Το Windows 10 Xbox Game Bar σάς επιτρέπει να δημιουργείτε περιεχόμενο απευθείας από το παιχνίδι, για παράδειγμα, μπορείτε εύκολα να τραβήξετε στιγμιότυπα οθόνης, να εγγράψετε και να μεταδώσετε ροή απευθείας από το παιχνίδι (ή την εφαρμογή) χωρίς εξωτερικό λογισμικό.
Μπορείτε να το ενεργοποιήσετε ή να το διαχειριστείτε από τις Ρυθμίσεις->Παιχνίδια->Γραμμή παιχνιδιών ή χρησιμοποιήστε τη συντόμευση πληκτρολογίου των Windows + G για να ανοίξετε τη Γραμμή παιχνιδιών του Xbox.Ωστόσο, το πιο πρόσφατοΗ ενημέρωση από την πλευρά του διακομιστή εμπόδισε ορισμένους χρήστες να αποκτήσουν πρόσβαση στη γραμμή παιχνιδιού και κατέστρεψε τη γραμμή παιχνιδιού. Το σφάλμα είναι0x803F8001.
Το Xbox Game Bar δεν είναι προς το παρόν διαθέσιμο στον λογαριασμό σας.Βεβαιωθείτε ότι έχετε συνδεθεί στο κατάστημα και προσπαθήστε ξανά.Εάν χρειάζεται, εδώ είναι ο κωδικός σφάλματος: 0x803F8001.
Σφάλμα γραμμής παιχνιδιών Xbox 0x803F8001
Εάν λαμβάνετε ότι η γραμμή παιχνιδιών Xbox δεν είναι προς το παρόν διαθέσιμη στο λογαριασμό σας, το σφάλμα 0x803F8001 ή το πλήκτρο Win + G δεν ανοίγει τη γραμμή παιχνιδιού εδώ, υπάρχουν ορισμένες πιθανές διορθώσεις για το σφάλμα.
Ρυθμίστε την ημερομηνία και την ώρα ώστε να λειτουργούν πλήρως αυτόματα
Στις περισσότερες περιπτώσεις, φαίνεται να υπάρχει πρόβλημα κατά τη μη αυτόματη ρύθμιση παιχνιδιών και εφαρμογών.Ακολουθήστε τα παρακάτω βήματα για να αλλάξετε αυτόματα τις ρυθμίσεις ημερομηνίας και ώρας.
- Κάντε δεξί κλικ στη γραμμή εργασιών και επιλέξτε Προσαρμογή ημερομηνίας/ώρας ή ανοίξτε τις ρυθμίσεις και, στη συνέχεια, επιλέξτε ώρα και γλώσσα.
- Ρύθμιση ώρας και ζώνης ώρας αλλάζουν αυτόματα εδώ
- Θυμηθείτε μετά το συγχρονισμό της ώρας.
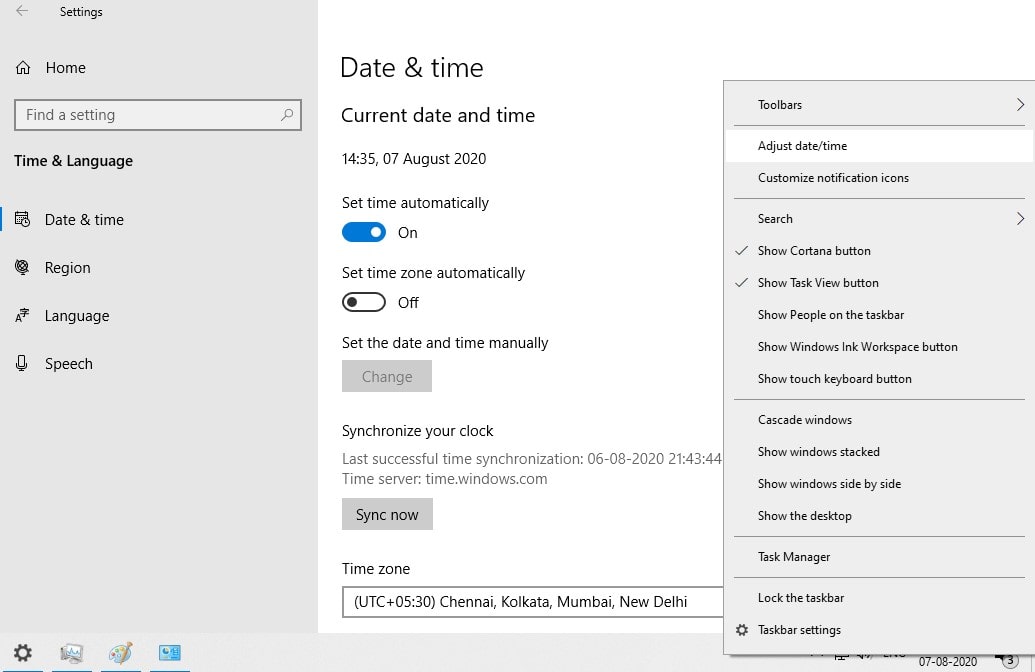
Ορισμένοι χρήστες αναφέρουν ότι η παραχώρηση αδειών τοποθεσίας μπορεί επίσης να λύσει αυτό το πρόβλημα.
Απενεργοποιήστε τη γραμμή παιχνιδιών και τις ειδοποιήσεις του Microsoft Store
Πολλοί χρήστες των Windows 10 ανέφεραν ότι η γραμμή παιχνιδιών ήταν κλειστή και οι ειδοποιήσεις του Microsoft Store τους βοήθησαν να διορθώσουν τον κωδικό σφάλματος της γραμμής παιχνιδιών Xbox 10x0F803 στα Windows 8001.
Κλείστε τη γραμμή παιχνιδιού
- Χρησιμοποιήστε το πλήκτρο Windows + I ή πατήστε το πλήκτρο Windows + X για να ανοίξετε τις ρυθμίσεις και, στη συνέχεια, επιλέξτε τις ρυθμίσεις,
- Κάντε κλικ στο παιχνίδι (υπάρχει ένα σύμβολο Xbox δίπλα του).
- Στο επάνω μέρος υπάρχει η επιλογή να κλείσετε ή να ανοίξετε τη γραμμή παιχνιδιών, επιτρέποντας την εγγραφή, τις προσκλήσεις για παιχνίδια και τις συνομιλίες για πάρτι.
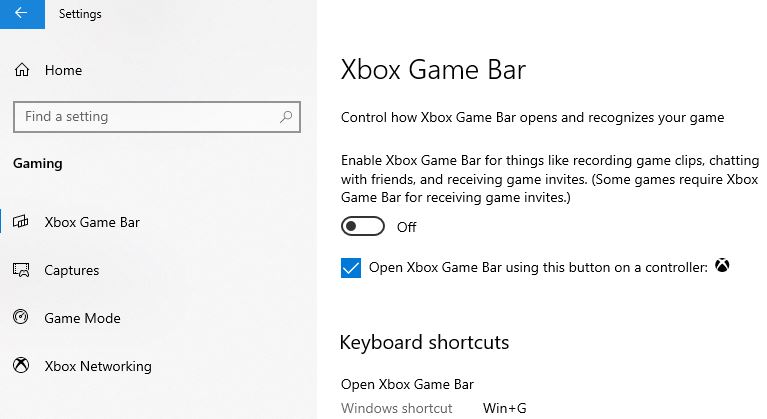
Για να απενεργοποιήσετε τις ειδοποιήσεις του Microsoft Store,
- Χρησιμοποιήστε ξανά το πλήκτρο Windows + I για να ανοίξετε τις ρυθμίσεις
- Κάντε κλικ στο Σύστημα αυτή τη φορά και, στη συνέχεια, κάντε κλικ στην επιλογή Ειδοποιήσεις και ενέργειες στα αριστερά,
- Κάντε κύλιση προς τα κάτω μέχρι να βρείτε το Microsoft Store και, στη συνέχεια, κάντε εναλλαγή του κουμπιού.
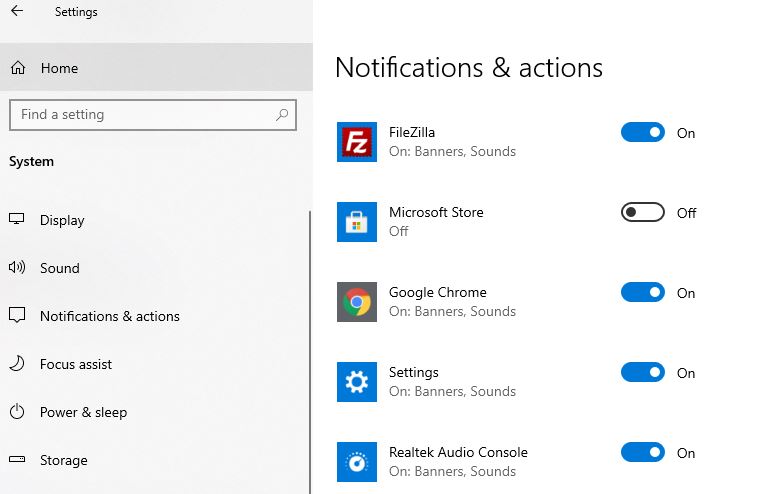
Επαναφορά της γραμμής παιχνιδιών Xbox
- Χρησιμοποιήστε το πλήκτρο Windows + I για να ανοίξετε τις ρυθμίσεις των Windows 10
- Κάντε κλικ στις εφαρμογές αντί για λειτουργίες και εφαρμογές,
- Κάντε κύλιση προς τα κάτω μέχρι να βρείτε το Xbox Game Bar και να το επιλέξετε,
- Τώρα, κάντε κλικ στον σύνδεσμο σύνθετες επιλογές,
- Θα ανοίξει ένα νέο παράθυρο με επιλογές τερματισμού και επαναφοράς της εφαρμογής.
- Προσπαθήστε πρώτα να τερματίσετε το πρόγραμμα και, στη συνέχεια, τερματίστε τη γραμμή παιχνιδιών Xbox για να ελέγξετε εάν το πρόβλημα έχει επιλυθεί.
- Εάν δεν κάνατε κλικ στο "Επαναφορά", όταν σας ζητήθηκε επιβεβαίωση, κάντε ξανά κλικ στο "Επαναφορά" και επανεκκινήστε τον υπολογιστή.
- Ελέγξτε εάν το πρόβλημα έχει λυθεί.
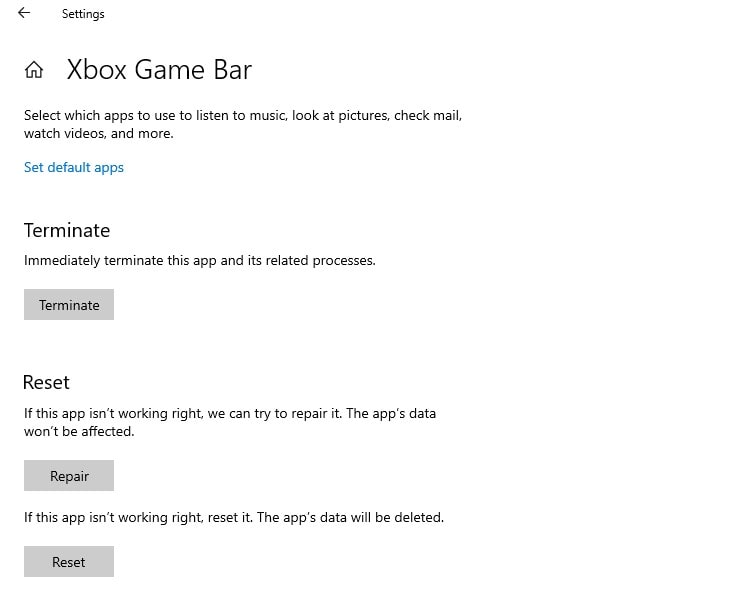
Απεγκαταστήστε και εγκαταστήστε ξανά τη γραμμή παιχνιδιού
Εναλλακτικά, μπορείτε να προσπαθήσετε να απεγκαταστήσετε τη γραμμή παιχνιδιών και στη συνέχεια να την εγκαταστήσετε ξανά από το Microsoft Store, κάτι που μπορεί να σας λύσει το πρόβλημα.
Απεγκαταστήστε τη γραμμή παιχνιδιού
Αρχικά, ανοίξτε το PowerShell με δικαιώματα διαχειριστή, κάντε δεξί κλικ στο κουμπί "Έναρξη" και επιλέξτε PowerShell (Διαχειριστής).
Αφού εμφανιστεί το παράθυρο PowerShell, εκτελέστε την ακόλουθη εντολή:
Get-AppxPackage Microsoft.XboxGamingOverlay | Κατάργηση-AppxPackage
Αφού εκτελέσετε την εντολή, επανεκκινήστε τον υπολογιστή
Εγκαταστήστε ξανά τη γραμμή παιχνιδιού
Τώρα για να επανεγκαταστήσετε τη γραμμή παιχνιδιών, ανοίξτε το Microsoft Store, αναζητήστε και εγκαταστήστε τη γραμμή παιχνιδιού,
Εναλλακτικά, μπορείτε να χρησιμοποιήσετε αυτόν τον σύνδεσμο:https : //www.microsoft.com/store/productId/9NZKPSTSNW4P
Εάν εξακολουθείτε να μην μπορείτε να αποκτήσετε πρόσβαση στο Xbox Game Bar στα Windows 10, περιμένετε να επιβεβαιώσει η Microsoft τη διακοπή και να παρουσιάσει μια γρήγορη λύση για αυτό το ζήτημα.
Ενημέρωση στις 2020 Ιουνίου 6: Πηγές τους είπαν ότι γνωρίζουν αυτές τις αναφορές και διερευνούν ενεργά τη βασική αιτία. Σήμερα, η Microsoft επιβεβαίωσε το πρόβλημα.
Διαβάστε επίσης:
- Επιλύθηκε το σφάλμα 10x0F803 στα Windows 8001 σε ορισμένα σημεία στο Microsoft Store
- Το Xbox One S κλείνει απροσδόκητα;Δοκιμάστε αυτές τις λύσεις
- Λύση: Ο υπολογιστής επανεκκινείται τυχαία κατά την αναπαραγωγή του παιχνιδιού Windows 10
- Λύση: Δεν είναι δυνατή η λήψη εφαρμογών ή παιχνιδιών από το Microsoft Store Windows 10

![Επιλύθηκε: Σφάλμα Xbox Game Bar 0x803F8001 [Windows 10]](https://oktechmasters.org/wp-content/uploads/2021/01/2079-xbox-game-bar-error-0x803f8001-846x530.jpg)




![[Διορθώθηκε] Το Microsoft Store δεν μπορεί να κατεβάσει εφαρμογές και παιχνίδια](https://oktechmasters.org/wp-content/uploads/2022/03/30606-Fix-Cant-Download-from-Microsoft-Store.jpg)
![[Διορθώθηκε] Το Microsoft Store δεν μπορεί να πραγματοποιήσει λήψη και εγκατάσταση εφαρμογών](https://oktechmasters.org/wp-content/uploads/2022/03/30555-Fix-Microsoft-Store-Not-Installing-Apps.jpg)

