Το Windows Spotlight συνεχίζει να κολλάει σε μια εικόνα ήΤο Windows 10 Spotlight δεν λειτουργεί μετά την πρόσφατη ενημέρωση;
Έχετε επιλέξει τη λειτουργία Spotlight των Windows 10 για την οθόνη κλειδώματος, αλλά δεν αλλάζει περιοδικά την εικόνα, αλλά εμφανίζει μόνο μια εικόνα;ας δούμεΠώς να διορθώσετε το Windows Spotlight που δεν λειτουργεί στα Windows 10.
Περιεχόμενα
Τι είναι το Windows Spotlight;
Το Windows Spotlight είναι μια δυνατότητα που περιλαμβάνεται στα Windows 10 που χρησιμοποιεί το Bing για αυτόματη λήψη και ρύθμιση μιας νέας εικόνας φόντου στην οθόνη κλειδώματος, ώστε να έχετε μια νέα εμπειρία κάθε φορά που συνδέεστε.Αλλά μερικές φορές, ειδικά μετά την πρόσφατη αναβάθμιση των Windows 10, η εμπειρία χρήστη του Windows Spotlight, λειτουργεί, διαφορετικά θα παρατηρήσετε ότι έχει κολλήσει στην ίδια εικόνα.Δυστυχώς, τα Windows 10 δεν περιλαμβάνουν επιλογή επαναφοράς αυτής της δυνατότητας.Υπάρχει όμως μια απλή λύση για την επιδιόρθωση των Windows 10 Spotlight.
Διορθώστε το πρόβλημα όπου η εστίαση των Windows είναι πάντα κολλημένη σε μια εικόνα
Σημείωση: Η λειτουργία Spotlight είναι διαθέσιμη μόνο όταν ο υπολογιστής σας είναι συνδεδεμένος στο Internet.Εάν είστε συνδεδεμένοι στο Διαδίκτυο, η εικόνα στην οθόνη κλειδώματος θα αλλάζει αυτόματα κάθε μέρα.
Κλείστε τη σύνδεση μέτρησης: Όταν ο υπολογιστής σας είναι συνδεδεμένος σε δίκτυο μέτρησης, ενδέχεται να μην πραγματοποιεί λήψη εικόνων εστίασης για μείωση της χρήσης δεδομένων.Συνιστάται να ενεργοποιήσετε και να ελέγξετε εάν είναι ενεργοποιημένη η μετρημένη σύνδεση.Για να το κάνετε αυτό, ανοίξτε τις Ρυθμίσεις->Δίκτυο και Διαδίκτυο->Κατάσταση->Αλλαγή ιδιοτήτων σύνδεσης->Κάντε κύλιση προς τα κάτω και απενεργοποιήστε το κουμπί που έχει οριστεί ως μετρημένη σύνδεση.
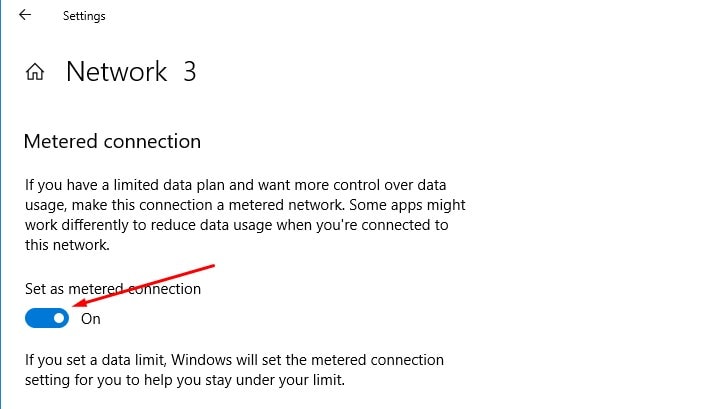
Επιπλέον, προτού δοκιμάσετε οποιεσδήποτε λύσεις, συνιστούμε να απενεργοποιήσετε πρώτα το Windows Spotlight και μετά να το ενεργοποιήσετε ξανά.
- Χρησιμοποιήστε το πλήκτρο Windows + IΑνοιξεστήνω,
- Κάντε κλικ στοκαθιστώ προσωπικόν,τότεΚάντε κλικ στοΚλείδωμα οθόνης,
- επιλέγωεικόναΕπιλογή ως φόντο (αυτό θα απενεργοποιήσει τη δυνατότητα) και, στη συνέχεια, επιλέξτεWindows Spotlight.
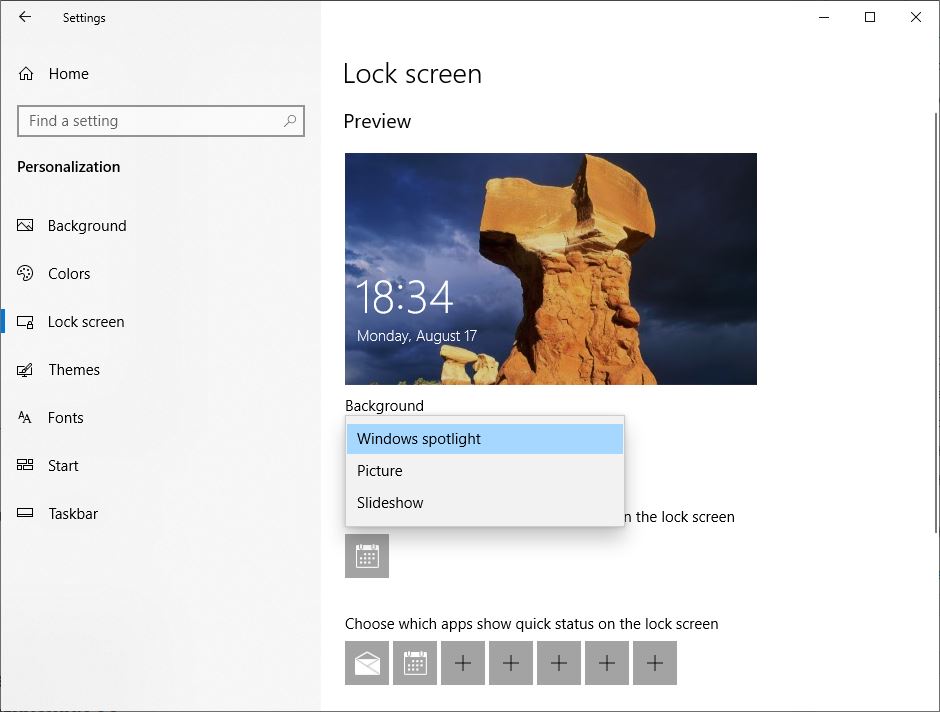
Προσαρμογή μέσω της εξερεύνησης αρχείων
Ανοίξτε την Εξερεύνηση αρχείων (Windows + E) και μεταβείτε στο "θέα"Καρτέλα, επιλέξτε "Κρυμμένα στοιχεία" και, στη συνέχεια, μεταβείτε σε
C:\Users\UserName\AppData\Local\Packages\ Microsoft.Windows.ContentDeliveryManager_cw5n1h2txyewy\LocalState\Assets
Στην παραπάνω διαδρομή, " C "αντικαθιστώΕίναι το γράμμα μονάδας δίσκου της μονάδας δίσκου όπου είναι εγκατεστημένα τα Windows 10 και βάλτε " UserName "αντικαθιστώΕίναι το πραγματικό όνομα χρήστη σας.
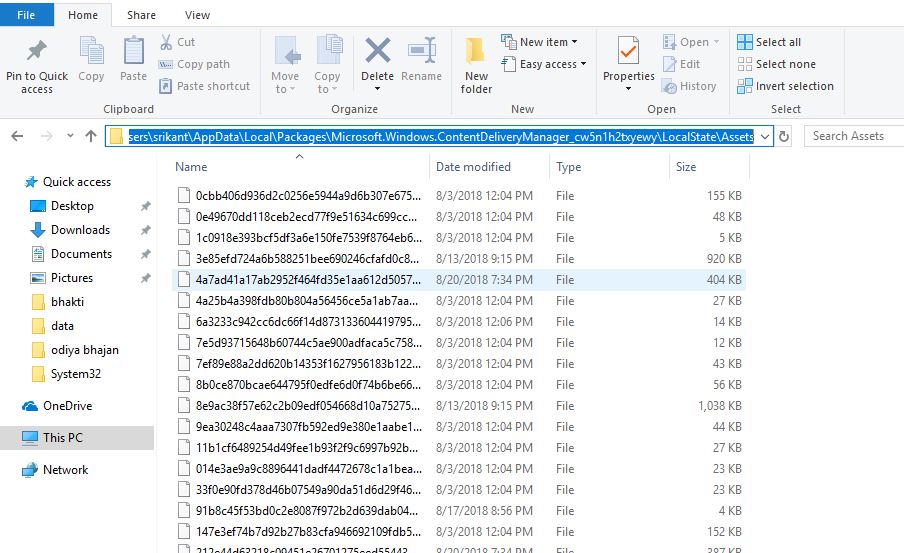
Εδώ πατήστε Ctrl + A για να επιλέξετε όλα τα αρχεία και, στη συνέχεια, πατήστεΔιαγραφήκλειδί.Στη συνέχεια, μεταβείτε στον ακόλουθο φάκελο:
C:\Users\UserName\AppData\Local\Packages\ Microsoft.Windows.ContentDeliveryManager_cw5n1h2txyewy\Settings
Ομοίως, κάτω από το φάκελο "Ρυθμίσεις", θα πρέπει να βρείτε δύο αρχεία: roaming.lock και settings.dat.Επιλέξτε δύο αρχεία και διαγράψτε τα.Επανεκκινήστε τον υπολογιστή αμέσως και η λειτουργία Windows Spotlight θα αρχίσει να λειτουργεί ξανά αμέσως.
Εγγράψτε ξανά την εφαρμογή Spotlight
Κάντε δεξί κλικ στο μενού έναρξης των Windows 10 και επιλέξτε PowerShell (Διαχειριστής).Στο παράθυρο του PowerShell, αντιγράψτε και επικολλήστε την ακόλουθη εντολή και, στη συνέχεια, πατήστε Enter:
Get-AppxPackage Microsoft.Windows.ContentDeliveryManager -allusers | foreach {Add-AppxPackage -register "$($_.InstallLocation)\appxmanifest.xml" -DisableDevelopmentMode}
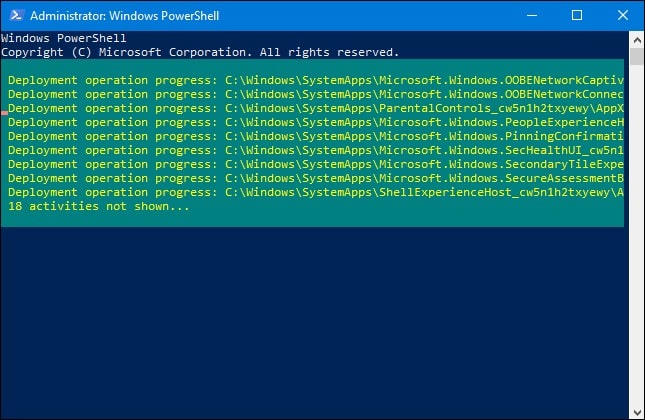
Αφού εκτελεστεί πλήρως η εντολή, επανεκκινήστε τον υπολογιστή.Το Windows Spotlight πρέπει να αρχίσει αμέσως να λειτουργεί εμφανίζοντας μια νέα εικόνα στην οθόνη κλειδώματος.
Εκτελέστε τον Έλεγχο αρχείων συστήματος
Εάν το πρόβλημα παραμένει, δοκιμάστε να χρησιμοποιήσετε το βοηθητικό πρόγραμμα SFC για να ελέγξετε τα αρχεία συστήματος. Το βοηθητικό πρόγραμμα σαρώνει όλα τα προστατευμένα αρχεία συστήματος και αντικαθιστά τη λανθασμένη έκδοση με τη σωστή έκδοση της Microsoft.
- Ως διαχειριστήςΑνοιξε Γραμμή εντολών
- Στη γραμμή εντολών, πληκτρολογήστε sfc / scannow Και πατήστε Enter.
- εγκαταλείπω Γραμμή εντολών.
Περιμένετε μέχρι να ολοκληρωθεί 100% η διαδικασία σάρωσης και, στη συνέχεια, επανεκκινήστε τα Windows και ελέγξτε αν βοηθάει.
Βοηθούν αυτές οι λύσεις στην επίλυση του προβλήματος που δεν λειτουργεί η εστίαση των Windows μετά την ενημέρωση των Windows 10;Ενημερώστε μας στα σχόλια παρακάτω.
Συχνές ερωτήσεις: Η εστίαση των Windows δεν ενημερώνεται
Επιβεβαιώστε πρώτα εάν το σύστημά σας είναι η πιο πρόσφατη έκδοση. Εάν όχι, ενημερώστε το σύστημα των Windows.Επίσης, ελέγξτε το δικό σαςσύνδεση στο InternetΕίναι φυσιολογικό επειδή οι ενημερώσεις εστίασης απαιτούν σταθερή σύνδεση δικτύου.
Μεταβείτε στον Πίνακα Ελέγχου > Σύστημα και ασφάλεια > Σύστημα > Προστασία συστήματος > Επαναφορά συστήματος και επιλέξτε ένα προηγούμενο χρονικό σημείο για επαναφορά.

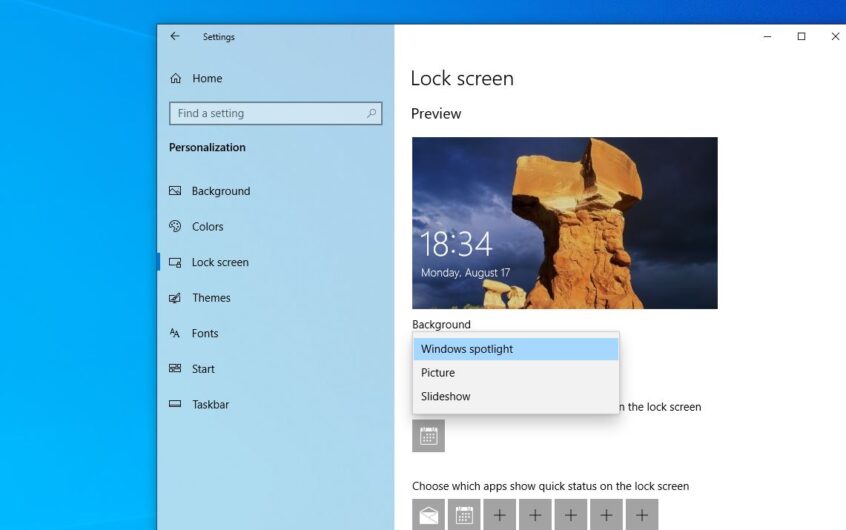




![[Διορθώθηκε] Το Microsoft Store δεν μπορεί να κατεβάσει εφαρμογές και παιχνίδια](https://oktechmasters.org/wp-content/uploads/2022/03/30606-Fix-Cant-Download-from-Microsoft-Store.jpg)
![[Διορθώθηκε] Το Microsoft Store δεν μπορεί να πραγματοποιήσει λήψη και εγκατάσταση εφαρμογών](https://oktechmasters.org/wp-content/uploads/2022/03/30555-Fix-Microsoft-Store-Not-Installing-Apps.jpg)

