Έχετε παρατηρήσει ότι το σύστημα παγώνει και δεν υπάρχει απόκριση μετά την αναβάθμιση των Windows 10 1809;Ο υπολογιστής με Windows επιβραδύνεται και είναι δύσκολο να τον χρησιμοποιήσετε κατά την εκκίνηση.Και ελέγξτε το Taskmanager,Διαδικασία λειτουργίας του προγράμματος εγκατάστασης μονάδων WindowsΘα συνεχίσει να λειτουργεί με υψηλή χρήση CPU.
Η CPU που χρησιμοποιείται από το προσωπικό εγκατάστασης λειτουργικών μονάδων των Windows αντιστοιχεί σχεδόν στο 99%.Για κάποιους άλλους, μονάδες δίσκου,Η χρήση του δίσκου του προγράμματος εργασίας του προγράμματος εγκατάστασης λειτουργικών μονάδων Windows είναι πολύ υψηλήΤο ίδιο συμβαίνει.
Ας καταλάβουμε ποια είναι η διαδικασία λειτουργίας του προγράμματος εγκατάστασης λειτουργικών μονάδων Windows στα Windows 10 και γιατί προκαλεί χρήση της CPU過高 , Και στα Windows 10, 8.1 και 7擺脫Πρόγραμμα εργασίας προγράμματος εγκατάστασης μονάδων Windows υψηλής CPUΠοσοστό χρήσηςβήμα.
Περιεχόμενα
- 1 Ποια είναι η διαδικασία εργασίας του προγράμματος εγκατάστασης της λειτουργικής μονάδας των Windows;
- 2 Διορθώστε την υψηλή χρήση CPU του Windows Modules Installer Worker
- 2.1 Ελέγξτε για μόλυνση από κακόβουλο λογισμικό
- 2.2 Εγκαταστήστε όλες τις διαθέσιμες ενημερώσεις
- 2.3 Απενεργοποιήστε τις αυτόματες ενημερώσεις για τα Windows 10
- 2.4 Προσαρμόστε το φάκελο SoftwareDistribution
- 2.5 Μειώστε την προτεραιότητα της διαδικασίας TiWorker
- 2.6 Εκτελέστε το πρόγραμμα αντιμετώπισης προβλημάτων του Windows Update
- 2.7 Ελέγξτε τη συντήρηση του συστήματος
- 2.8 Χρησιμοποιήστε τη γραμμή εντολών για να επιδιορθώσετε το Tiworker.exe
- 2.9 Εκτελέστε την εντολή DISM
- 3 Ω, γεια, χαίρομαι που σε γνώρισα.
Ποια είναι η διαδικασία εργασίας του προγράμματος εγκατάστασης της λειτουργικής μονάδας των Windows;
Windows Modules Installer Worker,Γνωστός και ωςTiWorker.exe,Είναι ένα στοιχείο συστήματος στα Microsoft Windows, υπεύθυνο για την εγκατάσταση νέων λειτουργικών μονάδων και ενημερώσεων.Θα προετοιμάσει τον υπολογιστή σας με Windows 10 για εγκατάσταση και θα ελέγχει συχνά για νέες ενημερώσεις.Επιπλέον, αυτό το TiWorker.exe ολοκληρώνει διάφορες εργασίες που απαιτούνται μετά την ενημέρωση στα Windows.
συνήθως,Μόλις ολοκληρωθεί η ενημέρωση,ΑυτόΔιαδικασία λειτουργίας του προγράμματος εγκατάστασης μονάδων WindowsΌλοι οι πόροι που απαιτούνται από το Windows Update θα τερματιστούν.Ωστόσο, μερικές φορές, για οποιουσδήποτε τεχνικούς λόγους, αυτοί οι πόροι θα συνεχίσουν να εκτελούνται στο παρασκήνιο, γεγονός που θα έχει ως αποτέλεσμα υψηλότερη χρήση πόρων συστήματος και χαμηλότερη ταχύτητα του υπολογιστή.Επιπλέον, μερικές φορές μόλυνση από κακόβουλο λογισμικό από ιούς, κατεστραμμένα αρχεία συστήματος, κατεστραμμένα στοιχεία του Windows Update κ.λπ. προκαλούν 100% χρήση της CPU ή υψηλή χρήση δίσκου του προγράμματος εγκατάστασης λειτουργικών μονάδων Windows.
Διορθώστε την υψηλή χρήση CPU του Windows Modules Installer Worker
Εάν εξακολουθείτε να αντιμετωπίζετε αυτό το πρόβλημα, "Η χρήση της CPU του Windows Modules Installer Worker στα Windows 10 είναι υψηλή", ακολουθούν 5 λύσεις για την επίλυση αυτού του προβλήματος.
Σημείωση:Η λύση της Bellow είναι κατάλληλη για επιδιόρθωση της υψηλής χρήσης CPU από το προσωπικό εγκατάστασης λειτουργικών μονάδων Windows και 10% χρήσης δίσκου σε υπολογιστές Windows 8.1/7 και 100.
Ελέγξτε για μόλυνση από κακόβουλο λογισμικό
Ξεκινώντας από το "βασικό", μέχρι την εκτέλεση με πλήρηAntivirus/Εφαρμογή κατά του κακόβουλου λογισμικούΠλήρης σάρωση συστήματος για να διασφαλιστεί ότι όλες οι μολύνσεις από ιούς ή κακόβουλο λογισμικό δεν θα προκαλέσουν προβλήματα καιΕγκαταστήστε τις πιο πρόσφατες ενημερώσεις.
Εγκαταστήστε επίσης ένα δωρεάν πρόγραμμα βελτιστοποίησης συστήματος (π.χΚαθαριστικό)Για να καθαρίσετε σκουπίδια, προσωρινά αρχεία, προσωρινή μνήμη, σφάλματα συστήματος, αρχεία ένδειξης σφαλμάτων μνήμης και επιδιόρθωση κατεστραμμένων σφαλμάτων μητρώου που λείπουν.
Εκτελέστε μια καθαρή εκκίνηση των Windows, σας βοηθά να προσδιορίσετε εάν υπάρχουν διενέξεις υπηρεσιών τρίτων που προκαλούν υψηλή χρήση της CPU του προγράμματος εγκατάστασης λειτουργικών μονάδων των Windows.
Εγκαταστήστε όλες τις διαθέσιμες ενημερώσεις
Βεβαιωθείτε ότι όλες οι διαθέσιμες ενημερώσεις των Windows έχουν εγκατασταθεί στον υπολογιστή.Μερικές φορές, η διαδικασία ενημέρωσης εκτελείται στο παρασκήνιο όταν η εγκατάσταση της ενημέρωσης έχει κολλήσει ή έχει ανασταλεί, κάτι που μπορεί να προκαλέσειΔιαδικασία λειτουργίας του προγράμματος εγκατάστασης μονάδων WindowsΚαταναλώστε πολλούς πόρους του συστήματος .
Τα Windows 10 έχουν ρυθμιστεί για αυτόματη λήψη και εγκατάσταση των πιο πρόσφατων ενημερώσεων.Ωστόσο, εάν δεν έχουν εγκατασταθεί για κάποιο λόγο, μπορείτε να ελέγξετε και να εγκαταστήσετε μη αυτόματα τις διαθέσιμες ενημερώσεις ακολουθώντας τις παρακάτω οδηγίες.
- Πατήστε Win + I για να ανοίξετερυθμίσεις των Windows
- Κάντε κλικ στην Ενημέρωση και ασφάλεια και, στη συνέχεια, κάντε κλικ στο Windows Update
- Στη συνέχεια, κάντε κλικ στο κουμπί "Έλεγχος για ενημερώσεις" για λήψη και εγκατάσταση των πιο πρόσφατων διαθέσιμων ενημερώσεων.
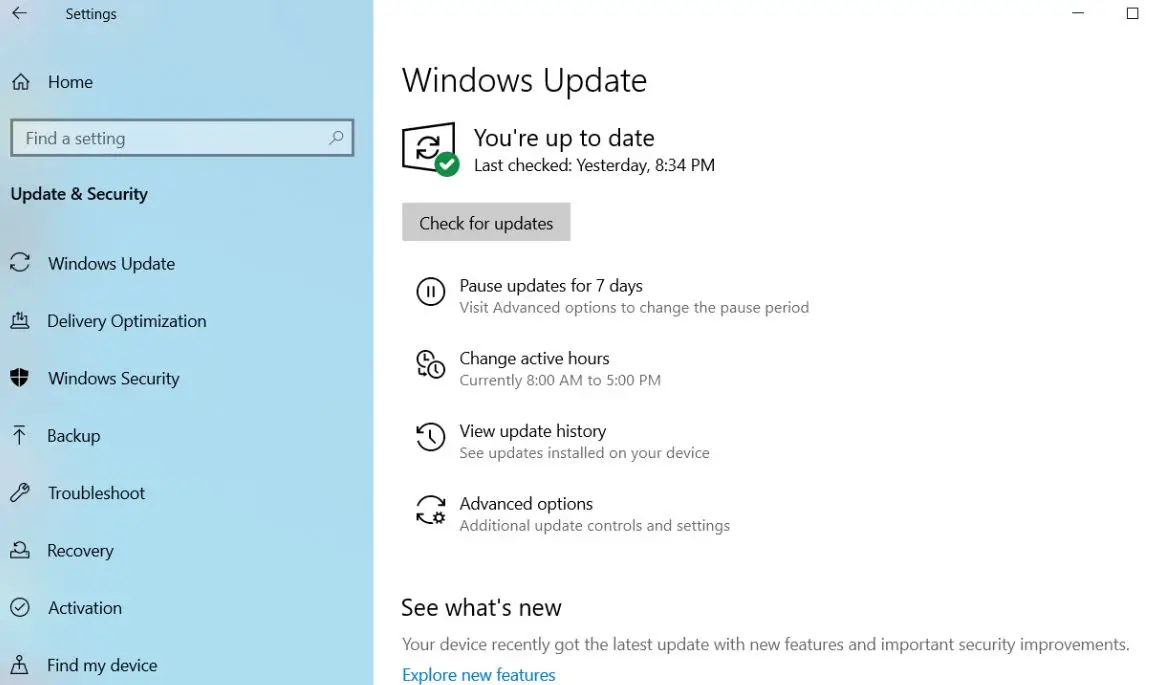
Απενεργοποιήστε τις αυτόματες ενημερώσεις για τα Windows 10
Επειδή αυτό το πρόβλημα σχετίζεται με το πρόγραμμα εγκατάστασης λειτουργικών μονάδων Windows (TrustedInstaller) και την υπηρεσία Windows Update (wuauserv).Αυτές οι υπηρεσίες ενδέχεται να μην ανταποκρίνονται, να κολλήσουν ή να μην λειτουργήσουν κανονικά, με αποτέλεσμα υψηλή χρήση της CPU ή 100% χρήση δίσκου του προγράμματος εγκατάστασης λειτουργικών μονάδων Windows.Απενεργοποιήστε το πρόγραμμα εργασίας δύο Υπηρεσιών εγκατάστασης λειτουργικής μονάδας Windows (αξιόπιστο πρόγραμμα εγκατάστασης) και το Windows Update (wuauserv)) ακολουθώντας τα παρακάτω βήματα και ελέγξτε εάν δεν υπάρχει πια υψηλή χρήση CPU.
- Πατήστε Windows + R, πληκτρολογήστεservices.msc,Στη συνέχεια, κάντε κλικ στο OK για να ανοίξετε την υπηρεσία των Windows.
- Κάντε κύλιση προς τα κάτω και αναζητήστε το όνομαΥπηρεσία Windows Modules Installer Worker.
- Κάντε διπλό κλικ για να ανοίξετε τις ιδιότητές του,
- Αλλάξτε τον τύπο εκκίνησης σε απενεργοποίηση και, στη συνέχεια, κάντε κλικ στο Διακοπή δίπλα στην κατάσταση υπηρεσίας.
- Επαναλάβετε αυτό το βήμα για την υπηρεσία Windows Update
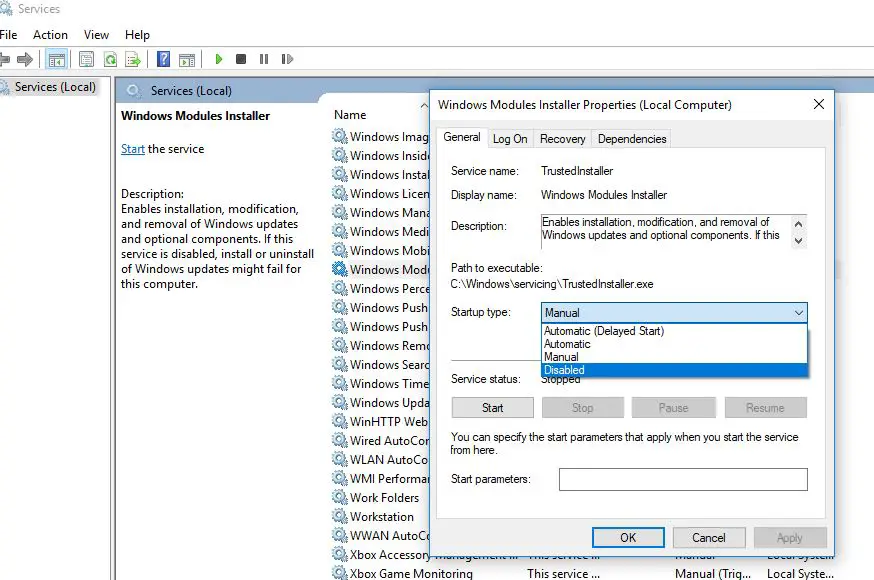
Κάντε επανεκκίνηση του υπολογιστή για να ξεκινήσει ξανά, αυτή τη φορά το πρόγραμμα εγκατάστασης της μονάδας Windows και η υπηρεσία ενημέρωσης των Windows δεν ξεκινούν πλέον στο παρασκήνιο.Βεβαιωθείτε ότι το πρόγραμμα εγκατάστασης της λειτουργικής μονάδας των Windows δεν έχει πλέον το πρόβλημα της χρήσης 100% της CPU.
Σημείωση: Όταν ορίσουμε το Windows Update σε Απενεργοποίηση, τα Windows δεν θα κάνουν λήψη και εγκατάσταση των πιο πρόσφατων ενημερώσεων.
Προσαρμόστε το φάκελο SoftwareDistribution
Φάκελος του Windows Update Store (καλείται"Διανομή λογισμικού "Folder) είναι η τοποθεσία όπου τα Windows αποθηκεύουν τις ληφθείσες ενημερώσεις.Και μια ζημιά σε αυτόν τον φάκελο θα προκαλέσει διαφορετικά προβλήματα στην εγκατάσταση των ενημερώσεων των Windows, με αποτέλεσμα να κολλήσουν οι ενημερώσεις, με αποτέλεσμα υψηλή χρήση της CPU από το προσωπικό εγκατάστασης της μονάδας Windows.Και διαγράψτε το προηγούμενο αρχείο ενημέρωσης, αναγκάζοντας τα Windows να πραγματοποιήσουν λήψη ενός νέου αντιγράφου της ενημέρωσης από τον διακομιστή της Microsoft, το οποίο βοηθά στην επίλυση προβλημάτων ενημέρωσης των Windows, συμπεριλαμβανομένης της υψηλής χρήσης CPU στα Windows 10.
- Πατήστε Windows + R, πληκτρολογήστεservices.msc,Στη συνέχεια κάντε κλικ στο OK.
- Κάντε κύλιση προς τα κάτω για να βρείτε την Υπηρεσία Windows Update.
- Κάντε δεξί κλικ και σταματήστε την υπηρεσία (αν εκτελείται)
- Τώρα περιηγηθείτε στο C: WindowsSoftwareDistributionDownloads
- Πατήστε Ctrl + A για να επιλέξετε όλα και να τα διαγράψετε.
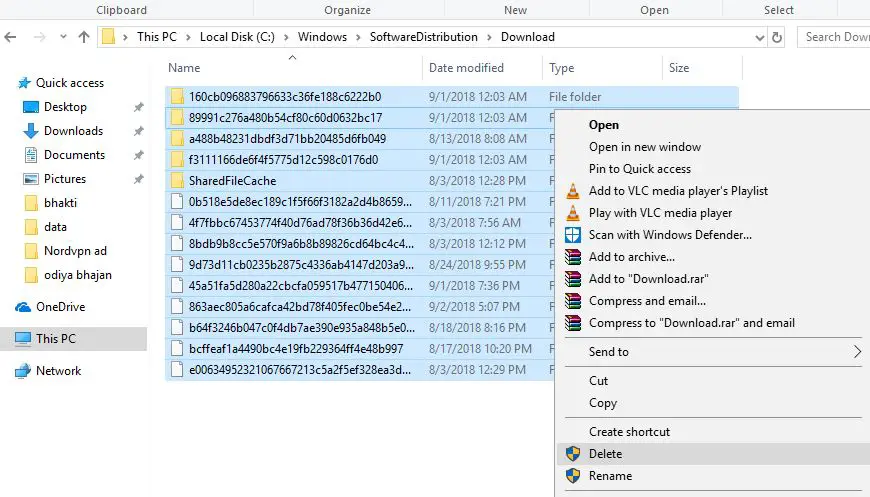
Τώρα, επανεκκινήστε τα Windows για να ξεκινήσετε ξανά και, στη συνέχεια, ελέγξτε εάν δεν υπάρχει μεγαλύτερη χρήση CPU.
Μειώστε την προτεραιότητα της διαδικασίας TiWorker
Κάντε δεξί κλικ στη γραμμή εργασιών, επιλέξτε Διαχείριση εργασιών και, στη συνέχεια, κάντε κλικ στην επιλογή Περισσότερες λεπτομέρειες.Στη συνέχεια μετακινηθείτε στην καρτέλα "Λεπτομέρειες", κάντε δεξί κλικ στη διαδικασία TiWorker.exe και ορίστε την "Προτεραιότητα" σε "Χαμηλή".*Τώρα ελέγξτε πώς λειτουργεί ο υπολογιστής σας σε αυτήν τη ρύθμιση.Εάν το πρόβλημα υψηλής χρήσης του TiWorker δεν έχει εξαλειφθεί, προχωρήστε στην επόμενη λύση.
Εκτελέστε το πρόγραμμα αντιμετώπισης προβλημάτων του Windows Update
Αυτή είναι επίσης μια καλύτερη και ευκολότερη λύση για την επίλυση του υψηλού δίσκου και της υψηλής χρήσης CPU που προκαλείται από τη διαδικασία του Windows Update.Εάν κάποια ενημέρωση των Windows έχει κολλήσει στο παρασκήνιο, μπορεί να προκαλέσει περιττή χρήση πόρων συστήματος, όπως 100% χρήση CPU ή ΔΙΣΚΟΥ.Ανοίξτε τις Ρυθμίσεις -> Ενημέρωση και ασφάλεια -> Αντιμετώπιση προβλημάτων -> Κάντε κλικ στο Windows Update, εκτελέστε το Windows Update Troubleshooter και, στη συνέχεια, αφήστε τα Windows να ελέγξουν και να διορθώσουν όλες τις ενημερώσεις σφαλμάτων που έχουν κολλήσει ή προβλήματα που προκαλούν υψηλή χρήση της CPU.
Ελέγξτε τη συντήρηση του συστήματος
Η συντήρηση του συστήματος θα σας οδηγήσει σε πολλά βήματα που θα διαγράψουν αρχεία που δεν χρησιμοποιούνται, συντομεύσεις και θα εκτελέσουν συντήρηση εργασιών.Δεν μπορείτε μόνο να διορθώσετεWindows Modules Installer Worker υψηλή χρήση CPU, Μπορείτε επίσης να διαγράψετε άλλα περιττά αρχεία.
Αυτή είναι μια εναλλακτική λύση στο παραπάνω πρόβλημα.Για να επιλύσετε το "πρόβλημα" του TiWorker.exe (αυτό δεν είναι πραγματικό πρόβλημα), εκτελέστε το "Automatic Maintenance" για να το κάνετε αυτό, μετά ανοίξτε τον "Πίνακα Ελέγχου", μετά κάντε κλικ στο "Όλοι οι Πίνακες Ελέγχου" και μετά "Ασφάλεια και Συντήρηση" -> "Έναρξη συντήρησης".Αυτή η διαδικασία μπορεί να πάρει κάποιο χρόνο, επομένως βεβαιωθείτε ότι έχετε άλλα πράγματα να κάνετε πριν ξεκινήσετε τη διαδικασία.
Χρησιμοποιήστε τη γραμμή εντολών για να επιδιορθώσετε το Tiworker.exe
Αυτή είναι επίσης μια εναλλακτική μέθοδος για την επίλυση του προβλήματος tiworker.exe.Μερικές φορές, τα κατεστραμμένα αρχεία συστήματος μπορεί να προκαλέσουν άλλα προβλήματα σε υπολογιστές με Windows.Ίσως τα κατεστραμμένα αρχεία συστήματος που λείπουν να έκαναν το προσωπικό εγκατάστασης της μονάδας Windows να μην ανταποκρίνεται.
Για να ελέγξετε και να βεβαιωθείτε ότι τα αρχεία συστήματος που λείπουν, κατεστραμμένα δεν θα προκαλέσουν προβλήματα, ακολουθήστε τα παρακάτω βήματα για να εκτελέσετε το βοηθητικό πρόγραμμα Windows SFC.
- Αρχικά ανοίξτε μια γραμμή εντολών ως διαχειριστής
- Στη συνέχεια πληκτρολογήστεSFC / scannowΚαι πατήστε Enter.
- Το βοηθητικό πρόγραμμα SFC θα ξεκινήσει τη σάρωση για χαμένα και κατεστραμμένα αρχεία συστήματος.
- Εάν βρείτε το βοηθητικό πρόγραμμα System File Checker, πραγματοποιήστε λήψη από%WinDir%System32dllcacheΕπαναφέρετέ τα στον συμπιεσμένο φάκελο στο.
- Περιμένετε έως ότου ολοκληρωθεί 100% η διαδικασία σάρωσης
- Μετά από αυτό, επανεκκινήστε το παράθυρο και ελέγξτε ότι έχει επιλυθεί η "Προηγμένη χρήση πόρων συστήματος".
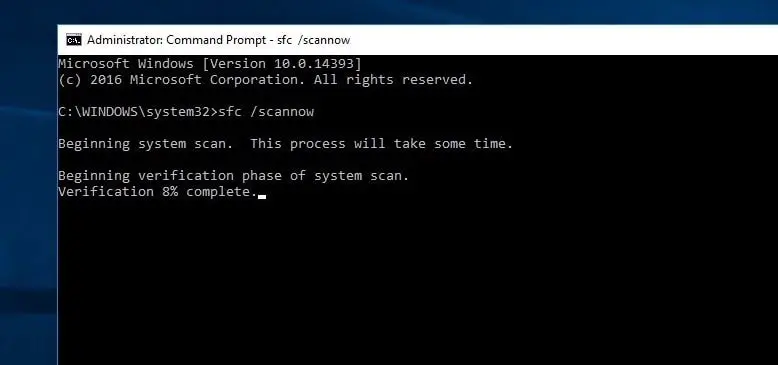
Εκτελέστε την εντολή DISM
Εάν ο έλεγχος αρχείων συστήματος αποδειχθεί ότι το Windows Resource Protection εντοπίζει κατεστραμμένα αρχεία, αλλά δεν μπορεί να τα επιδιορθώσει.Αυτό σημαίνει ότι το βοηθητικό πρόγραμμα δεν μπορεί να επιδιορθώσει χαμένα, κατεστραμμένα αρχεία συστήματος.Αυτό σε οδηγεί στην ανάγκηΕκτελέστε το DISM命令Dism /Online /Cleanup-Image /RestoreHealth,Πρέπει命令Μπορείτε να επιδιορθώσετε την εικόνα του συστήματος και να ενεργοποιήσετε το SFC να εκτελέσει τη δουλειά του.
Αφού εκτελέσετε ξανά την εντολή DISM, εκτελέστε ξανάsfc / scannowΕντολή για επιδιόρθωση αρχείων συστήματος που λείπουν.Μετά από αυτό, τρέχοντας "Εντολή Check Disk行來Ελέγξτε και επιδιορθώστε σφάλματα μονάδας δίσκου.Τώρα, επανεκκινήστε τα Windows και ελέγξτε ότι ο εργαζόμενος εγκατάστασης λειτουργικών μονάδων Windows δεν έχει πλέον 100% χρήση CPU ή υψηλή χρήση δίσκου.
Θα βοηθήσουν αυτές οι λύσεις στην επίλυση του προβλήματος της υπερβολικής χρήσης δίσκου από προγράμματα εγκατάστασης λειτουργικών μονάδων Windows στα Windows 10, 8.1 και 7;Ενημερώστε μας τα ακόλουθα σχόλια.

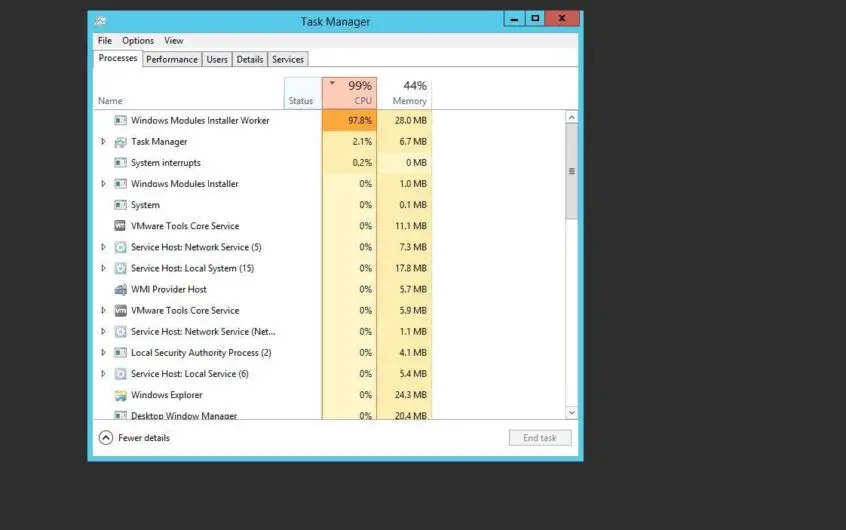




![[Διορθώθηκε] Το Microsoft Store δεν μπορεί να κατεβάσει εφαρμογές και παιχνίδια](https://oktechmasters.org/wp-content/uploads/2022/03/30606-Fix-Cant-Download-from-Microsoft-Store.jpg)
![[Διορθώθηκε] Το Microsoft Store δεν μπορεί να πραγματοποιήσει λήψη και εγκατάσταση εφαρμογών](https://oktechmasters.org/wp-content/uploads/2022/03/30555-Fix-Microsoft-Store-Not-Installing-Apps.jpg)
