Μετά την ενημέρωση των Windows 10 20H2, ο φορητός υπολογιστής λειτουργεί πολύ αργά;
Το σύστημα παγώνει για μεγάλο χρονικό διάστημα κατά την εκκίνηση ή τα Windows 2020 δεν ανταποκρίνονται στα κλικ του ποντικιού μετά την ενημέρωση του Οκτωβρίου 10;
Για κάποιους άλλουςΘέματα Windows 10,Δεν μπορεί να ξεκινήσει μετά την ενημέρωση των Windows 10, Θα εμφανιστούν διαφορετικά σφάλματα μπλε οθόνης όταν κολλήσει ή ο κέρσορας θα κολλήσει στη μαύρη οθόνη.
Όλα αυτά τα προβλήματα υποδεικνύουν ότι η ενημέρωση δεν εγκαταστάθηκε σωστά, η τελευταία ενημέρωση δεν είναι συμβατή με το τρέχον σύστημά σας, τα αρχεία συστήματος των Windows είναι κατεστραμμένα κ.λπ.Εάν εξακολουθείτε να επιλύετε αυτό το πρόβλημα, τότε τα "Windows 10 είναι πολύ αργά και δεν ανταποκρίνονται" εδώΠαρέχει μερικές αποτελεσματικές συμβουλές για να σας βοηθήσειΒελτιώστε την ταχύτητα και βελτιώστε την απόδοση των Windows 10.
Περιεχόμενα
- 1 Τα Windows 10 τρέχουν αργά
- 1.1 Εκτελέστε μια καθαρή μπότα
- 1.2 Επιδιόρθωση κατεστραμμένων αρχείων συστήματος
- 1.3 Απενεργοποιήστε τις εφαρμογές φόντου
- 1.4 Αλλάξτε το μέγεθος του αρχείου σελίδας για να βελτιώσετε την απόδοση
- 1.5 Προσαρμόστε την εμφάνιση και την απόδοση των Windows
- 1.6 Ενημερώστε το εγκατεστημένο πρόγραμμα οδήγησης συσκευής
- 2 Ω, γεια, χαίρομαι που σε γνώρισα.
Τα Windows 10 τρέχουν αργά
Η Microsoft εκδίδει τακτικά αθροιστικές ενημερώσεις με βελτιωμένες δυνατότητες.Εγκαταστήστε τις πιο πρόσφατες ενημερώσεις των Windows, οι οποίες ενδέχεται να περιέχουν διορθώσεις σφαλμάτων που προκαλούν τα Windows να μην ανταποκρίνονται ή να παγώνουν.
- Πατήστε Windows + I για να ανοίξετε τις ρυθμίσεις των Windows,
- Κάντε κλικ στην Ενημέρωση και ασφάλεια, όχι στο Windows Update,
- Τώρα, κάντε κλικ στο κουμπί "Έλεγχος για ενημερώσεις" για να εγκαταστήσετε τις πιο πρόσφατες ενημερώσεις των Windows.
- Μετά από αυτό, επανεκκινήστε τα Windows και ελέγξτε εάν τα Windows εκτελούνται κανονικά.
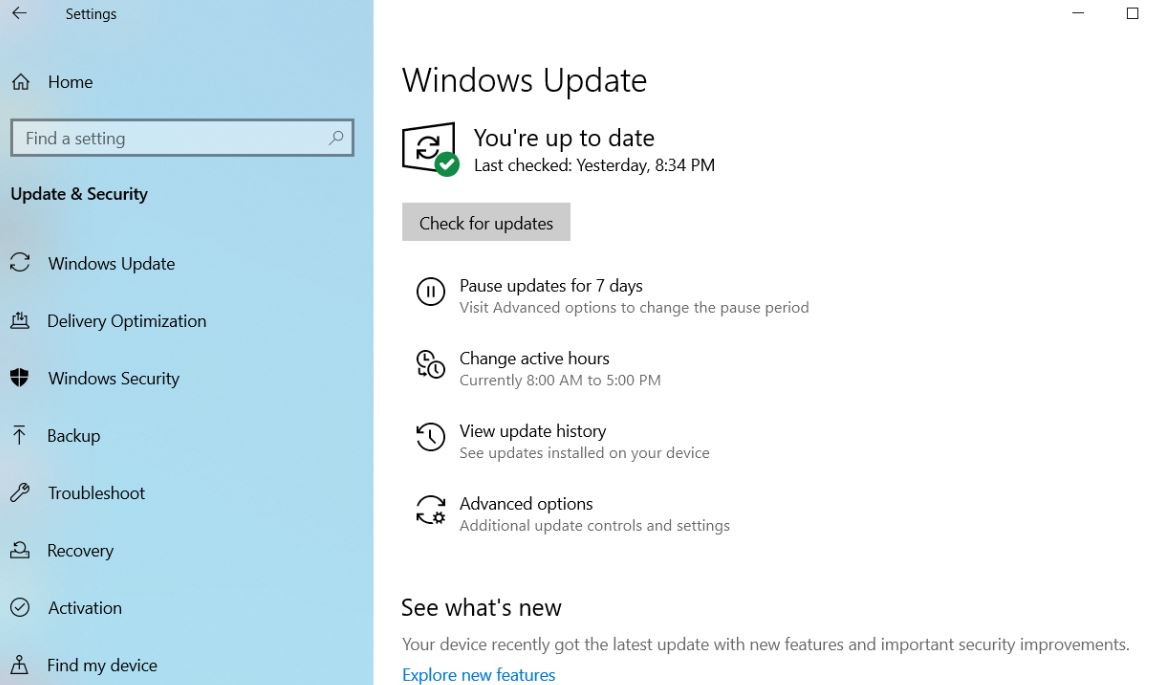 Οι ιοί, το κακόβουλο λογισμικό ή το κακόβουλο λογισμικό μπορεί επίσης να κάνουν τον υπολογιστή σας να λειτουργεί αργά.Άλλα συμπτώματα περιλαμβάνουν απροσδόκητα αναδυόμενα μηνύματα, προγράμματα που ξεκινούν κατά λάθος ή ο ήχος του σκληρού δίσκου συνεχίζει να λειτουργεί.Ο καλύτερος τρόπος για να αντιμετωπίσετε ιούς και κακόβουλο λογισμικό είναι να προσπαθήσετε να τα σταματήσετε εκτελώντας λογισμικό κατά των κακόβουλων προγραμμάτων και ιών και διατηρώντας τα ενημερωμένα.
Οι ιοί, το κακόβουλο λογισμικό ή το κακόβουλο λογισμικό μπορεί επίσης να κάνουν τον υπολογιστή σας να λειτουργεί αργά.Άλλα συμπτώματα περιλαμβάνουν απροσδόκητα αναδυόμενα μηνύματα, προγράμματα που ξεκινούν κατά λάθος ή ο ήχος του σκληρού δίσκου συνεχίζει να λειτουργεί.Ο καλύτερος τρόπος για να αντιμετωπίσετε ιούς και κακόβουλο λογισμικό είναι να προσπαθήσετε να τα σταματήσετε εκτελώντας λογισμικό κατά των κακόβουλων προγραμμάτων και ιών και διατηρώντας τα ενημερωμένα.
Εκτελέστε μια καθαρή μπότα
Ξεκινήστε τα Windows εκτελώντας μια καθαρή εκκίνηση χρησιμοποιώντας ένα ελάχιστο σύνολο προγραμμάτων οδήγησης και προγραμμάτων εκκίνησης.Αυτό βοηθά στην εξάλειψη των διενέξεων λογισμικού που εμφανίζονται κατά την εγκατάσταση προγραμμάτων ή την ενημέρωση ή την εκτέλεση προγραμμάτων στα Windows 10.Μπορείτε επίσης να εκτελέσετε καθαρή εκκίνηση για να αντιμετωπίσετε προβλήματα ή να προσδιορίσετε ποια διένεξη προκαλεί το πρόβλημα.
- Πατήστε Windows + R, πληκτρολογήστεmsconfig,Στη συνέχεια, κάντε κλικ στο OK για να ανοίξετε το βοηθητικό πρόγραμμα ρύθμισης παραμέτρων συστήματος
- Στην καρτέλα Γενικά, κάντε κλικ στην επιλογή Επιλεκτική εκκίνηση.
- Καταργήστε την επιλογή του πλαισίου ελέγχου Φόρτωση στοιχείων εκκίνησης.
- Κάντε κλικ στην καρτέλα Υπηρεσίες.
- Επιλέξτε το πλαίσιο ελέγχου Απόκρυψη όλων των υπηρεσιών της Microsoft (στο κάτω μέρος).
- Κάντε κλικ στην Απενεργοποίηση όλων και κάντε κλικ στο OK.
- Κάντε επανεκκίνηση των Windows και ελέγξτε εάν τα Windows λειτουργούν κανονικά.
- Εάν είναι, τότε μία από τις υπηρεσίες που προκαλεί το πρόβλημα.
Επιδιόρθωση κατεστραμμένων αρχείων συστήματος
Τις περισσότερες φορές, τα κατεστραμμένα αρχεία συστήματος θα επιφέρουν πολλά προβλήματα στο σύστημα Windows 10, όπως σφάλμα μπλε οθόνης, το σύστημα δεν ανταποκρίνεται, η εφαρμογή δεν μπορεί να ανοίξει, διαφορετικοί κωδικοί σφάλματος εμφανίζονται κατά το άνοιγμα του Explorer ή οποιασδήποτε εφαρμογής.Και μπορεί να προκαλέσει το πρόβλημα ότι τα Windows 10 δεν μπορούν να ανταποκριθούν λόγω κατεστραμμένων αρχείων συστήματος.Συνιστούμε να χρησιμοποιήσετε το βοηθητικό πρόγραμμα System File Checker των Windows για να ελέγξετε τα αρχεία συστήματος.
- Στο μενού έναρξης αναζήτησηΤύποςcmd,
- Από τα αποτελέσματα αναζήτησης, κάντε δεξί κλικ στη γραμμή εντολών και επιλέξτε Εκτέλεση ως διαχειριστής,
- εισαγω命令SFC / scannowΚαι πατήστε Enter.
- Αυτό θα ξεκινήσει τη σάρωση των αρχείων συστήματος των Windows για τυχόν ζημιές.
- Αν βρεθεί κάποιοsfc utility, λοιπόνΠροσπαθήστε να περάσετε από%WinDir%system32dllcacheντοσιέΔημιουργήστε ένα αποθηκευμένο αντίγραφο κάθε κατεστραμμένου αρχείου για να το επιδιορθώσετε.
- Περιμένετε μέχρι να ολοκληρωθεί 100% η διαδικασία σάρωσης.
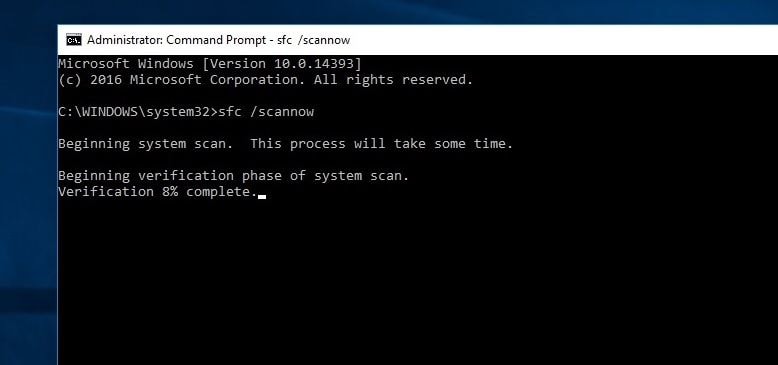
Εάν δεν βρέθηκαν κατεστραμμένα αρχεία συστήματος στην προηγούμενη κατάσταση, σας προτείνουμε να δοκιμάσετε τα ακόλουθα βήματα:
- Ανοίξτε ξανά τη γραμμή εντολών και εκτελέστε την παρακάτω εντολή DISM
DISM.exe /online/clean up images/Restorehealth
- Αυτό θα επιδιορθώσει τις εικόνες των Windows, συμπεριλαμβανομένων των εικόνων που χρησιμοποιούνται για Windows PE, Windows Recovery Environment (Windows RE) και Windows Installer.
- Κλείστε τη γραμμή εντολών, κάντε επανεκκίνηση του υπολογιστή και, στη συνέχεια, ελέγξτε εάν λειτουργεί κανονικά.
Απενεργοποιήστε τις εφαρμογές φόντου
Η Microsoft είναι μεγάλος θαυμαστής των εγγενών καθολικών εφαρμογών της, γι' αυτό μπορεί να επιτρέπεται να εκτελούνται στο παρασκήνιο ακόμα κι αν δεν τις έχετε εκκινήσει ακόμη.Αυτό σημαίνει ότι μπορείτε να έχετε πρόσβαση στις λειτουργίες τους πιο γρήγορα, αλλά αυτό σπαταλά τους πόρους του συστήματος.Και όταν οι εφαρμογές παρασκηνίου χρησιμοποιούν τους περισσότερους πόρους του συστήματος, το σύστημα μπορεί επίσης να προκαλέσει την αδυναμία απόκρισης των Windows 10.
- Πατήστε Windows + I για να ανοίξετε τις ρυθμίσεις των Windows,
- Κάντε κλικ στο απόρρητο και, στη συνέχεια, κάντε κλικ στις εφαρμογές φόντου,
- Απενεργοποιήστε τον διακόπτη εναλλαγής δίπλα στην εφαρμογή που δεν θέλετε να εκτελείτε συνεχώς.
- Φυσικά, εάν χρειάζεται, μπορείτε να ξεκινήσετε αυτά τα προγράμματα χειροκίνητα.
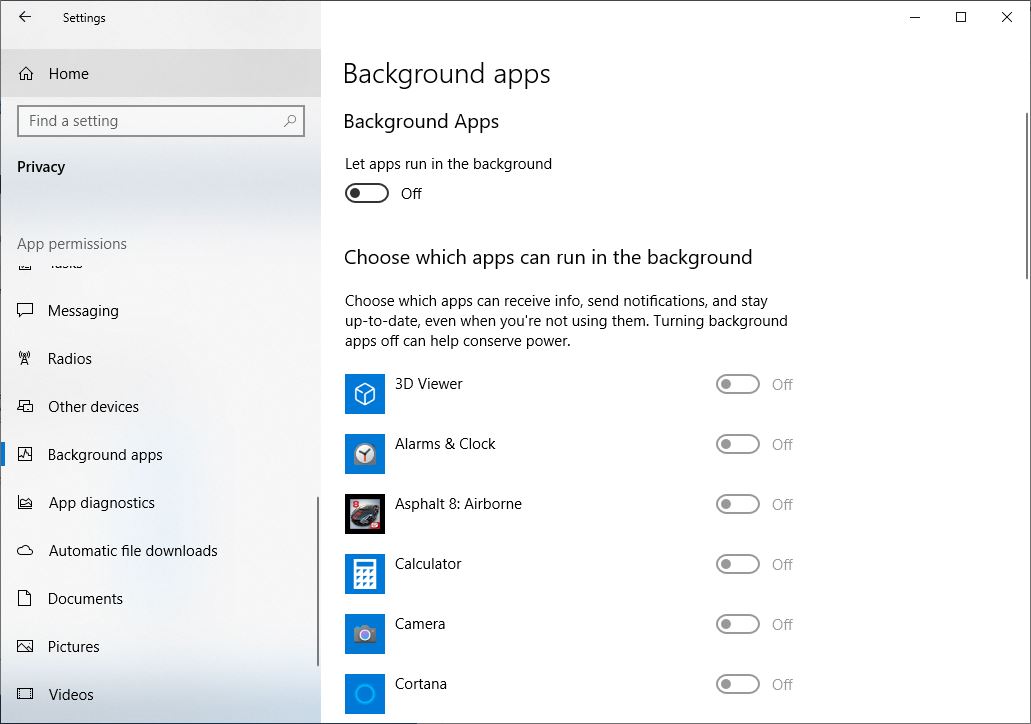
Αλλάξτε το μέγεθος του αρχείου σελίδας για να βελτιώσετε την απόδοση
Το αρχείο σελιδοποίησης είναι μια περιοχή που χρησιμοποιείται από τον σκληρό δίσκο των Windows, όπως η μνήμη.Η αύξηση του μεγέθους του αρχείου σελιδοποίησης μπορεί να βοηθήσει στη βελτίωση της απόδοσης του υπολογιστή.
- Στο πλαίσιο αναζήτησης στη γραμμή εργασιών, πληκτρολογήστε "σύστημα για προχωρημένους" και, στη συνέχεια, επιλέξτε "προβολή σύνθετων ρυθμίσεων συστήματος", κάτω από το οποίο εμφανίζεται ο πίνακας "Έλεγχος".
- Στην καρτέλα "Για προχωρημένους" στις "Ιδιότητες συστήματος", επιλέξτε "Ρυθμίσεις" στην περιοχή "Απόδοση".
- Στις επιλογές απόδοσης, επιλέξτε Advanced>Change στην περιοχή εικονικής μνήμης.
- Καταργήστε την επιλογή του πλαισίου ελέγχου "Αυτόματη διαχείριση μεγέθους αρχείου σελίδας για όλες τις μονάδες δίσκου".
- Επιλέξτε ένα προσαρμοσμένο μέγεθος και, στη συνέχεια, εισαγάγετε το αρχικό μέγεθος (σε MB) και το μέγιστο μέγεθος στα αντίστοιχα πλαίσια.
- Επιλέξτε Ρυθμίσεις>ΟΚ.
- Κάντε επανεκκίνηση του υπολογιστή επιλέγοντας Έναρξη>Λειτουργία>Επανεκκίνηση.
Χρησιμοποιήστε τον υπολογιστή σας και δείτε αν έχει καλύτερη απόδοση.Αν όχι, δοκιμάστε το επόμενο κόλπο.
Σημείωση: Να υπολογίζετε πάντα το μέγεθος του αρχείου σελίδας Το αρχικό μέγεθος είναι το μισό (1.5) x του συνολικού μεγέθους της μνήμης του συστήματος.Το μέγιστο μέγεθος είναι τρία (3) x αρχικό μέγεθος.Επομένως, ας υποθέσουμε ότι έχετε 4 GB (1 GB = 1,024 MB x 4 = 4,096 MB) μνήμης.Το αρχικό μέγεθος είναι 1.5 x 4,096 = 6,144 MB και το μέγιστο μέγεθος είναι 3 x 4,096 = 12,207 MB.
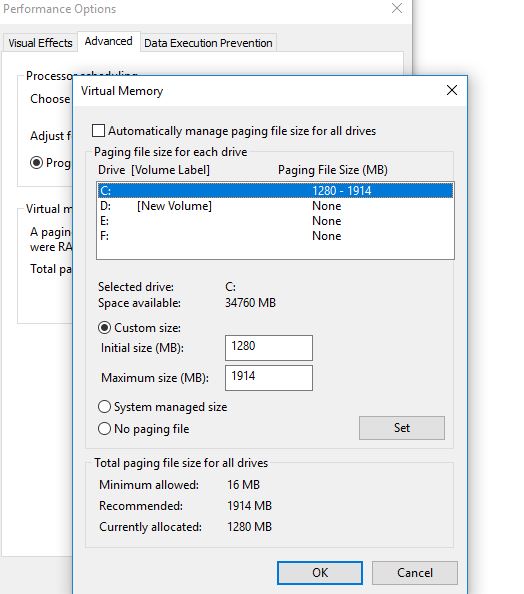
Προσαρμόστε την εμφάνιση και την απόδοση των Windows
Τα Windows 10 περιλαμβάνουν πολλά οπτικά εφέ, όπως κινούμενα σχέδια και εφέ σκιάς.Αυτά φαίνονται καλά, αλλά μπορεί επίσης να χρησιμοποιούν άλλους πόρους συστήματος και να επιβραδύνουν τον υπολογιστή σας-ειδικά εάν ο υπολογιστής σας έχει λιγότερη μνήμη (RAM).
Προσαρμογή οπτικών εφέ στα Windows
- Στο πλαίσιο αναζήτησης στη γραμμή εργασιών, πληκτρολογήστε Performance και, στη συνέχεια, επιλέξτε Προσαρμογή εμφάνισης και απόδοσης των Windows.
- Στην καρτέλα "Οπτικά εφέ", επιλέξτε "Προσαρμογή για βέλτιστη απόδοση"> "Εφαρμογή".
- Κάντε επανεκκίνηση του υπολογιστή και, στη συνέχεια, δείτε εάν μπορείτε να επιταχύνετε τον υπολογιστή.
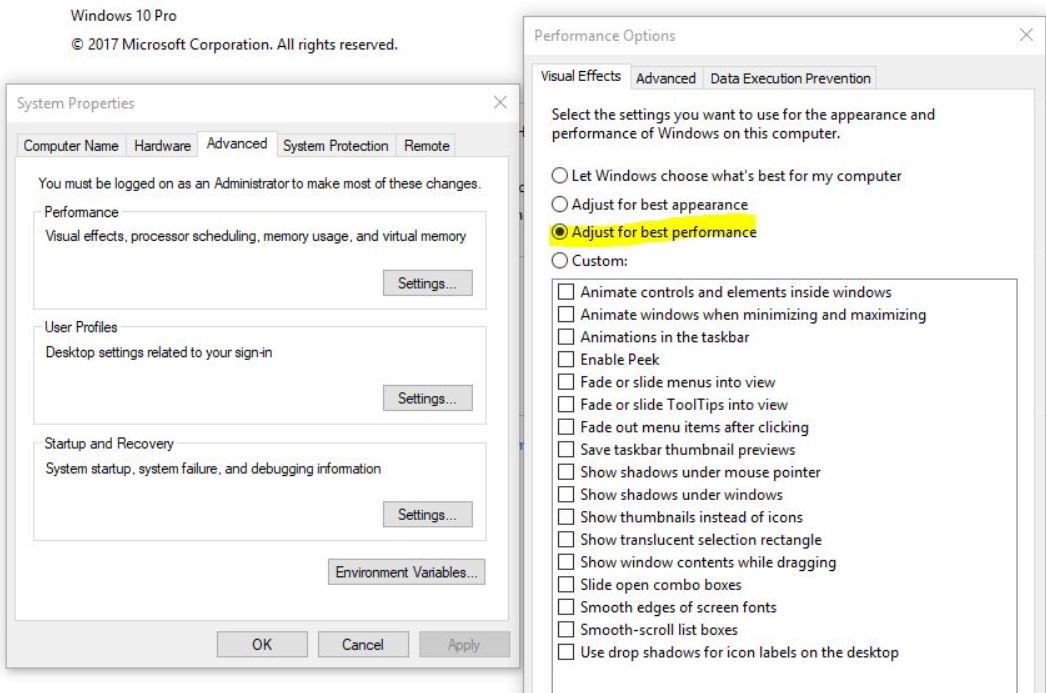
Ενημερώστε το εγκατεστημένο πρόγραμμα οδήγησης συσκευής
Μετά την αναβάθμιση στην ενημερωμένη έκδοση των Windows 10 20H2, ορισμένα από τα προγράμματα και τα προγράμματα οδήγησης ενδέχεται να λειτουργούν κανονικά, αλλά ορισμένα μπορεί να γίνουν ασύμβατα. Τα πιο συχνά επηρεαζόμενα είναι τα προγράμματα οδήγησης βίντεο/γραφικών.Υπάρχουν και άλλοι λόγοι εκτός από το πρόγραμμα οδήγησης βίντεο/γραφικών, αλλά αυτός είναι ο πιο συνηθισμένος λόγος.Σας συνιστούμε να ελέγξετε και να εγκαταστήσετε το πιο πρόσφατο λογισμικό προγράμματος οδήγησης για την τρέχουσα έκδοση των Windows.
- Πατήστε τα πλήκτρα Windows + X στο πληκτρολόγιο,
- Μεταβείτε στον διαχειριστή συσκευών,
- Αναπτύξτε τον προσαρμογέα οθόνης,
Κάντε δεξί κλικ στο εγκατεστημένο πρόγραμμα οδήγησης γραφικών και επιλέξτε "Ενημέρωση λογισμικού προγράμματος οδήγησης",
- Κάντε κλικ στην Αυτόματη αναζήτηση για ενημερωμένο λογισμικό προγράμματος οδήγησης και, στη συνέχεια, αφήστε τα Windows να ελέγξουν και να εγκαταστήσουν το πιο πρόσφατο λογισμικό προγράμματος οδήγησης για εσάς.
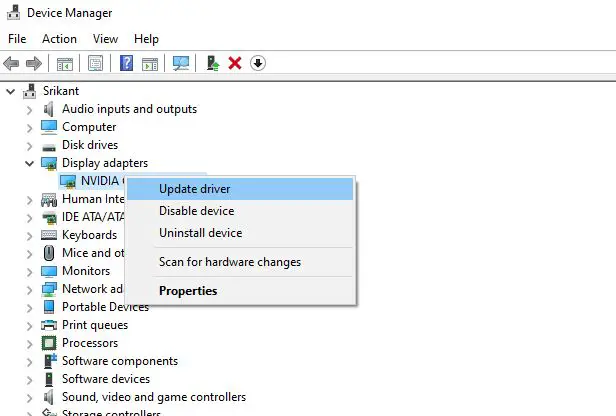
Ή επισκεφτείτε τον ιστότοπο του κατασκευαστή της συσκευής, πραγματοποιήστε λήψη και εγκατάσταση της πιο πρόσφατης έκδοσηςΟθόνη/Γραφικά/Βίντεο και Ήχος/Ήχος/Realtekοδηγός.Επανεκκινήστε το παράθυρο και ελέγξτε εάν το παράθυρο λειτουργεί κανονικά.
Συμβάλλουν αυτές οι λύσεις στη βελτιστοποίηση της απόδοσης των Windows 10 1903;Ενημερώστε μας τα ακόλουθα σχόλια και διαβάστε επίσης:
- Διορθώστε το πρόβλημα που ο Microsoft Edge δεν μπορεί να ανταποκριθεί και προκαλεί πάγωμα των Windows 10
- Πώς να διορθώσετε το πρόβλημα ότι η εφαρμογή Ρυθμίσεις των Windows 10 δεν μπορεί να εκτελεστεί, δεν μπορεί να ανοίξει ή να ξεκινήσει
- Λύση: Η εξαίρεση νήματος συστήματος δεν χειρίστηκε το σφάλμα BSOD των Windows 10
- Σφάλμα BSOD σοβαρής δομικής βλάβης των Windows 10 (5 αποτελεσματικές λύσεις)
- Σφάλμα συστήματος αρχείων Windows 10 κατά το άνοιγμα φωτογραφιών (-2147416359)






![[Διορθώθηκε] Το Microsoft Store δεν μπορεί να κατεβάσει εφαρμογές και παιχνίδια](https://oktechmasters.org/wp-content/uploads/2022/03/30606-Fix-Cant-Download-from-Microsoft-Store.jpg)
![[Διορθώθηκε] Το Microsoft Store δεν μπορεί να πραγματοποιήσει λήψη και εγκατάσταση εφαρμογών](https://oktechmasters.org/wp-content/uploads/2022/03/30555-Fix-Microsoft-Store-Not-Installing-Apps.jpg)
