Μετά την ενημέρωση των Windows 10, επιβραδύνεται ο υπολογιστής σας;
Το ποσοστό χρήσης της κεντρικής μονάδας επεξεργασίας (CPU) είναι εξαιρετικά υψηλό - το ποσοστό χρήσης στη διαχείριση εργασιών στα Windows 10 φτάνει το 99% ή ακόμα και το 100%.Λόγω της υψηλής χρήσης CPU του 100%, τα Windows 10 παγώνουν και δεν ανταποκρίνονται καν στα κλικ του ποντικιού κατά την εκκίνηση;
Windows 10Υπάρχουν πολλές πιθανές αιτίεςΗ χρήση της CPU είναι πολύ υψηλήΤο πρόβλημα.Μπορεί να είναι μια διαδικασία που εκτελείται στο παρασκήνιο, ζητήματα ασυμβατότητας προγραμμάτων οδήγησης, σφάλματα μητρώου, σφάλματα ενημέρωσης των Windows ή μολύνσεις από κακόβουλο λογισμικό από ιούς κ.λπ.
Ανεξάρτητα από την αιτία του προβλήματος, εάν τα προβλήματα απόδοσης προκαλούνται από υψηλή χρήση CPU/μνήμης, θαΒρείτε εδώ μια γρήγορη και ολοκληρωμένη μέθοδο για να λύσετε πλήρως το πρόβλημα της υψηλής χρήσης CPU.
Περιεχόμενα
- 1 Υψηλή χρήση CPU Windows 10
- 1.1 Απενεργοποιήστε τις εφαρμογές και τις υπηρεσίες εκκίνησης
- 1.2 Ελέγξτε για μόλυνση από κακόβουλο λογισμικό από ιούς
- 1.3 Ενημέρωση προγράμματος οδήγησης
- 1.4 Επανεκκινήστε τον κεντρικό υπολογιστή παροχής WMI
- 1.5 Το Svchost.exe προκαλεί την υψηλή χρήση της CPU;
- 1.6 Το ευρετήριο αναζήτησης των Windows προκαλεί υπερβολική ποσότητα CPU;
- 1.7 Ανασυγκρότηση μονάδας δίσκου
- 1.8 Προσαρμόστε το μητρώο των Windows
- 2 Ω, γεια, χαίρομαι που σε γνώρισα.
Υψηλή χρήση CPU Windows 10
Βασικά, μένοντας μακριά από απαιτητικές εφαρμογές, μπορείτε να αποφύγετε να καταλάβετε πολλή CPU ή μνήμη.Ωστόσο, λόγω σφαλμάτων στη διαδικασία, η χρήση της CPU μπορεί μερικές φορές να βγει εκτός ελέγχου.Ακολουθήστε τις λύσεις που αναφέρονται παρακάτω για να μειώσετε τη χρήση της CPU στα Windows 10.
Απενεργοποιήστε τις εφαρμογές και τις υπηρεσίες εκκίνησης
Μόλις εκκινηθεί ο υπολογιστής, διάφορες εφαρμογές και υπηρεσίες θα αρχίσουν να εκτελούνται στο παρασκήνιο.Και για να αποτραπεί η έναρξη λειτουργίας αυτών των εφαρμογών και υπηρεσιών κατά την εκκίνηση, όχι μόνο μειώνεται η χρήση των πόρων του συστήματος, αλλά και βελτιστοποιείται η απόδοση των Windows 10.
- Ανοίξτε τη διαχείριση εργασιών και μεταβείτε στο "ξεκίνα"Αυτί
- Εδώ θα παρατίθενται όλες οι εφαρμογές εκκίνησης και ο αντίκτυπός τους στη CPU και τη μνήμη.
- Για να απενεργοποιήσετε μια εφαρμογή ή υπηρεσία, κάντε δεξί κλικ στην εφαρμογή και επιλέξτε "Απενεργοποίηση".
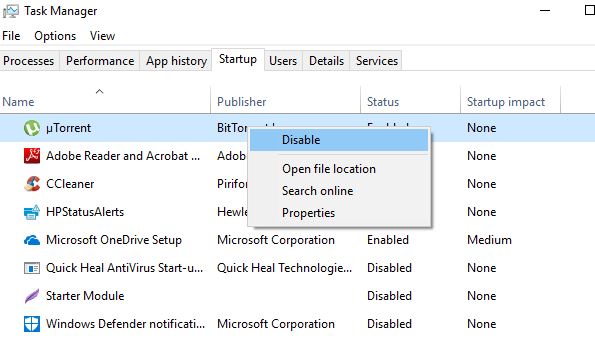
Επίσης, ακολουθήστε τα παρακάτω βήματα για να απενεργοποιήσετε τις εφαρμογές που εκτελούνται στο παρασκήνιο
- Πατήστε το πλήκτρο Windows + I για να ανοίξετε την εφαρμογή "Ρυθμίσεις",
- Κάντε κλικ στο απόρρητο και μετά κάντε κλικ στις εφαρμογές φόντου
- Απενεργοποιήστε εδώ το "Αφήστε την εφαρμογή να εκτελείται στο παρασκήνιο",
Ελέγξτε για μόλυνση από κακόβουλο λογισμικό από ιούς
Η ύπαρξη ιών ή κακόβουλου λογισμικού είναι ακριβώς μία από τις μεγαλύτερες αιτίες αργής ταχύτητας συστήματος και διαρροών μνήμης.Όταν ορισμένα κακόβουλα προγράμματα εμφανίζονται στη Διαχείριση εργασιών με το γνωστό όνομα "Cortana.exe" ή "Runtime Broker", καταναλώνουν εύρος ζώνης CPU και GPU για διαφορετικούς σκοπούς (για παράδειγμα, εξόρυξη κρυπτονομισμάτων).Χρησιμοποιήστε την πιο πρόσφατη ενημερωμένη εφαρμογή προστασίας από ιούς ή κακόβουλο λογισμικό για να εκτελέσετε μια πλήρη σάρωση συστήματος για να αφαιρέσετε όλες τις μολύνσεις από κακόβουλο λογισμικό και, στη συνέχεια, επανεκκινήστε τον υπολογιστή σας για να απαλλαγείτε από τυχόν μολύνσεις.
Ενημέρωση προγράμματος οδήγησης
Ομοίως, ένα πρόγραμμα οδήγησης είναι ένα πρόγραμμα που ελέγχει μια συγκεκριμένη συσκευή που είναι συνδεδεμένη στη μητρική πλακέτα.Η ενημέρωση του προγράμματος οδήγησης μπορεί να εξαλείψει ζητήματα συμβατότητας ή σφάλματα που οδηγούν σε αυξημένη χρήση της CPU.
- Ανοίξτε το μενού έναρξης και, στη συνέχεια, ανοίξτε τις ρυθμίσεις.
- Κάντε κλικ στην Ενημέρωση και ασφάλεια και, στη συνέχεια, κάντε κλικ στο κουμπί "Έλεγχος για ενημερώσεις".
- Αυτό θα ενημερώσει τα κρίσιμα προγράμματα οδήγησης.
Οι κατασκευαστές καρτών γραφικών παρέχουν επίσης βοηθητικά προγράμματα (όπως το NVIDIA GeForce Experience για GPU) που μπορούν να βελτιώσουν τη συνολική απόδοση.
Εγκαταστήστε ξανά το πρόγραμμα οδήγησης της συσκευής
Μπορείτε επίσης να επισκεφτείτε τον ιστότοπο του κατασκευαστή της συσκευής για να πραγματοποιήσετε λήψη της πιο πρόσφατης έκδοσης του λογισμικού προγράμματος οδήγησης.Στη συνέχεια, ακολουθήστε τα παρακάτω βήματα για να εγκαταστήσετε ξανά την πιο πρόσφατη έκδοση του προγράμματος οδήγησης.
- Πατήστε το πλήκτρο Windows + R, πληκτρολογήστεdevmgmt.msc, Και μετά κάντε κλικ στο OK.
- Αυτό θα ανοίξει τη Διαχείριση Συσκευών και θα εμφανίσει μια λίστα με όλα τα εγκατεστημένα προγράμματα οδήγησης
- Εκτεταμένο πρόγραμμα οδήγησης οθόνης (για παράδειγμα, επανεγκαθιστούμε το πρόγραμμα οδήγησης οθόνης)
- Κάντε δεξί κλικ στο εγκατεστημένο πρόγραμμα οδήγησης οθόνης (γραφικά) και, στη συνέχεια, επιλέξτε Κατάργηση εγκατάστασης συσκευής,
- Κάντε κλικ στο Uninstall ξανά όταν σας ζητηθεί επιβεβαίωση και, στη συνέχεια, επανεκκινήστε τον υπολογιστή για να ολοκληρώσετε τη διαδικασία,
- Μετά την ολοκλήρωση, εγκαταστήστε το πρόγραμμα οδήγησης που έχετε λάβει από την τοποθεσία του κατασκευαστή.
Επανεκκινήστε τον κεντρικό υπολογιστή παροχής WMI
Εάν παρατηρήσετε στο taskmanager ότι η διαδικασία κεντρικού υπολογιστή παροχής WMI (γνωστή και ως Windows Management Instrumentation ή WmiPrvSE.exe) προκαλεί το πρόβλημα της υψηλής χρήσης της CPU, η επανεκκίνηση του κεντρικού υπολογιστή παροχής WMI μπορεί να λύσει το πρόβλημα.
- Πατήστε το πλήκτρο Windows + R, πληκτρολογήστεservices.msc, Και μετά κάντε κλικ στο OK.
- Αυτό θα ανοίξει την κονσόλα υπηρεσιών των Windows,
- Κάντε κύλιση προς τα κάτω και βρείτε υπηρεσίεςΌργανα διαχείρισης των Windows, Κάντε δεξί κλικ πάνω του και επιλέξτε "Επανεκκίνηση".
- Βρείτε το όνομα"Διαχείριση Εφαρμογών"υπηρεσία, Στη συνέχεια κάντε δεξί κλικ πάνω του και επιλέξτε «Επανεκκίνηση».
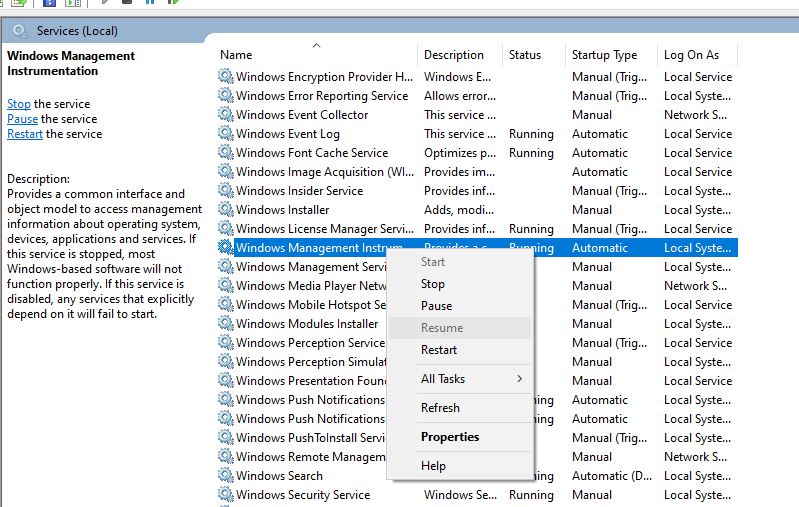
Το Svchost.exe προκαλεί την υψηλή χρήση της CPU;
Εάν παρατηρήσετε στο taskmanager ότι η υπηρεσία με το όνομα Svchost.exe προκαλεί υψηλή χρήση της CPU, μεταβείτε στο "Πίνακας Ελέγχου"> "Κέντρο δικτύου και κοινής χρήσης" και κάντε κλικ στην επιλογή "Αλλαγή σύνθετων ρυθμίσεων κοινής χρήσης".Εδώ, επιλέξτε "Απενεργοποίηση εντοπισμού δικτύου".
Μεταβείτε ξανά στις "Ρυθμίσεις"> "Ενημέρωση και ασφάλεια"> "Windows Update", κάντε κλικ στις "Επιλογές για προχωρημένους", στη συνέχεια κάντε κλικ στο "Βελτιστοποίηση παράδοσης" και, στη συνέχεια, κάντε ξανά κλικ στις "Επιλογές για προχωρημένους".
Το ευρετήριο αναζήτησης των Windows προκαλεί υπερβολική ποσότητα CPU;
Εάν διαπιστώσετε ότι η υπηρεσία με το όνομα Windows Search Indexer προκαλεί υψηλή χρήση της CPU στα Windows 10, πρέπει να επανεκκινήσετε την Υπηρεσία αναζήτησης των Windows. Μειώστε τον όγκο των δεδομένων που έχουν καταχωρηθεί στο ευρετήριο για να λύσετε αυτό το πρόβλημα.
Επανεκκινήστε την υπηρεσία αναζήτησης των Windows
- Πατήστε το πλήκτρο Windows + Τύπος Rservices.msc, Και μετά κάντε κλικ στο OK.
- Αυτό θα ανοίξει την κονσόλα των υπηρεσιών των Windows, θα πραγματοποιήσει κύλιση προς τα κάτω και θα βρει την υπηρεσία αναζήτησης των Windows,
- Κάντε δεξί κλικ στην Υπηρεσία αναζήτησης των Windows και επιλέξτε Επανεκκίνηση.
Μειώστε τον όγκο των δεδομένων ευρετηρίου
- Αναζητήστε στο μενού έναρξης και επιλέξτε "Επιλογές ευρετηρίου",
- Κάντε κλικ στο κουμπί Τροποποίηση για να ανοίξετε το παράθυρο "Θέση ευρετηρίου".
- Κάντε κλικ στο βέλος δίπλα στη μονάδα δίσκου C: για να αναπτύξετε τους φακέλους της.Τώρα μπορείτε να καταργήσετε την επιλογή ορισμένων πλαισίων ελέγχου για να καταργήσετε θέσεις ευρετηρίου
- Τώρα, κάντε κλικ στο OK και Κλείσιμο για να αποθηκεύσετε τις αλλαγές.
Ανασυγκρότηση μονάδας δίσκου
Ένας άλλος τρόπος για να λύσετε την υψηλή χρήση της CPU και της μνήμης στα Windows 10 είναι να κάνετε τον σκληρό δίσκο του υπολογιστή σας πιο αποτελεσματικό.Μπορείτε να το κάνετε αυτό ανασυγκροτώντας τη μονάδα δίσκου του υπολογιστή.
- Για να ξεκινήσετε την ανασυγκρότηση της μονάδας, πατήστε Windows + R, πληκτρολογήστεdfrgui, Και κάντε κλικ στο OK,
- Θα ανοίξει το παράθυρο "Optimize Drive".
- Στη συνέχεια, μπορείτε να επιλέξετε τη μονάδα δίσκου που θα ανασυγκροτηθεί.
- Για να ξεκινήσετε τη διαδικασία, κάντε κλικ στο "Analyze" και θα σας ενημερώσει εάν πρέπει να ανασυγκροτήσετε τη μονάδα δίσκου.
Προσαρμόστε το μητρώο των Windows
Χρειάζεται ακόμα βοήθεια. Ας προσαρμόσουμε το μητρώο των Windows για να επιλύσουμε το πρόβλημα χρήσης της CPU υψηλής μνήμης στα Windows 10.
- Πατήστε το πλήκτρο Windows + R, πληκτρολογήστε regedit και κάντε κλικ στο OK,
- Μεταβείτε στο "HKEY_LOCAL_MACHINESYSTEMCcurrentControlSetControlSession Διαχείριση μνήμης"
- εμφανιζομαι" ClearPageFileAtShutDown "Και αλλάξτε την τιμή του σε 1, όπως φαίνεται παρακάτω
- Κάντε επανεκκίνηση του υπολογιστή
Βοηθούν αυτές οι λύσεις στην επίλυση του προβλήματος της υψηλής χρήσης CPU των Windows 10 και της χρήσης 100% του δίσκου;Ενημερώστε μας στα σχόλια παρακάτω.

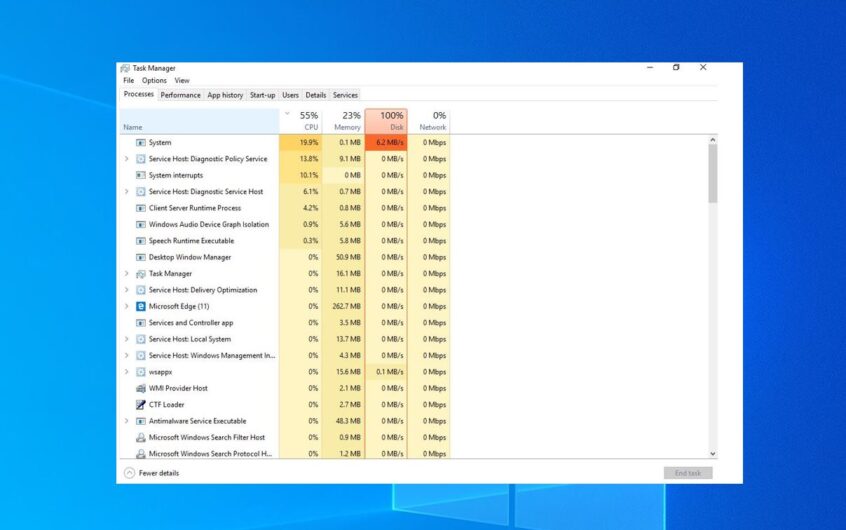
![[Διορθώθηκε] Το Microsoft Store δεν μπορεί να κατεβάσει εφαρμογές και παιχνίδια](https://oktechmasters.org/wp-content/uploads/2022/03/30606-Fix-Cant-Download-from-Microsoft-Store.jpg)
![[Διορθώθηκε] Το Microsoft Store δεν μπορεί να πραγματοποιήσει λήψη και εγκατάσταση εφαρμογών](https://oktechmasters.org/wp-content/uploads/2022/03/30555-Fix-Microsoft-Store-Not-Installing-Apps.jpg)

