Τα Windows 10 θα εξέλθουν από τη λειτουργία αδρανοποίησης ή τα Windows 10 παραμένουν σε κατάσταση επαναφοράς από τη λειτουργία αδρανοποίησης;
Πολλοί χρήστες των Windows αναφέρουν ότι τα Windows 10 βρίσκονται στην επιλογή αδρανοποίησης και οι φορητοί υπολογιστές τους δεν μπορούν να συνεχίσουν από την κατάσταση αδρανοποίησης.Ποια αποτελέσματα δεν έχουν πρόσβαση στην κανονική επιφάνεια εργασίας ή δεν μπορούν να συνδεθούν στον υπολογιστή με Windows.
- Αρχικά, ας καταλάβουμε τι είναι το Hibernate στα Windows 10
- Γιατί ο φορητός υπολογιστής κολλάει όταν επανέρχεται από τη λειτουργία αδρανοποίησης στα Windows 10;
Η λύση για την επίλυση του προβλήματος αδρανοποίησης των Windows 10 ή την απενεργοποίηση της επιλογής αδρανοποίησης στα Windows 10 έκδοση 1903.
Περιεχόμενα
Τι είναι το Hibernate στα Windows 10;
Η αδρανοποίηση είναι μια κατάσταση εξοικονόμησης ενέργειας που έχει σχεδιαστεί κυρίως για φορητούς υπολογιστές. Είναι ένα υβρίδιο μεταξύ των παραδοσιακών λειτουργιών τερματισμού λειτουργίας και αναστολής λειτουργίας.Όταν η αναστολή λειτουργίας αποθηκεύει εργασία και ρυθμίσεις στη μνήμη και καταναλώνει μικρή ποσότητα ενέργειας, η αδρανοποίηση τοποθετεί τα ανοιχτά έγγραφα και τα προγράμματα του σκληρού δίσκου στο hiberfile (C: hiberfil.sys) και στη συνέχεια κλείνει τον υπολογιστή.Τότε ήρθε η ώρα να το επανεκκινήσετε, όλες οι προηγούμενες εργασίες σας είναι έτοιμες και σας περιμένουν.Σε αντίθεση με την κατάσταση αναστολής λειτουργίας, δεν χρησιμοποιεί καθόλου ρεύμα, αλλά χρειάζεται περισσότερος χρόνος για να επανεκκινηθεί.Μερικές φορές ο φορητός υπολογιστής σας μπορεί να πέσει σε κατάσταση ύπνου.
Πώς να ξυπνήσετε το φορητό υπολογιστή από αδρανοποίηση;
Τα Windows 10 παραμένουν σε κατάσταση αδρανοποίησης ήΟ φορητός υπολογιστής δεν θα επανέλθει από την κατάσταση αδρανοποίησης Το πρόβλημα, λόγω ορισμένων προβλημάτων με τις ρυθμίσεις τροφοδοσίας στον υπολογιστή ή κατεστραμμένων αρχείων συστήματος, μπορεί να οφείλεται στην ύπαρξη.Για να ξυπνήσετε από την κατάσταση αδρανοποίησης ή να ξεκινήσετε κανονικά τον υπολογιστή Windows 10, ακολουθήστε τα παρακάτω βήματα για να εκτελέσετε πρώτα μια επαναφορά ρεύματος.
Εάν είναι συνδεδεμένο, αφαιρέστε πρώτα τον κωδικό τροφοδοσίας (επαναφορτιζόμενο προσαρμογέα) από το φορητό υπολογιστή.Τώρα, αφαιρέστε την μπαταρία και αφήστε την στην άκρη.Τώρα, πατήστε και κρατήστε πατημένο το κουμπί λειτουργίας για 30 δευτερόλεπτα ή περισσότερο.Θα αποφορτιστεί εντελώς.

Τώρα εγκαταστήστε την μπαταρία.Συνδέστε τον κωδικό τροφοδοσίας (προσαρμογέας φόρτισης) για να φορτίσετε την μπαταρία για λίγα λεπτά.Μην ενεργοποιείτε το φορητό υπολογιστή για λίγα λεπτά.Τώρα, χρησιμοποιήστε το κουμπί λειτουργίας για να ενεργοποιήσετε το φορητό υπολογιστή.Είμαι βέβαιος ότι ο φορητός υπολογιστής σας θα πρέπει να φορτώσει ως συνήθως.Εφαρμόστε τώρα τις παρακάτω λύσεις για να αποτρέψετε τα Windows 10 από κολλήματα αδρανοποίησης και προβλήματα αφύπνισης αδρανοποίησης.
Εκτελέστε το πρόγραμμα αντιμετώπισης προβλημάτων τροφοδοσίας
- Ανοίξτε τον πίνακα ελέγχου.
- Πληκτρολογήστε "troubleshoot" στη γραμμή αναζήτησης και πατήστε "Enter".
- Στο παράθυρο Αντιμετώπιση προβλημάτων, κάντε κλικ στην επιλογή Προβολή όλων στο αριστερό παράθυρο.
- Κάντε κλικ στο "Power".
- Τώρα, κάντε κλικ στο "Για προχωρημένους" και στη συνέχεια κάντε κλικ στο "Εκτέλεση ως διαχειριστής".
- Κάντε κλικ στο Επόμενο και ακολουθήστε τις οδηγίες στην οθόνη για να ολοκληρώσετε τη διαδικασία αντιμετώπισης προβλημάτων.
Απενεργοποιήστε την επιλογή γρήγορης εκκίνησης
Μπορεί να προκαλείται από το ζήτημα συμβατότητας της νέας λειτουργίας γρήγορης εκκίνησης (τα Windows 10 δεν θα εισέλθουν σε κατάσταση αδρανοποίησης).Απλώς προσπαθήστε να απενεργοποιήσετε τη νέα δυνατότητα γρήγορης εκκίνησης των Windows 10 για να βεβαιωθείτε ότι δεν προκαλεί προβλήματα αδρανοποίησης των Windows 10.
- Ανοίξτε τον πίνακα ελέγχου,
- Αναζητήστε και επιλέξτε επιλογές ενέργειας.
- Στη συνέχεια, στο αριστερό μενού, επιλέξτε τη λειτουργία του κουμπιού λειτουργίας.
- Κάντε κλικ στην Αλλαγή ρυθμίσεων που δεν είναι διαθέσιμες αυτήν τη στιγμή.
- Στη συνέχεια, μετακινηθείτε προς τα κάτω στην ενότητα "Ρυθμίσεις τερματισμού λειτουργίας".
- Εδώ αφαιρέστε το σημάδι επιλογής από την επιλογή "Γρήγορη έναρξη" και, στη συνέχεια, επιλέξτε το κουμπί "Αποθήκευση αλλαγών".
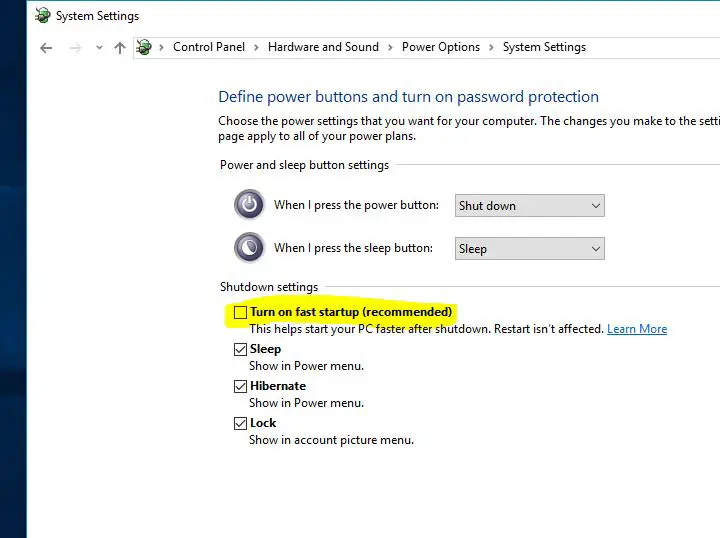
Απενεργοποιήστε τον υπολογιστή, περιμένετε μερικά λεπτά και, στη συνέχεια, χρησιμοποιήστε το κουμπί λειτουργίας για να ενεργοποιήσετε τον υπολογιστή.Την επόμενη φορά που ο φορητός υπολογιστής θα εισέλθει σε κατάσταση αναστολής λειτουργίας, ελέγξτε τη λειτουργία αφύπνισης σωστά χωρίς προβλήματα ή εμπλοκές.
Επαναφέρετε το σχέδιο παροχής ενέργειας στις προεπιλεγμένες ρυθμίσεις
Αυτή είναι μια άλλη απλή λύση που μπορεί να βοηθήσει στην επίλυση του προβλήματος αδρανοποίησης των Windows 10 επαναφέροντας το σχέδιο παροχής ενέργειας στις προεπιλεγμένες ρυθμίσεις.
- Για να το κάνετε αυτό, ανοίξτε τον πίνακα ελέγχου και κάντε κλικ στο εικονίδιο επιλογών ενέργειας.
- Στη συνέχεια, κάντε κλικ στην επιλογή Αλλαγή ρυθμίσεων σχεδίου (επιλέγεται το κουμπί επιλογής σχεδίου παροχής ενέργειας) και, στη συνέχεια, κάντε κλικ στην επιλογή Αλλαγή ρυθμίσεων παροχής για προχωρημένους.
- Επιλέξτε την επιλογή "Επαναφορά προεπιλεγμένων ρυθμίσεων για αυτό το πρόγραμμα".
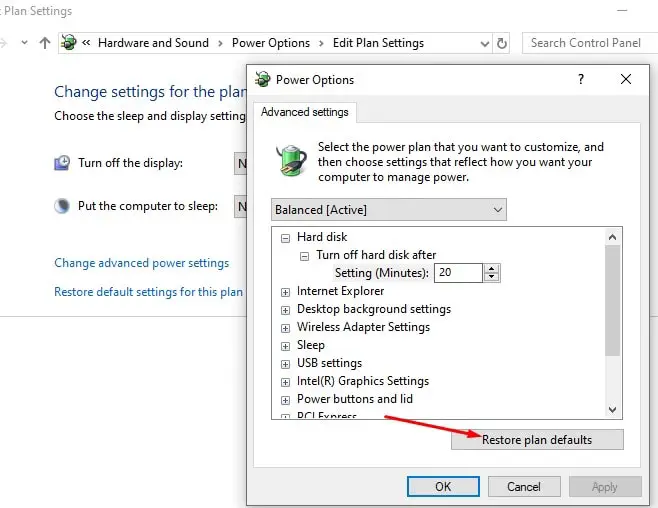
Ενημερώστε το πρόγραμμα οδήγησης οθόνης
Τα Windows 10 δεν μπορούν να συνεχιστούν από την κατάσταση αδρανοποίησης. Αυτό το πρόβλημα μπορεί να σχετίζεται με ζητήματα προγραμμάτων οδήγησης, ειδικά προγράμματα οδήγησης οθόνης.Βεβαιωθείτε ότι το εγκατεστημένο πρόγραμμα οδήγησης οθόνης/πρόγραμμα οδήγησης γραφικών έχει ενημερωθεί και είναι συμβατό με την τρέχουσα έκδοση των Windows.Μπορείτε να ενημερώσετε/εγκαταστήσετε ξανά το πρόγραμμα οδήγησης οθόνης από τη διαχείριση συσκευών ή μπορείτε να επισκεφτείτε τον κατασκευαστή της συσκευής για να αποκτήσετε το πιο πρόσφατο διαθέσιμο πρόγραμμα οδήγησης και να το εγκαταστήσετε.
Πώς να αποτρέψετε την είσοδο του φορητού υπολογιστή σε κατάσταση αδρανοποίησης;
Αυτές είναι μερικές από τις πιο εφαρμόσιμες λύσεις, λύνουν σχεδόν κάθε πρόβλημα αδρανοποίησης των Windows 10, για παράδειγμα, τα Windows 10 δεν θα βγουν από την αδρανοποίηση, τα Windows 10 παραμένουν σε κατάσταση αδρανοποίησης και συνεχίζουν, ο φορητός υπολογιστής επαναφέρει τα Windows 10 από αδρανοποίηση κ.λπ.Εάν εξακολουθείτε να πιστεύετε ότι η επιλογή αδρανοποίησης προκαλεί προβλήματα με τον φορητό υπολογιστή Windows 10, μπορείτε απλώς να απενεργοποιήσετε αυτήν τη δυνατότητα αδρανοποίησης για να αποτρέψετε την είσοδο του φορητού υπολογιστή Windows σε κατάσταση αδρανοποίησης.
Για να το κάνετε αυτό, απλώς ανοίξτε μια γραμμή εντολών με δικαιώματα διαχειριστή.Στη συνέχεια, πληκτρολογήστε την παρακάτω εντολή και πατήστε Enter για να εκτελέσετε την εντολή.Θα απενεργοποιήσει τη λειτουργία αδρανοποίησης στον υπολογιστή σας.
powercfg -h off
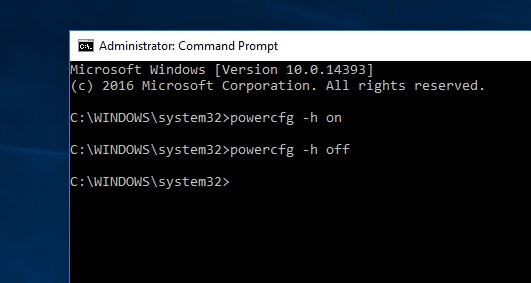
Ελπίζω να λύσω με επιτυχία το πρόβλημα αδρανοποίησης των Windows 10 σύμφωνα με τις παραπάνω λύσεις.Ωστόσο, εάν έχετε οποιεσδήποτε ερωτήσεις, μη διστάσετε να συζητήσετε προτάσεις για αυτήν την ανάρτηση στα παρακάτω σχόλια.






![[Διορθώθηκε] Το Microsoft Store δεν μπορεί να κατεβάσει εφαρμογές και παιχνίδια](https://oktechmasters.org/wp-content/uploads/2022/03/30606-Fix-Cant-Download-from-Microsoft-Store.jpg)
![[Διορθώθηκε] Το Microsoft Store δεν μπορεί να πραγματοποιήσει λήψη και εγκατάσταση εφαρμογών](https://oktechmasters.org/wp-content/uploads/2022/03/30555-Fix-Microsoft-Store-Not-Installing-Apps.jpg)

