Μερικές φορές, όταν προσπαθείτε να κλείσετε ή να επανεκκινήσετε τα Windows 10, μπορείτε να κολλήσετε για πάντα στον υπολογιστή με το εικονίδιο "Τερματισμός λειτουργίας" ή "Επανεκκίνηση" που απλώς περιστρέφεται.
Όχι μόνο λίγοι χρήστες το ανέφεραν αυτόΤα Windows 10 δεν θα κλείσουν μετά την ενημέρωση, ακόμη και η οθόνη γίνεται μαύρη, αλλά ο ανεμιστήρας της CPU εξακολουθεί να λειτουργεί και το φως αναβοσβήνει.
Μπορεί να υπάρχουν πολλοί πιθανοί λόγοι.
ΌχιWindows 10όταν κλείνεικολλημένος的κύριος λόγοςείναι η δυνατότητα υβριδικού τερματισμού λειτουργίας (γνωστή και ως γρήγορη εκκίνηση).Ομοίως, η εσφαλμένη διαμόρφωση τροφοδοσίας, τα κατεστραμμένα αρχεία συστήματος, οι ενημερώσεις των Windows που εκκρεμούν θα προκαλέσουν επίσης αποτυχία τερματισμού ή επανεκκίνησης του υπολογιστή.
Περιεχόμενα
- 1 Ο υπολογιστής δεν θα κλείσει τα Windows 10
- 1.1 Απενεργοποιήστε τη γρήγορη εκκίνηση των Windows 10
- 1.2 Εγκαταστήστε τις πιο πρόσφατες ενημερώσεις των Windows
- 1.3 Επαναφορά προεπιλογών σχεδίου παροχής ενέργειας
- 1.4 Εκτελέστε το ενσωματωμένο πρόγραμμα αντιμετώπισης προβλημάτων
- 1.5 Εκτελέστε την εντολή SFC
- 1.6 Αλλάξτε τη σειρά εκκίνησης του BIOS στα Windows 10
- 1.7 Εκτελέστε μια διαδικασία καθαρού τερματισμού λειτουργίας μέσω CMD
- 2 Ω, γεια, χαίρομαι που σε γνώρισα.
Ο υπολογιστής δεν θα κλείσει τα Windows 10
Λοιπόν, τα Windows 10 δεν θα κλείσουν αμέσως μετά την επανεκκίνηση, εάν αντιμετωπίζετε επίσης παρόμοιο πρόβλημα.Εδώ είναι οι καλύτερες επιδιορθώσεις που θα σας βοηθήσουν να λύσετε το πρόβλημα εύκολα.
Απενεργοποιήστε τη γρήγορη εκκίνηση των Windows 10
Όπως αναφέρθηκε προηγουμένως, ο κύριος λόγος πίσω από αυτό το ζήτημα είναι ο υβριδικός τερματισμός λειτουργίας, γνωστός και ως δυνατότητα γρήγορης εκκίνησης, η οποία μειώνει τον χρόνο εκκίνησης και τερματισμού λειτουργίας του υπολογιστή σας θέτοντας σε αδρανοποίηση την περίοδο λειτουργίας του πυρήνα, πράγμα που σημαίνει ότι ο υπολογιστής σας δεν μπορεί να τερματιστεί τελείως.Ωστόσο, εκτός από την εξοικονόμηση χρόνου κατά την εκκίνηση ή τον τερματισμό της λειτουργίας του υπολογιστή, μπορεί επίσης να προκαλέσει σφάλματα συσκευής και να αποτρέψει τον τερματισμό λειτουργίας του υπολογιστή.Ας ακολουθήσουμε τα παρακάτω βήματα για να απενεργοποιήσουμε τη δυνατότητα γρήγορης εκκίνησης.
- Κάντε δεξί κλικ στο μενού Έναρξη των Windows 10, επιλέξτε Επιλογές ενέργειας.
- Στο νέο παράθυρο, κάντε κλικ στην επιλογή "Πρόσθετες ρυθμίσεις ενέργειας" στα δεξιά.
- Εδώ, στις επιλογές τροφοδοσίας, κάντε κλικ στο "Επιλέξτε τι κάνουν τα κουμπιά λειτουργίας" στην αριστερή πλευρά του παραθύρου.
- Τώρα, κάντε κλικ στην επιλογή "Αλλαγή διαθέσιμων ρυθμίσεων" για να τροποποιήσετε τις ρυθμίσεις τερματισμού λειτουργίας του συστήματος.
- Καταργήστε την επιλογή "Ενεργοποίηση γρήγορης εκκίνησης (προτείνεται)" και κάντε κλικ στην "Αποθήκευση αλλαγών".
- Αφού ολοκληρώσετε αυτό το βήμα, επανεκκινήστε τον υπολογιστή σας και ελέγξτε εάν το πρόβλημα έχει επιλυθεί.
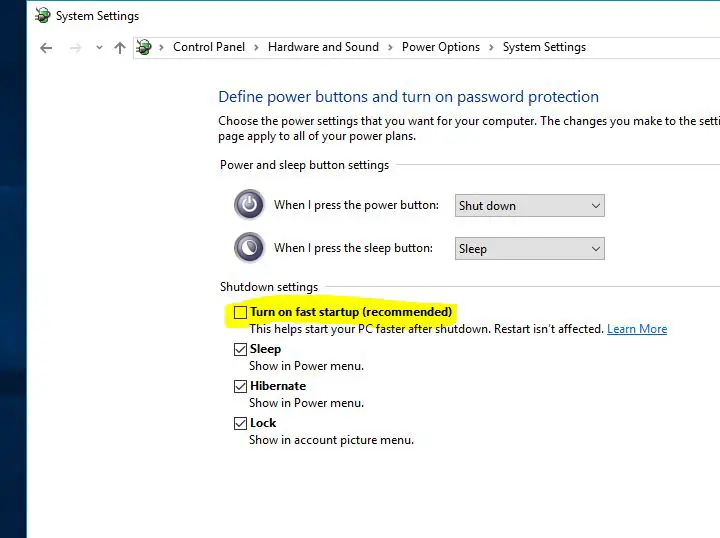
Εγκαταστήστε τις πιο πρόσφατες ενημερώσεις των Windows
Η Microsoft εκδίδει τακτικά αθροιστικές ενημερώσεις με διάφορες διορθώσεις σφαλμάτων και βελτιώσεις ασφάλειας.Και η εγκατάσταση των πιο πρόσφατων ενημερώσεων των Windows μπορεί επίσης να λύσει προηγούμενα προβλήματα.Επομένως, συνιστούμε να ελέγξετε και να εγκαταστήσετε τις πιο πρόσφατες ενημερώσεις των Windows πριν εφαρμόσετε άλλες λύσεις.
- Αναζητήστε ρυθμίσεις και επιλέξτε το πρώτο αποτέλεσμα,
- Κάντε κλικ στην επιλογή "Ενημέρωση και η ασφάλεια είναι υψηλότερη από το Windows Update",
- Κάντε κλικ στο κουμπί Έλεγχος για ενημερώσεις στα δεξιά για να επιτρέψετε τη λήψη και την εγκατάσταση των πιο πρόσφατων Windows από τους διακομιστές της Microsoft.
- Μετά τον τερματισμό λειτουργίας, επανεκκινήστε τον υπολογιστή σας για να τα εφαρμόσετε.
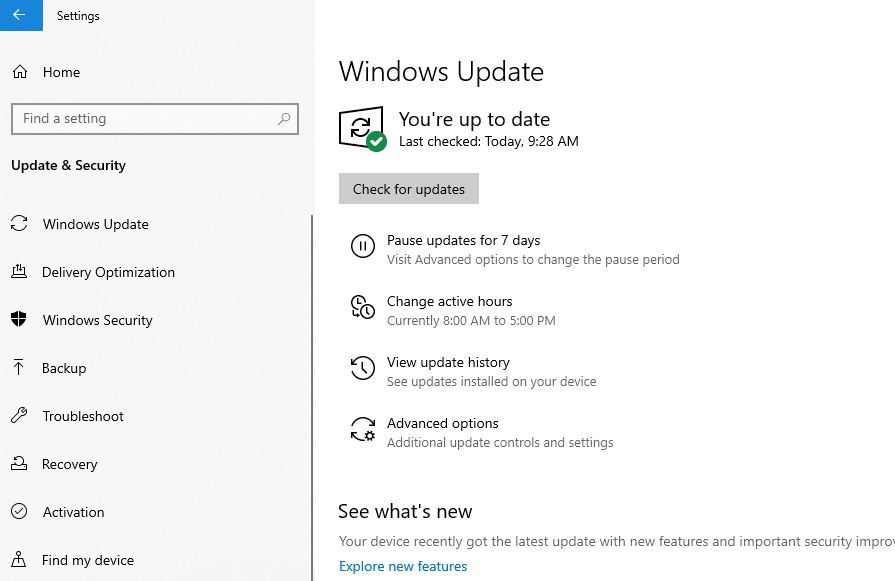
Επαναφορά προεπιλογών σχεδίου παροχής ενέργειας
Μερικές φορές, η αιτία αυτού του προβλήματος μπορεί να είναι οι ρυθμίσεις του σχεδίου παροχής ενέργειας.Ειδικά αν διαθέτετε φορητό υπολογιστή Windows 10 που δεν κλείνει, θα χρειαστεί να επαναφέρετε τις ρυθμίσεις του σχεδίου παροχής ενέργειας στις προεπιλογές, κάνοντας τα εξής:
- Ανοίξτε τον πίνακα ελέγχου,
- Αναζήτηση και επιλογή επιλογών ενέργειας,
- Βρείτε το τρέχον σχέδιο παροχής ενέργειας και κάντε κλικ πλησίον"Αλλαγή ρυθμίσεων σχεδίου"
- Κάντε κλικ στο Αλλαγή σύνθετων ρυθμίσεων ισχύος.
- Τέλος, κάντε κλικ στο κουμπί "Επαναφορά προεπιλογών σχεδίου".
- Κάντε κλικ στο "Εφαρμογή" και μετά στο "OK" για να αποθηκεύσετε τις αλλαγές.
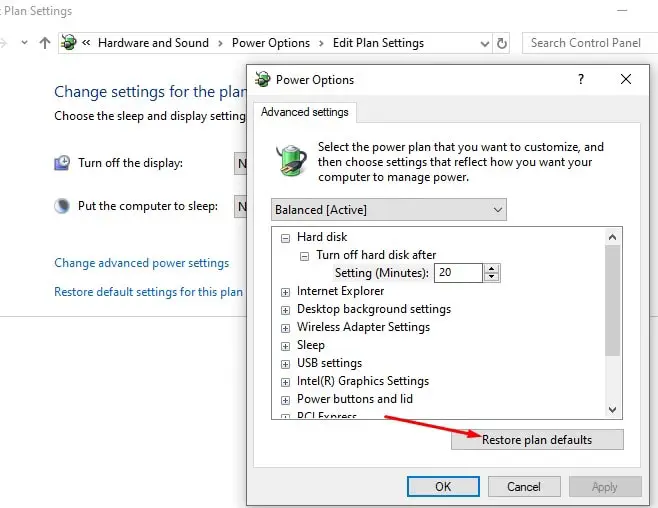
Εκτελέστε το ενσωματωμένο πρόγραμμα αντιμετώπισης προβλημάτων
Εκτελέστε το ενσωματωμένο πρόγραμμα αντιμετώπισης προβλημάτων ενέργειας που βελτιστοποιεί τις ρυθμίσεις του σχεδίου παροχής ενέργειας και εκτελέστε το πρόγραμμα αντιμετώπισης προβλημάτων του Windows Update για να διαγνώσετε το πρόβλημα, εάν τυχόν εκκρεμείς ενημερώσεις των Windows εμποδίζουν τον πλήρη τερματισμό λειτουργίας των Windows 10.
- Αναζητήστε ρυθμίσεις αντιμετώπισης προβλημάτων στο μενού έναρξης και επιλέξτε το πρώτο αποτέλεσμα,
- Πρώτα, βρείτε το τροφοδοτικό στα δεξιά, επιλέξτε το και κάντε κλικ στην επιλογή Εκτέλεση του εργαλείου αντιμετώπισης προβλημάτων,
- Αφήστε τα Windows να διαγνώσουν και να επιλύσουν ζητήματα που σχετίζονται με τη διαμόρφωση τροφοδοσίας,
- Μόλις τελειώσετε, βρείτε και επιλέξτε το Windows Update και, στη συνέχεια, εκτελέστε το πρόγραμμα αντιμετώπισης προβλημάτων,
- Αυτό ελέγχει εάν υπάρχουν ενημερώσεις των Windows που περιμένουν να εγκατασταθούν που ενδέχεται να εμποδίζουν τον τερματισμό λειτουργίας των Windows.
- Κάντε επανεκκίνηση των Windows 10 αφού εκτελέσετε επίσης το πρόγραμμα αντιμετώπισης προβλημάτων και ελέγξετε ότι δεν έχετε πλέον προβλήματα όταν τερματίζετε τη λειτουργία ή επανεκκινείτε τον υπολογιστή σας.
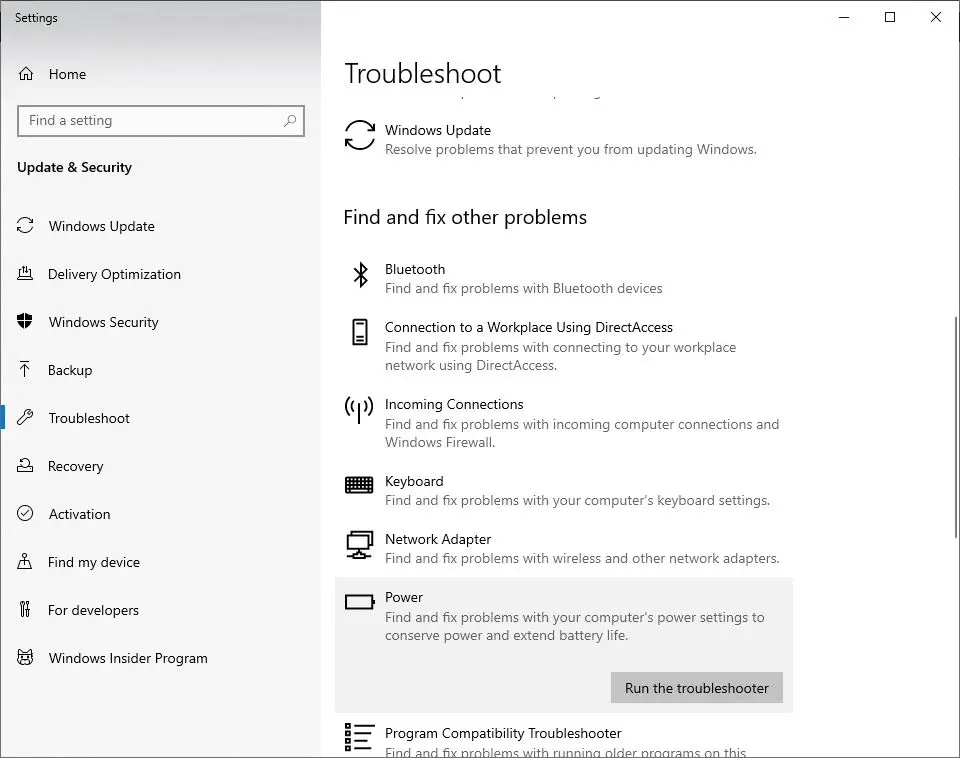
Εκτελέστε την εντολή SFC
Και πάλι, τα κατεστραμμένα αρχεία συστήματος ενδέχεται να εμποδίσουν τον πλήρη τερματισμό λειτουργίας των Windows 10.Εκτελέστε το System File Checker ή το βοηθητικό πρόγραμμα sfc.exe, το οποίο μπορεί να επαναφέρει τα κατεστραμμένα αρχεία συστήματος.και μπορεί να βοηθήσει στην επίλυση του προβλήματος.
- Αναζητήστε το CMD στην αναζήτηση Cortana και εκτελέστε το ως διαχειριστής.
- Στη γραμμή εντολών, πληκτρολογήστεSFC / scannow Και πατήστε Enter
- Αυτή η διαδικασία θα πάρει κάποιο χρόνο καθώς θα αναζητήσει και θα εντοπίσει κατεστραμμένα αρχεία στα Windows 10.
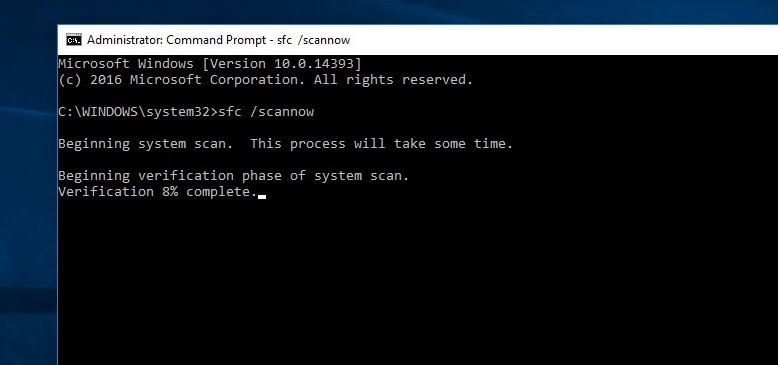
Εάν βρείτε κάποιο βοηθητικό πρόγραμμα sfc, προσπαθήστε να το επαναφέρετε με το σωστό βοηθητικό πρόγραμμα.Αφού ολοκληρωθεί η επαλήθευση, επανεκκινήστε τον υπολογιστή και ελέγξτε εάν εξακολουθείτε να αντιμετωπίζετε το πρόβλημα ότι ο υπολογιστής δεν θα απενεργοποιηθεί μετά την απενεργοποίηση.
Αλλάξτε τη σειρά εκκίνησης του BIOS στα Windows 10
- Ξεκινήστε τις ρυθμίσεις των Windows πατώντας το πλήκτρο Windows και τη συντόμευση πληκτρολογίου I,
- Εδώ, μεταβείτε στην ενότητα "Ενημέρωση και ασφάλεια".Κάντε κλικ στην Ανάκτηση στο αριστερό παράθυρο.
- Όπως μπορείτε να δείτε στην εκκίνηση για προχωρημένους, υπάρχει μια επιλογή επανεκκίνησης τώρα.
- Εδώ κάντε κλικ στην Αντιμετώπιση προβλημάτων και, στη συνέχεια, στις Επιλογές για προχωρημένους > Ρυθμίσεις υλικολογισμικού UEFI.
Τώρα, κάντε κλικ στο Restart. - Θα μεταφερθείτε στην αρχική σελίδα.
- Στην καρτέλα Εκκίνηση, επιλέξτε "Προεπιλογή" ή HDD
- Για να αποθηκεύσετε τις αλλαγές, πατήστε F10 και βγείτε από το BIOS setup.
- Αφού ολοκληρώσετε αυτές τις μεθόδους, ελέγξτε για ζητήματα που σχετίζονται με την επανεκκίνηση των Windows 10 που δεν έχουν επιλυθεί ακόμη και μετά την επίλυση του ζητήματος τερματισμού λειτουργίας.
Εκτελέστε μια διαδικασία καθαρού τερματισμού λειτουργίας μέσω CMD
Χρειάζεστε ακόμα βοήθεια;Ας αναγκάσουμε τα Windows 10 να τερματιστούν πλήρως χρησιμοποιώντας τη γραμμή εντολών
- Αναζητήστε το CMD στην αναζήτηση Cortana και εκτελέστε το ως διαχειριστής.
- Εισαγάγετε την εντολή "shutdown /s /f /t 0" εδώ
Αυτή η επιδιόρθωση θα τερματίσει πλήρως το σύστημά σας.Επίσης, η δυνατότητα γρήγορης εκκίνησης δεν μπορεί να τερματίσει εντελώς τη λειτουργία του υπολογιστή σας.Αντίθετα, η συνεδρία του πυρήνα αδρανοποιεί.Αφού εκτελέσετε αυτό το βήμα, ελέγξτε για προβλήματα με τον υπολογιστή που εξακολουθεί να μην τερματίζεται μετά τον τερματισμό της λειτουργίας.






![[Διορθώθηκε] Το Microsoft Store δεν μπορεί να κατεβάσει εφαρμογές και παιχνίδια](https://oktechmasters.org/wp-content/uploads/2022/03/30606-Fix-Cant-Download-from-Microsoft-Store.jpg)
![[Διορθώθηκε] Το Microsoft Store δεν μπορεί να πραγματοποιήσει λήψη και εγκατάσταση εφαρμογών](https://oktechmasters.org/wp-content/uploads/2022/03/30555-Fix-Microsoft-Store-Not-Installing-Apps.jpg)

