ΠαρατήρησεςWindows 10 στο σύστημαTiWorker.exe ήΟι εργαζόμενοι στο πρόγραμμα εγκατάστασης λειτουργικών μονάδων Windows χρησιμοποιούν υψηλή χρήση δίσκουπρόβλημα?
Ειδικά κατά την εγκατάστασηΜετά την ενημέρωση των Windows 10 2004,Οι χρήστες αναφέρουν ότι το σύστημα δεν έχει ανταποκριθεί για μεγάλο χρονικό διάστημα, τα αρχεία, οι φάκελοι ή οι εφαρμογές δεν μπορούν να ανοίξουν ή το σύστημα κολλάει ή κολλάει.Όταν ανοίγετε τη διαχείριση εργασιών για να ελέγξετε τη θέση χρήσης των πόρων του συστήματος, ο χρήστης θα παρατηρήσειΠρόγραμμα εργασίας εγκατάστασης μονάδων Windows ( TiWorker.exe)Η χρήση του δίσκου είναι 100% .
Τώρα έχετε μια ερώτηση στο μυαλό σας, αυτή Διαδικασία λειτουργίας του προγράμματος εγκατάστασης μονάδων Windows Τι είναι το TiWorker.exe;Γιατί εκτελείται στον υπολογιστή και γιατί χρησιμοποιεί τόσους πολλούς πόρους συστήματος, 100% χρήση δίσκου ή CPU κ.λπ.
Περιεχόμενα
- 1 Τι είναι το πρόγραμμα εργασίας του προγράμματος εγκατάστασης λειτουργικών μονάδων Windows ή το TiWorker.exe;
- 2 Επιδιόρθωση προβλήματος υψηλής χρήσης δίσκου TiWorker.exe
- 2.1 Βασική αντιμετώπιση προβλημάτων
- 2.2 Εκτελέστε το πρόγραμμα αντιμετώπισης προβλημάτων του Windows Update
- 2.3 Μειώστε την προτεραιότητα του TiWorker
- 2.4 Απενεργοποιήστε την υπηρεσία εγκατάστασης μονάδων
- 2.5 Προσαρμόστε το φάκελο SoftwareDistribution
- 2.6 Ελέγξτε τα σφάλματα της μονάδας δίσκου
- 2.7 Επισκευάστε κατεστραμμένα αρχεία συστήματος και υπηρεσίες
- 2.8 Εκτελέστε την εντολή DISM
- 3 Ω, γεια, χαίρομαι που σε γνώρισα.
Τι είναι το πρόγραμμα εργασίας του προγράμματος εγκατάστασης λειτουργικών μονάδων Windows ή το TiWorker.exe;
Το Windows Modules Installer Worker (WMIW) ή το TiWorker.exe είναι απλώς μια υπηρεσία των Windows.Αυτό μπορεί να συνεχίσει να εκτελείται στο παρασκήνιο και να αναζητά νέες ενημερώσεις των Windows.Επιπλέον, θα προετοιμαστεί για εγκατάσταση και θα ελέγχει συχνά για νέες ενημερώσεις.
Κανονική, Μόλις ολοκληρωθεί η ενημέρωση,此 Πρόγραμμα εργασίας εγκατάστασης μονάδων Windows (TiWorker.exe) Όλοι οι πόροι που απαιτούνται για την ενημέρωση θα τερματιστούν.Αλλά μερικές φορές, για οποιονδήποτε λόγο, αυτοί οι πόροι θα συνεχίσουν να εκτελούνται στο παρασκήνιο ή η διαδικασία θα κολλήσει.Αυτό μπορεί να οδηγήσει σε υψηλή χρήση πόρων συστήματος ή μη απόκριση του συστήματος και προκαλείται από υψηλή χρήση CPU ή 100% χρήση δίσκου.
Επιδιόρθωση προβλήματος υψηλής χρήσης δίσκου TiWorker.exe
Εάν παρατηρήσετε επίσης tiworker.exe ήWindows ενότητες Εργάτης εγκαταστάτηΟδηγήστε σε υψηλή χρήση δίσκου και μειώστε την ταχύτητα του συστήματος. Βρείτε εδώ κάποιες κατάλληλες λύσεις Αντιμετώπιση προβλημάτων των Windows στα Windows 10 ενότητες Η χρήση της CPU του Installer Worker είναι πολύ υψηλή ή η χρήση του δίσκου φτάνει το 100%.
Βασική αντιμετώπιση προβλημάτων
Πριν εκτελέσετε τα παρακάτω βήματα αντιμετώπισης προβλημάτων, χρησιμοποιήστε το πλήρεςAnti-virus/anti-malwareεφαρμογήΕκτελέστε πλήρη σάρωση συστήματος καιΕγκαταστήστε τις πιο πρόσφατες ενημερώσεις.Βεβαιωθείτε ότι η μόλυνση από ιό ή κακόβουλο λογισμικό δεν προκαλεί αυτό το πρόβλημα.Μπορεί επίσης να τρέξειΤου CcleanerΒελτιστοποίηση συστήματος τρίτωνπρόγραμμαΓια να καθαρίσετε τα σκουπίδια, τις κρυφές μνήμες, τα cookies, τα σφάλματα συστήματος, τις θέσεις αποθήκευσης μνήμης κ.λπ. και την επιδιόρθωση κατεστραμμένων καταχωρίσεων μητρώου.
Επιπλέον, ελέγξτε για να βεβαιωθείτε ότι δεν έχουν κολλήσει άλλες ενημερώσεις σε εκκρεμότητα στη λήψη ή την εγκατάσταση. Αυτές οι ενημερώσεις ενδέχεται να προκαλέσουν το tiworker.exe ήΠρόγραμμα εργασίας εγκατάστασης μονάδων Windows υψηλή χρήση πόρων συστήματος, 100% χρήση CPU ή δίσκου.Μπορείτε να ελέγξετε και να εγκαταστήσετε ενημερώσεις από τις Ρυθμίσεις -> Ενημέρωση και ασφάλεια -> Windows Update -> Έλεγχος για ενημερώσεις.Επίσης, εάν αντιμετωπίσετε σφάλματα εγκατάστασης του Update, πραγματοποιήστε λήψη του Stuck και, στη συνέχεια, ελέγξτε αυτόν τον οδηγό για να το διορθώσετεΠρόβλημα με το Windows Update.
Εκτελέστε το πρόγραμμα αντιμετώπισης προβλημάτων του Windows Update
Αυτή είναι επίσης μια καλύτερη και ευκολότερη λύση για την επίλυση του υψηλού δίσκου και της υψηλής χρήσης CPU που προκαλείται από τη διαδικασία του Windows Update.Εάν κάποια ενημέρωση των Windows έχει κολλήσει στο παρασκήνιο, μπορεί να προκαλέσει περιττή χρήση πόρων συστήματος, όπως 100% χρήση CPU ή ΔΙΣΚΟΥ. 下載 Και εκτελέστε το πρόγραμμα αντιμετώπισης προβλημάτων του Windows Update και αφήστε τα Windows να λύσουν τα προβλήματα που σχετίζονται με την ενημέρωση για εσάς.
Ή ανοίξτε Ρυθμίσεις->Ενημέρωση και ασφάλεια->Αντιμετώπιση προβλημάτων->Σύνδεσμος αντιμετώπισης προβλημάτων για προχωρημένους->Επιλέξτε το Windows Update και εκτελέστε το πρόγραμμα αντιμετώπισης προβλημάτων.
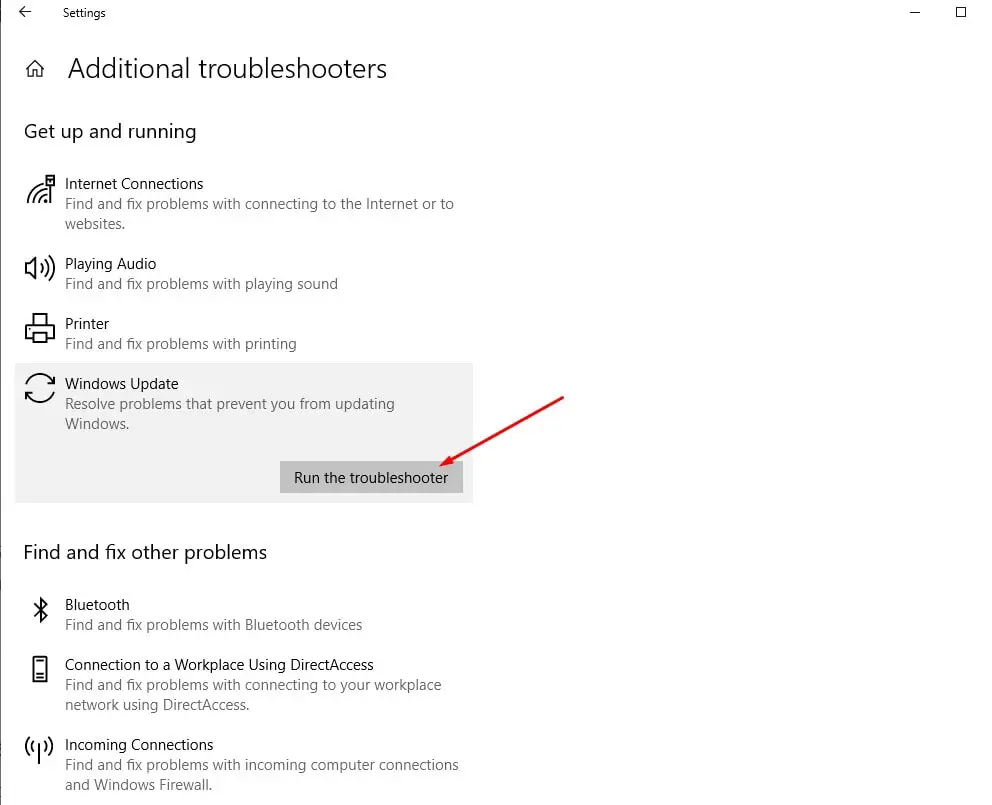
Μειώστε την προτεραιότητα του TiWorker
- Μεταβείτε στο μενού "Έναρξη" και αναζητήστε "Διαχείριση εργασιών".
- Μεταβείτε στη Διαχείριση εργασιών> Περισσότερες λεπτομέρειες και κάντε κλικ στην καρτέλα Λεπτομέρειες.
- Βρείτε το TiWorker.exe και κάντε δεξί κλικ πάνω του.
- Ρυθμίστε την προτεραιότητα σε χαμηλή.(Μπορείτε προσωρινά να επιλέξετε End process tree για να σταματήσετε τη διαδικασία TiWorker)
Ελέγξτε αν μειώνεται Tiworker.exe Υψηλή χρήση CPU.
Απενεργοποιήστε την υπηρεσία εγκατάστασης μονάδων
Προσωπικά βρήκα ότι αυτό ήταν μια λύσηΠρόγραμμα εγκατάστασης λειτουργικών μονάδων Windows TiWorker.exe Η χρήση 10% CPU είναι πολύ υψηλή στα Windows 100Η καλύτερη και πιο αποτελεσματική λύση.Όπως αναφέρθηκε προηγουμένως, αυτό το πρόβλημα σχετίζεται με το πρόγραμμα εγκατάστασης λειτουργικών μονάδων των Windows (TrustedInstaller) και την υπηρεσία Windows Update (wuauserv).Είναι πιθανό αυτές οι υπηρεσίες να μην ανταποκρίνονται, να κολλάνε ή να μην λειτουργούν κανονικά, με αποτέλεσμα υψηλή χρήση CPU ή 100% χρήση δίσκου.
Και απενεργοποιήστε αυτές τις υπηρεσίες (πρόγραμμα εργασίας εγκατάστασης μονάδων Windows (αξιόπιστο πρόγραμμα εγκατάστασης) και Windows Update (wuauserv)) σχεδόν 100% επισκευή Πρόγραμμα εγκατάστασης λειτουργικών μονάδων Windows TiWorker.exeΗ χρήση του δίσκου είναι πολύ υψηλή 100% πρόβλημα χρήσης CPU.Για να απενεργοποιήσετε αυτές τις υπηρεσίες, πατήστε Win + R, πληκτρολογήστε services.msc και πατήστε Enter.Στη συνέχεια, κάντε κύλιση προς τα κάτω, βρείτε την υπηρεσία με το όνομα Windows Modules Installer Worker και κάντε διπλό κλικ σε αυτήν.Εδώ, αλλάξτε τον τύπο εκκίνησης σε "Μη αυτόματο/Απενεργοποιημένο" και, στη συνέχεια, αλλάξτε το "Διακοπή υπηρεσίας" σε "Διακοπή" δίπλα στην κατάσταση υπηρεσίας.Επαναλάβετε ξανά αυτό το βήμα για την υπηρεσία Windows Update.Στη συνέχεια, επανεκκινήστε το παράθυρο και ελέγξτε εάν η χρήση του δίσκου δεν υπερβαίνει το 100% της χρήσης CPU.
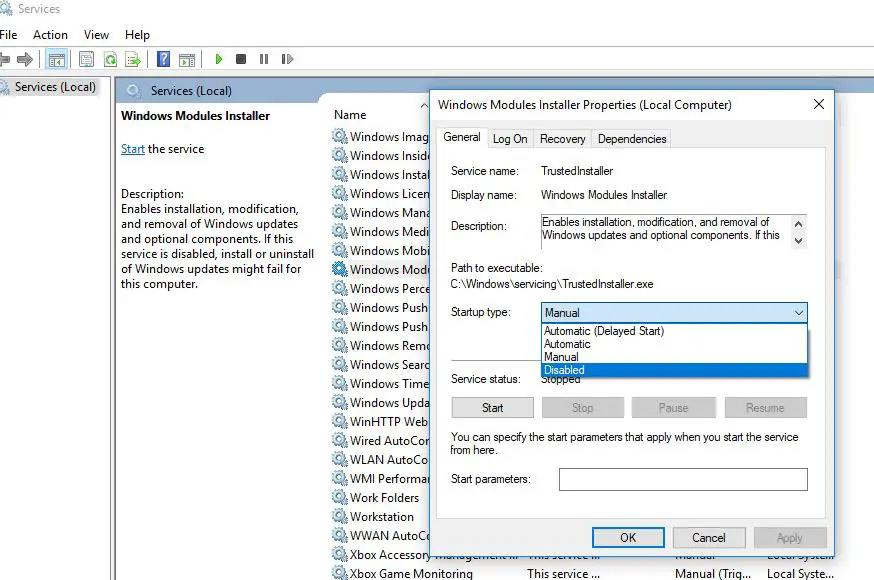
Προσαρμόστε το φάκελο SoftwareDistribution
Εάν το ίδιο πρόβλημα εξακολουθεί να υφίσταται μετά τη διακοπή/απενεργοποίηση του προγράμματος εγκατάστασης λειτουργικών μονάδων Windows και της υπηρεσίας Windows Update, ακολουθήστε τα παρακάτω βήματα για να προσαρμόσετε το φάκελο διανομής λογισμικού όπου τα Windows αποθηκεύουν προσωρινά τα αρχεία ενημέρωσης.Εάν κάποια αρχεία στον "Φάκελο διανομής λογισμικού" είναι κατεστραμμένα, μπορεί επίσης να προκαλέσει Πρόγραμμα εγκατάστασης λειτουργικών μονάδων Windows TiWorker.exeΥψηλή χρήση δίσκου και 100% χρήση CPU.
Πριν ρυθμίσουμε πρώτα τον "φάκελο διανομής λογισμικού", πρέπει να σταματήσουμε (Windows Update,υπηρεσία εγκατάστασης μονάδων Windows) Ορισμένες υπηρεσίες που σχετίζονται με το Windows Update.Εφόσον έχουμε σταματήσει αυτές τις υπηρεσίες, προτού συζητήσουμε και προσαρμόσουμε απευθείας τον φάκελο διανομής λογισμικού.Απλά ανοίξτεΓ: Παράθυραντοσιέ.Διαγράψτε* (ή μετονομάστε "SoftwareDistributionOLD") τον φάκελο SoftwareDistribution εδώ.
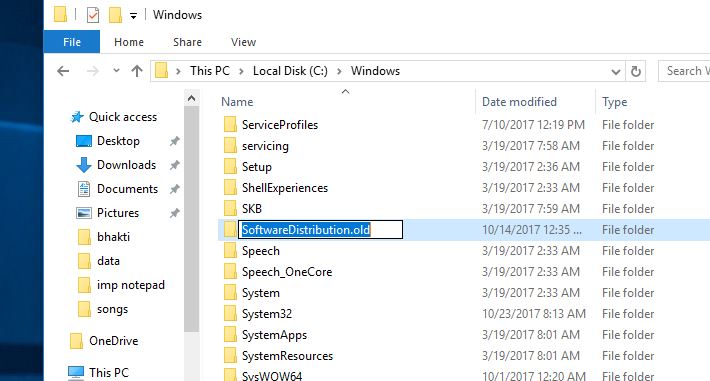
Σημείωση: Μετά την επανεκκίνηση, την επόμενη φορά που το Windows Update θα ελέγξει για διαθέσιμες ενημερώσεις, τα Windows θα δημιουργήσουν αυτόματα έναν νέο κενό φάκελο SoftwareDistribution για την αποθήκευση των ενημερώσεων.
Τώρα, επανεκκινήστε τα Windows για να ξεκινήσετε ξανά και, στη συνέχεια, ελέγξτε και εγκαταστήστε τις πιο πρόσφατες διαθέσιμες ενημερώσεις.Όπως πριν απενεργοποιήσαμε την ενημέρωση των Windows και τις υπηρεσίες εγκατάστασης λειτουργικών μονάδων Windows, ξεκινήστε πρώτα από την υπηρεσία Windows και ελέγξτε για τις πιο πρόσφατες ενημερώσεις.
Ελέγξτε τα σφάλματα της μονάδας δίσκου
Μερικές φορές τα σφάλματα μονάδας δίσκου μπορεί να προκαλέσουν υψηλή χρήση δίσκου, μη απόκριση του συστήματος και συνεχή χρήση της CPU ή του δίσκου κατά 99%. Τα Windows διαθέτουν ένα πολύ χρήσιμο βοηθητικό πρόγραμμα γραμμής εντολών CHKDSK για τον έλεγχο σφαλμάτων μονάδας δίσκου.Προσθέτοντας ορισμένες πρόσθετες παραμέτρους, μπορούμε να αναγκάσουμε το CHKDSK να ελέγξει και να επιδιορθώσει σφάλματα μονάδας δίσκου.Και βεβαιωθείτε ότι η μονάδα δίσκου είναι λάθος και ότι οι κατεστραμμένοι τομείς δεν θα προκαλέσουν αυτό το πρόβλημα υψηλής χρήσης δίσκου.
Απλώς ανοίξτε τη γραμμή εντολών ως διαχειριστής και πληκτρολογήστε την εντολήchkdsk c: /f/r/xκαι πατήστεΕισάγετε κλειδί.Όταν σας ζητηθεί να ελέγξετε τον δίσκο σχεδίου στην επόμενη επανεκκίνηση, πατήστεYΠληκτρολογήστε και επανεκκινήστε το παράθυρο.
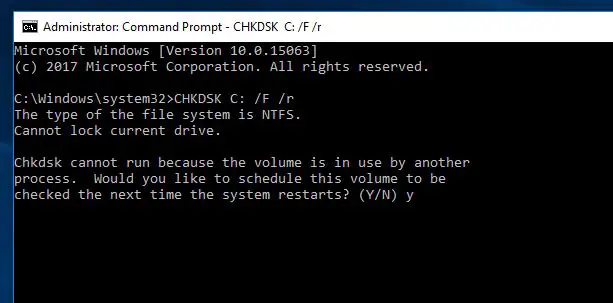
Εάν βρει κάποιο βοηθητικό πρόγραμμα chkdsk που προσπαθεί να τα επιδιορθώσει, θα σαρώσει και θα ελέγξει τη μονάδα δίσκου για σφάλματα.Μετά την ολοκλήρωση 100% της διαδικασίας σάρωσης και επιδιόρθωσης, το παράθυρο θα επανεκκινήσει αυτόματα.Τώρα, όταν ξεκινήσει ο επόμενος έλεγχος, δεν υπάρχει πλέον πρόβλημα χρήσης υψηλότερου δίσκου και το σύστημα μπορεί να λειτουργεί ομαλά.
Επισκευάστε κατεστραμμένα αρχεία συστήματος και υπηρεσίες
Τα αρχεία συστήματος που έχουν καταστραφεί ή χαθεί ξανά μπορεί να προκαλέσουν διαφορετικά προβλήματα στα συστήματα των Windows.Ίσως αυτό Πρόγραμμα εγκατάστασης λειτουργικών μονάδων Windows TiWorker.exeΗ υψηλή χρήση δίσκου ή η χρήση 100% CPU είναι ένα από αυτά.Γι' αυτό, εκτελέστε το με τον ακόλουθο τρόποΕργαλείο ελέγχου αρχείων συστήματος(該ΕργαλείαΜπορεί να σαρώσει και να επαναφέρει τα χαμένα και κατεστραμμένα αρχεία συστήματος) για να διασφαλίσει ότι τα κατεστραμμένα και χαμένα αρχεία συστήματος δεν θα δημιουργήσουν προβλήματα.
Ανοίξτε μια γραμμή εντολών ως διαχειριστής και πληκτρολογήστεSFC / scannowΚαι πατήστε Enter.Αυτό θα αρχίσει να σαρώνει το σύστημα, αναζητώντας κατεστραμμένα αρχεία συστήματος που λείπουν.Αν βρεθεί κάποιοβοηθητικό πρόγραμμα SFC,Θα είναι από %WinDir%System32dllcacheΕπαναφέρετέ τα στον συμπιεσμένο φάκελο στο.Περιμένετε έως ότου ολοκληρωθεί 100% η διαδικασία σάρωσης, μετά επανεκκινήστε τα Windows και, στη συνέχεια, ελέγξτε εάν τα κατεστραμμένα αρχεία συστήματος προκαλούν υπερβολικά υψηλή χρήση του δίσκου και, μετά την εκτέλεση του βοηθητικού προγράμματος SFC, το πρόβλημα θα επιλυθεί.
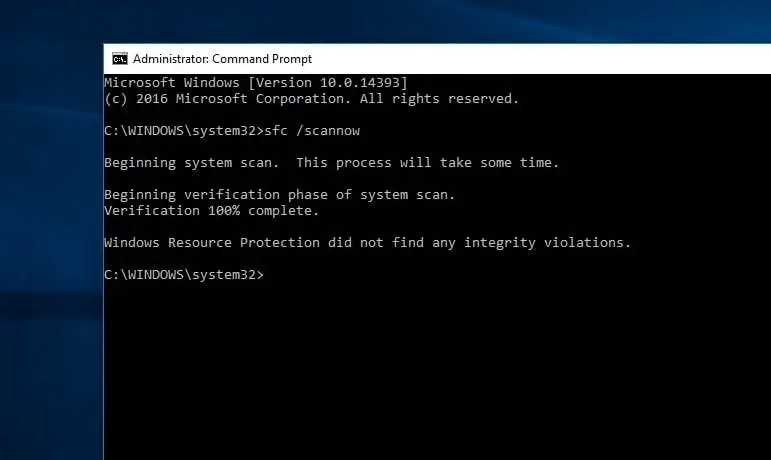
Εκτελέστε την εντολή DISM
Ο έλεγχος αρχείων συστήματος έχει ως αποτέλεσμα ότι η Προστασία πόρων των Windows εντόπισε κατεστραμμένα αρχεία, αλλά δεν μπόρεσε να τα επιδιορθώσει.Αυτό σημαίνει ότι το βοηθητικό πρόγραμμα δεν μπορεί να επιδιορθώσει χαμένα, κατεστραμμένα αρχεία συστήματος.Αυτό σε οδηγεί στην ανάγκη Εκτελέστε το DISM命令 Dism /Online /Cleanup-Image /RestoreHealth,Πρέπει命令 Μπορείτε να επιδιορθώσετε την εικόνα του συστήματος και να ενεργοποιήσετε το SFC να εκτελέσει τη δουλειά του.
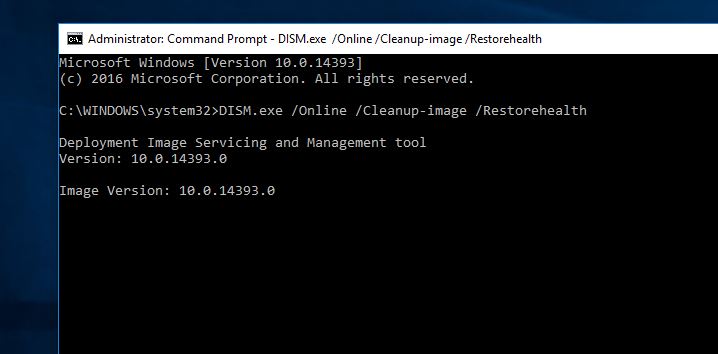
Μετά από αυτό, εκτελέστε ξανά την εντολή DISM.τρέξιμο sfc / scannow Εντολή για επιδιόρθωση αρχείων συστήματος που λείπουν.Μετά από αυτό, επανεκκινήστε το παράθυρο για επανεκκίνηση και επιλέξτε "Δεν υπάρχει πλέον πρόβλημα υψηλής χρήσης δίσκου, χρήση 100% CPU".
Αυτές είναι διορθώσειςΕγκατάσταση μονάδας Windows, υψηλή χρήση δίσκου TiWorker.exe, Σε υπολογιστές με Windows 10 και 8.1100% χρήση CPUαμφισβητήσιμοςΜερικές από τις πιο εφαρμόσιμες λύσεις.Ελπίζω να εφαρμόσω την παραπάνω λύση στο πρόβλημά σας (Εργάτης εγκατάστασης μονάδων Windowsχρήση CPU ή χρήση δίσκου) επιλύθηκε.Εάν εξακολουθείτε να έχετε ερωτήσεις, προτάσεις ή δυσκολίες κατά την εφαρμογή των παραπάνω λύσεων, μη διστάσετε να σχολιάσετε παρακάτω.

![[Επισκευή] TiWorker.exe Εργάτης εγκατάστασης λειτουργικών μονάδων Windows υψηλή χρήση δίσκου](https://oktechmasters.org/wp-content/uploads/2021/01/2699-Windows-module-installer-worker-High-Disk-Usage-846x530.jpg)
![[Διορθώθηκε] Το Microsoft Store δεν μπορεί να κατεβάσει εφαρμογές και παιχνίδια](https://oktechmasters.org/wp-content/uploads/2022/03/30606-Fix-Cant-Download-from-Microsoft-Store.jpg)
![[Διορθώθηκε] Το Microsoft Store δεν μπορεί να πραγματοποιήσει λήψη και εγκατάσταση εφαρμογών](https://oktechmasters.org/wp-content/uploads/2022/03/30555-Fix-Microsoft-Store-Not-Installing-Apps.jpg)
