Η μνήμη RAM (Random Access Memory) είναι μέρος του υλικού του υπολογιστή και είναι συνήθως η αιτία πολλών προβλημάτων συστήματος.
Εάν αντιμετωπίσετε σφάλματα μπλε οθόνης θανάτου (BSOD), ο υπολογιστής σας κολλάει συχνά και επανεκκινείται συχνά ενώ καταλαμβάνει πολλή μνήμη (σε παιχνίδια, εφαρμογές 3D, προγράμματα επεξεργασίας βίντεο και γραφικών).Όλα αυτά τα προβλήματα μπορεί να είναι συμπτώματα προβλημάτων υλικού.ΕλαττωματικόςΣτικάκι μνήμηςΜπορεί να προκαλέσει διάφορα προβλήματα στον υπολογιστή.
Τα Windows έχουν ένα εξαιρετικό εργαλείο που ονομάζεταιΕργαλείο διάγνωσης μνήμης των Windows, Μπορεί να χρησιμοποιηθεί για τον έλεγχο πιθανών προβλημάτων μνήμης, συμπεριλαμβανομένου του ελέγχου της μνήμης τυχαίας πρόσβασης (RAM) στον υπολογιστή.
Ως πρώτο βήμα στη διαδικασία αντιμετώπισης προβλημάτων, η εκτέλεση διαγνωστικών μνήμης θα είναι καλό.
Μπορεί να σας βοηθήσει να εντοπίσετε προβλήματα μνήμης υπολογιστή.Θα βρει μόνο προβλήματα RAM.Το Διαγνωστικό Εργαλείο Μνήμης των Windows θα εκτελέσει μια ολοκληρωμένη δοκιμή και θα εμφανίσει τα αποτελέσματα των δοκιμών, ώστε να μπορείτε να προβείτε σε άμεση δράση.
Τα Windows 10 εκτελούν το εργαλείο διάγνωσης μνήμης
- Ανοίξτε το εργαλείο διάγνωσης μνήμης, ανοίξτε τον πίνακα ελέγχου και πληκτρολογήστε "memory" στη γραμμή αναζήτησης.Στη συνέχεια κάντε κλικ στο " Windows Memory Diagnostics"Ενεργοποιήστε την.
- Εναλλακτικά, μπορείτε να πληκτρολογήσετε "Διαγνωστικός έλεγχος μνήμης ""Αναζήτηση στο μενού Έναρξη Θα δείτε την εφαρμογή "Windows Memory Diagnostic" ως πρόταση.Κάντε κλικ σε αυτό, το οποίο θα ανοίξει το Εργαλείο διάγνωσης μνήμης των Windows,
- Εναλλακτικά, μπορείτε να πατήσετε το πλήκτρο Windows + R και να πληκτρολογήσετεmdsched.exeΚαι πατήστε EnterΕνεργοποιήστε την.
Τώρα πρέπει να επιλέξετε ανάμεσα σε δύο επιλογές: "Επανεκκίνηση τώρα και ελέγξτε για προβλήματα" ή "Έλεγχος για προβλήματα την επόμενη φορά που θα επανεκκινήσω τον υπολογιστή μου".
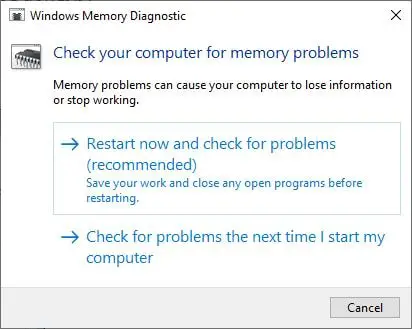
Εάν επιλέξετε να κάνετε επανεκκίνηση και να ελέγξετε για προβλήματα, φροντίστε να αποθηκεύσετε όλη την εργασία σας και να κλείσετε όλα τα προγράμματα που εκτελούνται στον υπολογιστή σας Windows 10 ή κάντε το την επόμενη φορά που θα ξεκινήσετε τον υπολογιστή σας.
Όταν κάνετε επανεκκίνηση των Windows, το εργαλείο διάγνωσης μνήμης θα ξεκινήσει αυτόματα την εκτέλεση δοκιμών στη μνήμη του υπολογιστή.Παρακαλούμε να είστε υπομονετικοί, καθώς μπορεί να χρειαστεί λίγος χρόνος για να ολοκληρωθεί η εκτέλεση του διαγνωστικού τεστ.Κατά τη διάρκεια αυτής της διαδικασίας, το σύστημα θα εμφανίσει επίσης μια γραμμή προόδου και ειδοποιήσεις κατάστασης.
Προηγμένες επιλογές για την εκτέλεση διαγνωστικών εργαλείων μνήμης
Εδώ, μπορείτε να πατήσετε το πλήκτρο F1 για να αποκτήσετε πρόσβαση στην επιλογή "Advanced" για να προσαρμόσετε τις ρυθμίσεις του εργαλείου όταν ξεκινά το "Memory Diagnostic Tool".
Μπορείτε να προσαρμόσετε τις ακόλουθες ρυθμίσεις:
- Συνδυασμός δοκιμής: Επιλέξτε τον τύπο δοκιμής που θα εκτελεστεί: βασικό, τυπικό ή εκτεταμένο.Οι επιλογές περιγράφονται στο εργαλείο.
- Cache: επιλέξτε τη ρύθμιση προσωρινής μνήμης που απαιτείται για κάθε δοκιμή: προεπιλογή, ενεργοποίηση ή απενεργοποίηση.
- Επιτυχίες: Εισαγάγετε τον αριθμό των φορών που θέλετε να επαναλάβετε τη δοκιμή.
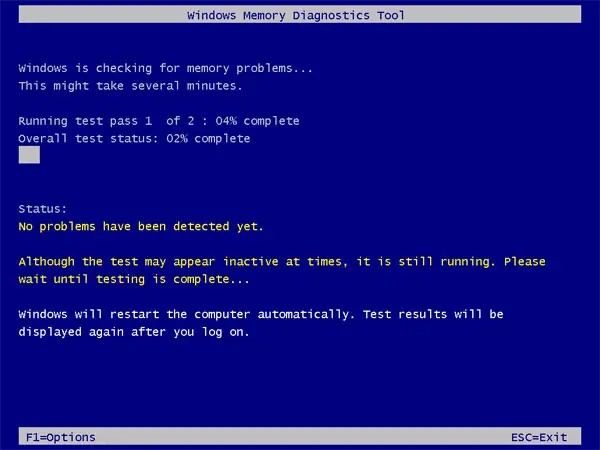
Τώρα, αφού κάνετε αλλαγές στις προηγμένες επιλογές, πατήστε F10 για να εφαρμόσετε τις αλλαγές και να ξεκινήσετε τη δοκιμή.Το εργαλείο μπορεί να χρειαστεί μερικά λεπτά για να ολοκληρώσει τη διαδικασία ελέγχου της μνήμης του υπολογιστή.Αφού ολοκληρωθεί η διαδικασία, ο υπολογιστής σας θα επανεκκινηθεί και θα επιστρέψει στην επιφάνεια εργασίας των Windows.
Τώρα όταν συνδεθείτε, θα εμφανιστούν τα αποτελέσματα.Αλλά μερικές φορές, μπορεί να μην βλέπετε αυτόματα τα αποτελέσματα.Σε αυτήν την περίπτωση, πρέπει να το βρείτε χειροκίνητα.Τα αποτελέσματα βρίσκονται στην Προβολή συμβάντων των Windows.
Βρείτε τα αποτελέσματα των δοκιμών του Εργαλείου διάγνωσης μνήμης των Windows
Για να ελέγξετε τα αποτελέσματα του διαγνωστικού τεστ μνήμης:
- Στο παράθυρο διαλόγου εκτέλεσηςΠατήστε Win + R για να εισαγάγετε ' eventvwr.msc «Και πατήστε Enter
- Αυτό θα ανοίξει την οθόνη του Windows Event Viewer.
- Τώρα, βρείτε το "Καταγραφή των Windows" στη δεξιά πλευρά και ανοίξτε το και, στη συνέχεια, κάντε κλικ στο "Σύστημα".
- Θα δείτε μια λίστα με όλα τα αρχεία καταγραφής συστήματος στη μέση του παραθύρου (η λίστα μπορεί να είναι πολύ μεγάλη)
- Είναι δύσκολο να βρεις αποτελέσματα από αυτό.Επομένως, πρέπει να φιλτράρετε τα αποτελέσματα ώστε να μπορείτε να τα βρείτε εύκολα.Κάντε κλικ στην Εύρεση στο δεξιό παράθυρο.
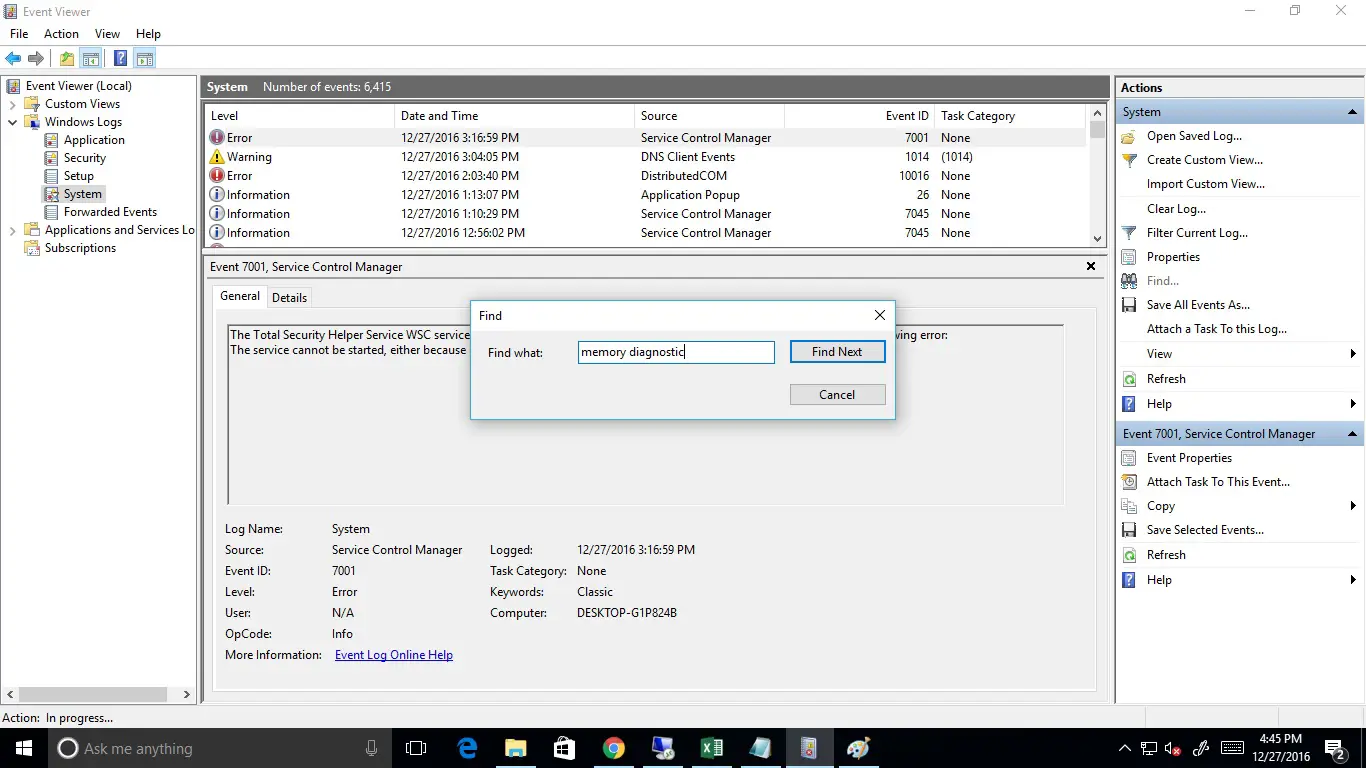
- Στο πλαίσιο που εμφανίζεται, πληκτρολογήστε "MemoryDiagnostic" και κάντε κλικ στο "Find Next".
- Το αποτέλεσμα της δοκιμής θα ανοίξει στο κάτω μέρος του ίδιου παραθύρου.
- Κάντε διπλό κλικ στην καταχώρηση του αρχείου καταγραφής συμβάντων για να δείτε τις λεπτομέρειες εάν εντοπίστηκαν σφάλματα.
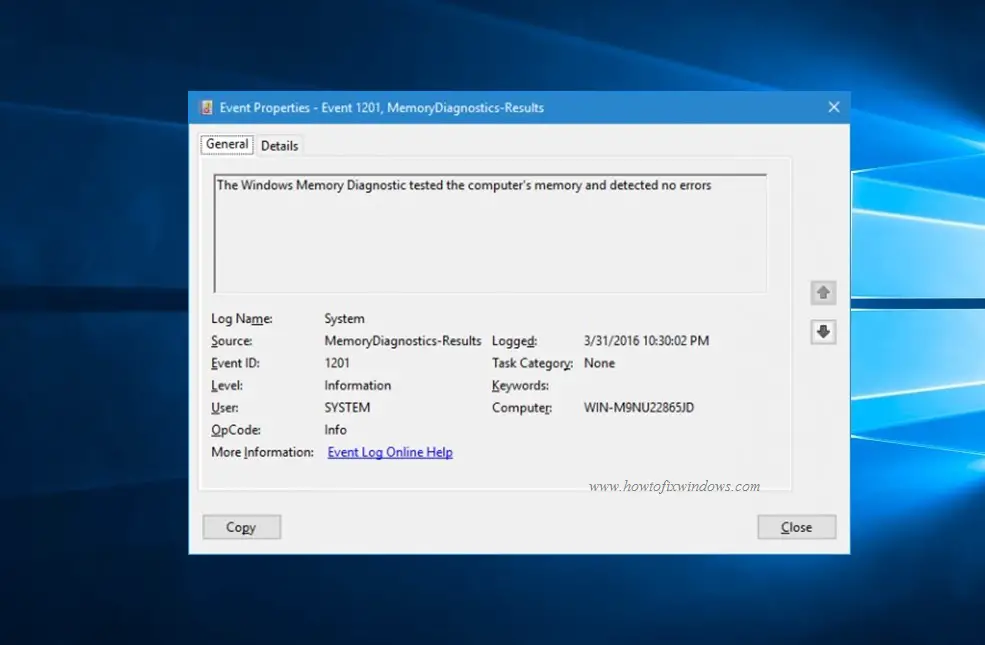

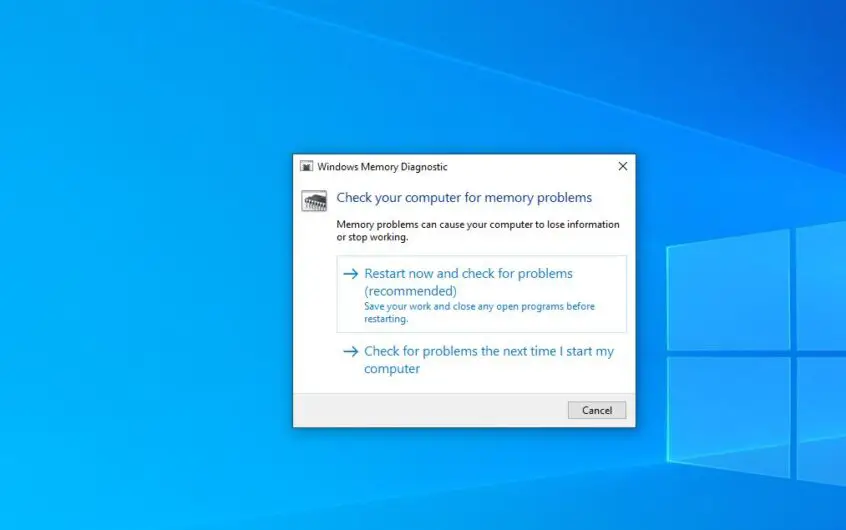
![[Διορθώθηκε] Το Microsoft Store δεν μπορεί να κατεβάσει εφαρμογές και παιχνίδια](https://oktechmasters.org/wp-content/uploads/2022/03/30606-Fix-Cant-Download-from-Microsoft-Store.jpg)
![[Διορθώθηκε] Το Microsoft Store δεν μπορεί να πραγματοποιήσει λήψη και εγκατάσταση εφαρμογών](https://oktechmasters.org/wp-content/uploads/2022/03/30555-Fix-Microsoft-Store-Not-Installing-Apps.jpg)

