ΠαρατήρησεςΑναβάθμιση Windows 10 20H2Το WiFi φορητού υπολογιστή συνεχίζει να αποσυνδέεται; Μετά από 15 έως 20 λεπτά, το Wi-Fi θα εισέλθει αυτόματα στο Διαδίκτυο.
Για κάποιους άλλους, μετά την εγκατάσταση της τελευταίας ενημέρωσης ενημέρωσης κώδικα, το WiFi αποσυνδέεται από το Διαδίκτυο κάθε 10 λεπτά περίπου και η πρόσβαση στο Διαδίκτυο διακόπτεται για 10 έως 20 δευτερόλεπτα και στη συνέχεια αποκαθίσταται.Διαφορετικά, ο προσαρμογέας WiFi απενεργοποιείται αυτόματα και πρέπει να επανεκκινηθεί για να ενεργοποιηθεί.
Στο φορητό υπολογιστή Η σύνδεση Wi-Fi ενημέρωσης Win10 αποσυνδέεται αυτόματα, Και οι συνδέσεις συμβαίνουν συχνά.Ή μερικές φορές, όταν κάνω κλικ στο σύμβολο Wi-Fi στη γραμμή εργαλείων, μπορώ να δω μόνο το δίκτυό μου και εμφανίζεται ως συνδεδεμένο, αλλά δεν μπορώ να έχω πρόσβαση στο Διαδίκτυο.
Ο κύριος λόγος για τον οποίο παρουσιάζεται αυτό το πρόβλημα είναι λόγω ορισμένων προβλημάτων με το πρόγραμμα οδήγησης WiFi που είναι εγκατεστημένο στον υπολογιστή σας.Αυτό μπορεί να οφείλεται σε λανθασμένα ή μη συμβατά προγράμματα οδήγησης που είναι εγκατεστημένα στον υπολογιστή σας.
Εάν έχετε ήδη το σωστό πρόγραμμα οδήγησης, αυτό μπορεί να οφείλεται σε κάποια καταστροφή του προγράμματος οδήγησης.Μερικές φορές η εσφαλμένη διαμόρφωση δικτύου, τα προβλήματα διαχείρισης ενέργειας ή η δυνατότητα WiFi Sense των Windows 10 μπορεί επίσης να προκαλέσει αυτό το πρόβλημα.
無論出於何種原因,這裡有5種有效的解決方案可幫助修復Windows11、10、8.1和7上的WiFi自動斷開連接。
Περιεχόμενα
Το δίκτυο Wi-Fi των Windows 10/11 αποσυνδέεται από καιρό σε καιρό
- Πρώτα από όλα μια φοράΚάντε επανεκκίνηση του δρομολογητή και του υπολογιστή, Εάν οποιαδήποτε προσωρινή αποτυχία προκαλεί το πρόβλημα, το πρόβλημα μπορεί να επιλυθεί.
- Απενεργοποιήστε το λογισμικό ασφαλείας (antivirus) (αν είναι εγκατεστημένο).Επιπλέον, εάν έχει ρυθμιστεί, το VPN είναι απενεργοποιημένο.
使用Εργαλείο αντιμετώπισης προβλημάτων δικτύουΔιορθώστε τα προβλήματα αυτόματα.
- Ανοίξτε τις ρυθμίσεις.
- Κάντε κλικ στο Δίκτυο και ασφάλεια.
- Κάντε κλικ στην Κατάσταση.
- Στην ενότητα "Κατάσταση δικτύου", κάντε κλικ στο κουμπί Αντιμετώπιση προβλημάτων δικτύου.
- Αφήστε τα Windows να ελέγχουν αυτόματα και να λύσουν το πρόβλημα για εσάς.
- Επανεκκινήστε τα Windows και ελέγξτε για επιλυμένα προβλήματα.
Εάν το εργαλείο αντιμετώπισης προβλημάτων δεν λύσει το πρόβλημα της αδυναμίας πρόσβασης στο Διαδίκτυο μετά την ενημέρωση του W10, μπορείτε να ακολουθήσετε τα παρακάτω βήματα για να επαναφέρετε όλους τους προσαρμογείς δικτύου:
- Ανοίξτε τις ρυθμίσεις.
- Κάντε κλικ στο Δίκτυο και ασφάλεια.
- Κάντε κλικ στην Κατάσταση.
- Κάντε κλικ στο κουμπί Επαναφορά δικτύου.
- Κάντε κλικ στο κουμπί Επαναφορά τώρα.
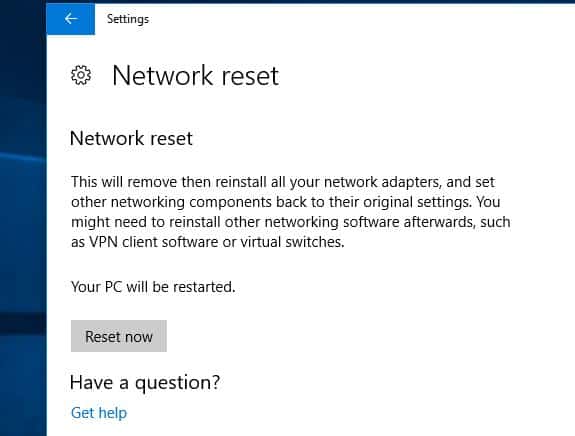
Χρησιμοποιώντας αυτήν τη διαδικασία, τα Windows 10/11 θα επανεγκαταστήσουν αυτόματα κάθε προσαρμογέα δικτύου που έχει διαμορφωθεί στη συσκευή και θα επαναφέρει τις ρυθμίσεις δικτύου στις προεπιλεγμένες επιλογές τους.
Αλλαγή διαχείρισης ενέργειας
Μερικές φορές τα Windows μπορεί να απενεργοποιήσουν τον προσαρμογέα δικτύου για εξοικονόμηση ενέργειας.Προσπαθήστε να απενεργοποιήσετε την επιλογή εξοικονόμησης ενέργειας στις ιδιότητες του προσαρμογέα δικτύου. Αυτό θα σας βοηθήσει να λύσετε το πρόβλημα.
- Πατήστε τα πλήκτρα Windows και X ταυτόχρονα και, στη συνέχεια, επιλέξτε "Διαχείριση Συσκευών".
- Εντοπίστε τον προσαρμογέα δικτύου και, στη συνέχεια, αναπτύξτε το εικονίδιο του προγράμματος οδήγησης.
- Κάντε δεξί κλικ στο πρόγραμμα οδήγησης δικτύου και, στη συνέχεια, κάντε κλικ στην επιλογή Ιδιότητες.
- Μεταβείτε στην καρτέλα διαχείριση ενέργειας
- Καταργήστε την επιλογή του "Να επιτρέπεται στον υπολογιστή να απενεργοποιεί αυτήν τη συσκευή για εξοικονόμηση μπαταρίας" εδώ.
- Κάντε κλικ στο OK για να αποθηκεύσετε τις αλλαγές, κάντε επανεκκίνηση των Windows και ελέγξτε εάν δεν υπάρχουν άλλα προβλήματα αποσύνδεσης WiFi.
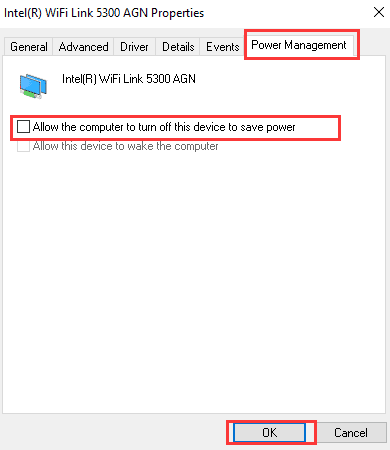
Απεγκαταστήστε και επανεγκαταστήστε το πρόγραμμα οδήγησης WiFi
Όπως αναφέρθηκε στο "Πριν από τη ζημιά", ένα μη συμβατό πρόγραμμα οδήγησης προσαρμογέα WiFi είναι η πιο κοινή αιτία συχνών προβλημάτων αποσύνδεσης WiFi.Προσπαθήστε να εγκαταστήσετε ξανά το πρόγραμμα οδήγησης του προσαρμογέα WiFi, αυτό είναι πιθανό να λύσει το πρόβλημα για εσάς.
Απεγκατάσταση προγράμματος οδήγησης συσκευής
- Πατήστε "στο πληκτρολόγιο Λογότυπο Windows"+" X "κλειδί.
- Κάντε κλικ "Διαχειριστή της συσκευής"
- Αναζητήστε τη συσκευή ασύρματης κάρτας δικτύου από τη λίστα συσκευών, κάντε δεξί κλικ σε αυτήν και επιλέξτε "Απεγκατάσταση". Στο παράθυρο απεγκατάστασης, εάν υπάρχει μια επιλογή: "Καταργήστε το λογισμικό προγράμματος οδήγησης για αυτήν τη συσκευή", μπορείτε να ορίσετε αυτήν την επιλογή και, στη συνέχεια, να διαγράψετε το κατεστραμμένο πρόγραμμα οδήγησης από τον υπολογιστή σας.
- Ακολουθήστε τις οδηγίες στην οθόνη για να ολοκληρώσετε τη λειτουργία και επανεκκινήστε τον υπολογιστή όταν σας ζητηθεί.
Μετά την επανεκκίνηση, ενεργοποιήστε το ξανά Διαχειριστή της συσκευής, και μετά κάντε κλικ στο "Σάρωση για αλλαγές υλικού"Κουμπί. Ελέγξτε εάν τα Windows εντοπίζουν τη συσκευή ασύρματης κάρτας δικτύου και εγκαθιστούν αυτόματα το κατάλληλο πρόγραμμα οδήγησης. Εάν το πρόβλημα παραμένει, δοκιμάστε το επόμενο βήμα.
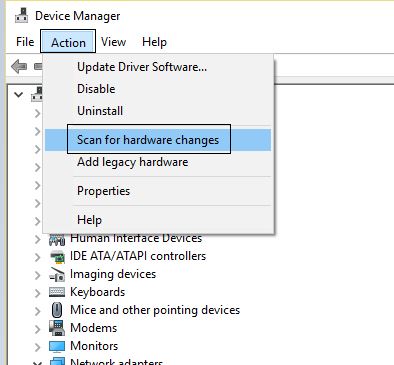
Ελέγξτε το Windows Update για να λάβετε το πιο πρόσφατο πρόγραμμα οδήγησης
Εάν υπάρχει διαθέσιμη ενημέρωση προγράμματος οδήγησης, ελέγξτε το Windows Update.Εάν ναι, εγκαταστήστε τα ίδια εξαρτήματα και ελέγξτε αν βοηθάει.
- Πληκτρολογήστε "更新"Και κάντε κλικ στο εικονίδιο" από τα αποτελέσματα αναζήτησηςΕλεγχος για ενημερώσεις"
- Εάν υπάρχουν διαθέσιμες ενημερώσεις, εγκαταστήστε όλες τις ενημερώσεις που αναφέρονται εδώ.
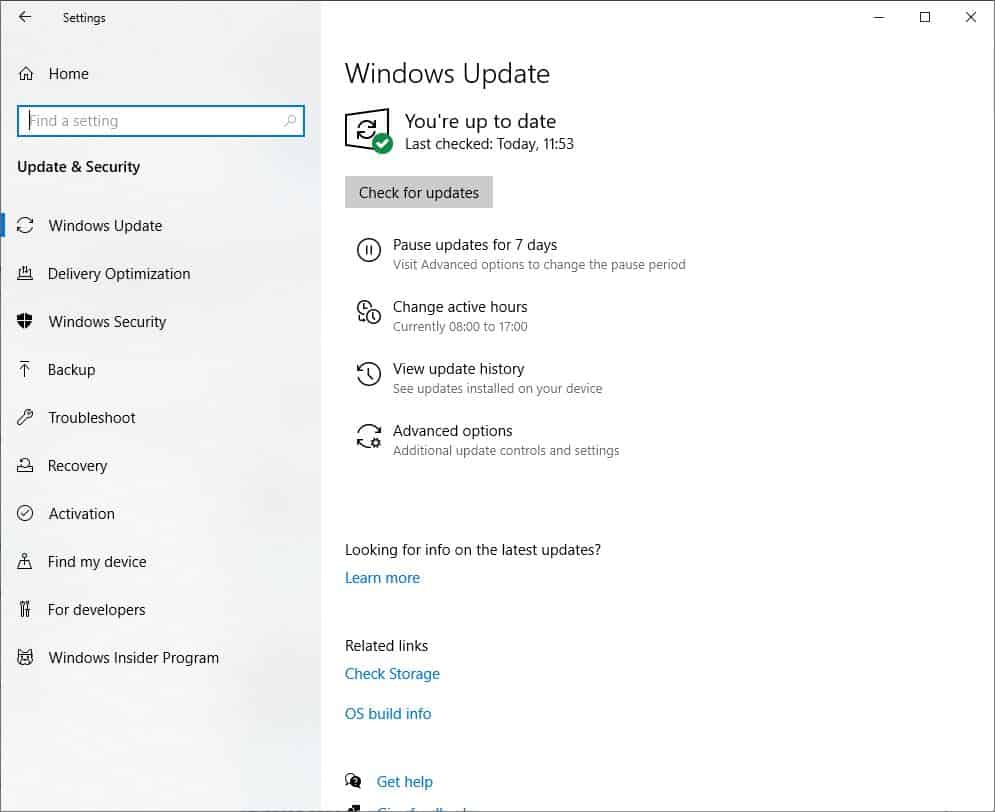
Ή επισκεφτείτε τον ιστότοπο του κατασκευαστή του φορητού υπολογιστή σας για να πραγματοποιήσετε λήψη και αποθήκευση του πιο πρόσφατου προγράμματος οδήγησης WiFi για τον υπολογιστή σας.Εκτελέστε το setup.exe και ακολουθήστε τις οδηγίες που εμφανίζονται στην οθόνη για να εγκαταστήσετε το πιο πρόσφατο πρόγραμμα οδήγησης WiFi στον υπολογιστή σας.
Κάντε επανεκκίνηση των Windows για να τεθούν σε ισχύ οι αλλαγές και τώρα ελέγξτε εάν δεν υπάρχουν άλλα προβλήματα αποσύνδεσης WiFi.
αναφέρομαι σε: Σύσταση φορητού υπολογιστή

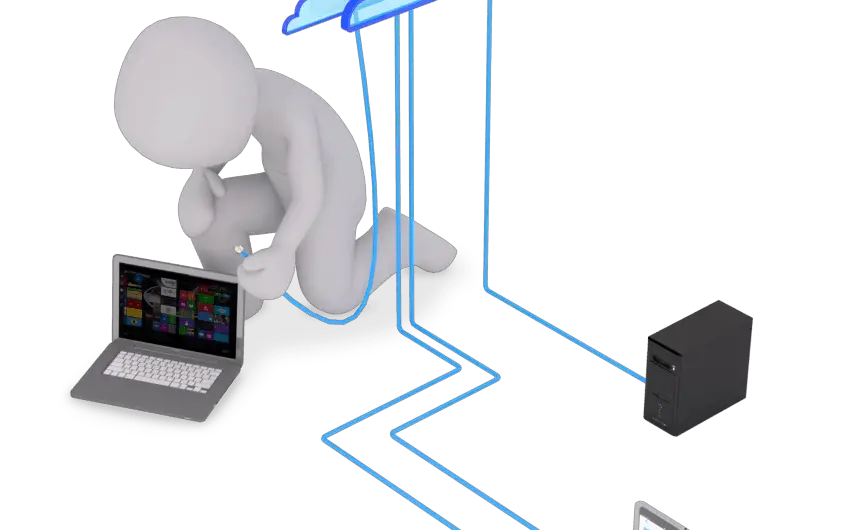
![[Διορθώθηκε] Το Microsoft Store δεν μπορεί να κατεβάσει εφαρμογές και παιχνίδια](https://oktechmasters.org/wp-content/uploads/2022/03/30606-Fix-Cant-Download-from-Microsoft-Store.jpg)
![[Διορθώθηκε] Το Microsoft Store δεν μπορεί να πραγματοποιήσει λήψη και εγκατάσταση εφαρμογών](https://oktechmasters.org/wp-content/uploads/2022/03/30555-Fix-Microsoft-Store-Not-Installing-Apps.jpg)

