Ενημέρωση 2024 στα Windows 11的Λύση
ΠαρατήρησεςΣύστημα Windows 10/11Κατά την εκκίνησηπάγωμα, Στο πλησιέστεροΤα Windows 10/11 δεν ανταποκρίνονται στα κλικ σας μετά την αναβάθμιση;
Στη συνέχεια, ελέγξτε ένα αρχείο με το όνομα " ntoskrnl.exe "Η διαδικασία, η διαδικασίαΣχεδόν το 99% ή το 100% της CPU χρησιμοποιείται ήπόρος συστήματος.
Εδώ συζητάμε τι είναι ntoskrnl.exe;
Γιατί θα οδηγήσει σε τεράστιους πόρους του συστήματος και σε ορισμένες λύσειςΔιορθώστε την υψηλή χρήση CPU Ntoskrnl.exe στα Windows 10/11.Ας αρχίσουμε:
Περιεχόμενα
Τι είναι το ntoskrnl.exe;
Ntoskrnl.exe ( Πυρήνας λειτουργικού συστήματος Windows NT ) Είναι το βασικό μέρος του συστήματος ή το βασικό μέρος του λειτουργικού συστήματος, είναι υπεύθυνο για ορισμένες σημαντικές υπηρεσίες, όπως διαχείριση διεργασιών, διαχείριση μνήμης και εικονικοποίηση υλικού.Επιπλέον, αυτό το εκτελέσιμο αρχείο περιλαμβάνει διαχειριστή μνήμης, διαχείριση προσωρινής μνήμης, εκτελεστικό πρόγραμμα, οθόνη αναφοράς ασφαλείας, πυρήνα και, επιπλέον, προγραμματιστή εργασιών.
Ntoskrnl.exe υψηλή χρήση CPU
Υπάρχουν πολλοί λόγοι για τους οποίους η χρήση της CPU του Ntoskrnl.exe είναι πολύ υψηλή, όπως σφάλματα ενημέρωσης, μόλυνση από κακόβουλο λογισμικό από ιούς, παλιά μη συμβατά προγράμματα οδήγησης συσκευών ή εφαρμογές, κατεστραμμένα αρχεία συστήματος, τυχόν υπηρεσίες Windows που έχουν κολλήσει στο παρασκήνιο κ.λπ.Ανεξάρτητα από τον λόγο, ορισμένες διορθώσεις λύσεων ενδέχεται να ισχύουν εδώ Windows 10/ 11Η χρήση της CPU του Ntoskrnl.exe είναι πολύ υψηλή.
Πρώτα, εγκαταστήστε μια καλή εφαρμογή προστασίας από ιούς με τις πιο πρόσφατες ενημερώσεις και εκτελέστε μια πλήρη σάρωση συστήματος για να ελέγξετε και να βεβαιωθείτεΜόλυνση από ιό/κακόβουλο λογισμικόΔεν προκαλεί υψηλή χρήση CPU του Ntoskrnl.exe στα Windows 10/11.
Μπορείτε επίσης να εκτελέσετε δωρεάν προγράμματα βελτιστοποίησης συστήματος, όπως το Ccleaner για να καθαρίσετε τα σκουπίδια του συστήματος, την προσωρινή μνήμη, την απόθεση μνήμης, τα αρχεία Temp κ.λπ., κάτι που βοηθάΒελτιώστε την απόδοση του συστήματος.
Απενεργοποίηση του διακομιστή μεσολάβησης χρόνου εκτέλεσης:
- Ανοιξε" στήνω" Κάντε αίτηση και μεταβείτε στο " Σύστημα".
- Στο παράθυρο "Σύστημα", βρείτε " Ειδοποιήσεις και ενέργειες"
- Καταργήστε την επιλογή "Δείξε μου συμβουλές για τα Windows."
Απενεργοποίηση υπερεξαγωγής:
- τύπος κλειδί Windows + R, Τύπος services.msc, Στη συνέχεια, κάντε κλικ στο "OK".
- Βρέθηκε εδώ SuperFetchυπηρεσία
- Κάντε δεξί κλικ στο Superfetch και επιλέξτε Ιδιότητες.
- 將Τύπος εκκίνησηςστήνω Γιατί Καθιστώ ανίκανο.
- Στη συνέχεια κάντε κλικ στο "να σταματήσει" Κουμπί για διακοπή της υπηρεσίας.
- Τέλος, κάντε κλικ εφαρμογή 和 Εντάξει αποθήκευσε τις αλλαγές.
- Χρησιμοποιήστε το Background Intelligent Transfer Service (BITS) για να εκτελέσετε την ίδια λειτουργία.
Τώρα επανεκκινήστε τον υπολογιστή για να τον επαναφέρετε στο κανονικό και να διορθώσετε το πρόβλημα της υψηλής χρήσης CPU.
Ελέγξτε για μη συμβατά προγράμματα
Ορισμένοι χρήστες λένε ότι αυτό συμβαίνει μόνο όταν χρησιμοποιούν ορισμένα προγράμματα.Ειδικά όταν εκτελούν λογισμικό προστασίας από ιούς στο παρασκήνιο.Το λογισμικό προστασίας από ιούς ενδέχεται να έρχεται σε διένεξη με ορισμένα προγράμματα.Την επόμενη φορά που θα αντιμετωπίσετε αυτήν την κατάσταση, προσπαθήστε να δώσετε ιδιαίτερη προσοχή για να δείτε εάν μπορείτε να βρείτε ένα πρόγραμμα που μπλέκει με το σύστημα.Εάν μπορείτε να βρείτε ένα τέτοιο πρόγραμμα, δοκιμάστε να το εγκαταστήσετε ξανά ή να το απεγκαταστήσετε εντελώς.
Απενεργοποιήστε το πρόγραμμα εκκίνησης
Η απενεργοποίηση των περιττών προγραμμάτων εκκίνησης ξανά είναι πολύ χρήσιμη για την επίλυση του ζητήματος υψηλής χρήσης πόρων συστήματος (ntoskrnl.exe υψηλή χρήση CPU) στα Windows 10/11.
- Απενεργοποιήστε τα προγράμματα εκκίνησης και ανοίξτε τη Διαχείριση εργασιών
- Στη συνέχεια, μεταβείτε στην καρτέλα "Εκκίνηση".
- Θα δείτε μια λίστα προγραμμάτων που εκτελούνται κατά την εκκίνηση.
- Κάντε δεξί κλικ στην εφαρμογή που δεν θέλετε να εκτελεστεί κατά την εκκίνηση και επιλέξτε "Απενεργοποίηση".
Προσαρμόστε τα Windows 10/11 για βέλτιστη απόδοση
- Κάντε δεξί κλικ στο εικονίδιο "Υπολογιστής" και επιλέξτε "Ιδιότητες"
- Επιλέξτε "Προηγμένες ρυθμίσεις συστήματος"
- Μεταβείτε στις "Ιδιότητες συστήματος"
- Επιλέξτε "Ρυθμίσεις"
- Επιλέξτε "Προσαρμογή για βέλτιστη απόδοση" και "Εφαρμογή".
- Κάντε κλικ στο OK και, στη συνέχεια, επανεκκινήστε τον υπολογιστή.
Ενημερώστε το πρόγραμμα οδήγησης
Και πάλι, τα μη συμβατά προγράμματα οδήγησης δίσκου (ειδικά προγράμματα οδήγησης γραφικών και δικτύου) μπορεί να είναι η πρώτη επιλογή για υψηλή χρήση πόρων συστήματος ή 10% χρήση CPU στα Windows 11/100, συνιστάται να ελέγξετε και να ενημερώσετε τα προγράμματα οδήγησης:
- πατήστε και κρατήστε πατημένο κλειδί Windows 和 Πατήστε R.Τύπος hdwwiz .cpl Και κάντε κλικ Εντάξει
- Παω σε οδηγός Tab και κάντε κλικ "Ενημέρωση προγράμματος οδήγησης"
- Επιλέξτε την αυτόματη επιλογή για να βρείτε και να εγκαταστήσετε ενημερωμένα προγράμματα οδήγησης από το Διαδίκτυο
- Επανεκκίνηση υπολογιστή
Ή επανεγκαταστήστε το πρόγραμμα οδήγησης της συσκευής.
Εκτελέστε τα βοηθητικά προγράμματα DISM και SFC
Ομοίως, μερικές φορές τα κατεστραμμένα αρχεία συστήματος μπορεί να προκαλέσουν διαφορετικά προβλήματα σε υπολογιστές με Windows.Ειδικά μετά την πρόσφατη αναβάθμιση του παραθύρου, εάν τα αρχεία συστήματος των Windows είναι κατεστραμμένα, ενδέχεται να αντιμετωπίσετε προβλήματα όπως σφάλματα εκκίνησης και υψηλή χρήση πόρων συστήματος.Συνιστάται η εκτέλεση του εργαλείου System File Checker, το οποίο μπορεί να σαρώσει και να επαναφέρει χαμένα, κατεστραμμένα συστήματα.
- Για να το κάνετε αυτό, ανοίξτε μια γραμμή εντολών ως διαχειριστής
- Στη συνέχεια πληκτρολογήστεsfc / scannow Και πατήστε Enter.
- Αυτό θα πραγματοποιήσει σάρωση για χαμένα αρχεία συστήματος
- Εάν εντοπιστούν βοηθητικά προγράμματα SFC, θα τα επαναφέρουν από έναν ειδικό φάκελο στο %WinDir%\System32\dllcache.
- Περιμένετε μέχρι να ολοκληρωθεί 100% η διαδικασία και επανεκκινήστε τα Windows.
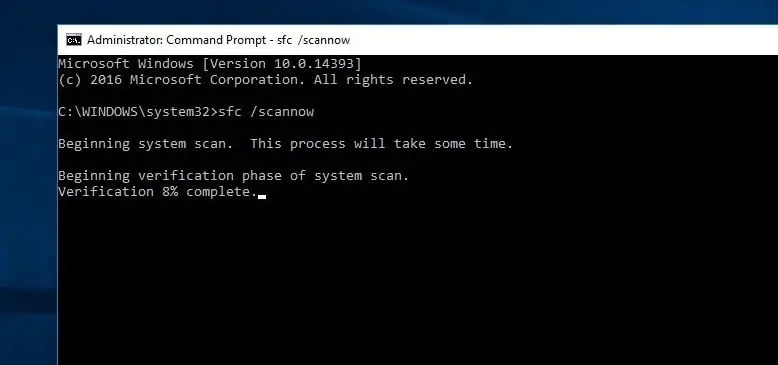
Εάν τα αποτελέσματα σάρωσης SFC εντοπίσουν κατεστραμμένα αρχεία συστήματος αλλά δεν μπορούν να τα επιδιορθώσουν, παρακαλούμε Εκτελέστε την εντολή DISM, την εντολή Επιδιορθώστε την εικόνα του συστήματος και αφήστε το SFC να εκτελέσει τη δουλειά του.
Προσαρμόστε τον Επεξεργαστή Μητρώου των Windows
Πατήστε Windows + R, πληκτρολογήστε regedit και πατήστε Enter για να ανοίξετε τον Επεξεργαστή Μητρώου των Windows.
- Στη συνέχεια, δημιουργήστε πρώτα αντίγραφα ασφαλείας της βάσης δεδομένων του μητρώου και μεταβείτε στο ακόλουθο κλειδί
- HKEY_LOCAL_MACHINE\SYSTEM\CurrentControlSet\Control\Session Manager\Memory Management
- Εύρημα " ClearPageFileAtShutDown ", κάντε διπλό κλικ για να το βρείτε και, στη συνέχεια, αλλάξτε τα δεδομένα τιμής σε 1.
Τώρα, μεταβείτε στο HKEY_LOCAL_MACHINE\SYSTEM\CurrentControlSet\Control\Session Manager\Memory Management\PrefetchParameters.Εδώ, πρέπει να αλλάξετε την τιμή 2 ή 3 του "Enable Prefetcher" σε 0.Τώρα, όλα αυτά κλείνουν τον επεξεργαστή μητρώου και επανεκκινούν τη συσκευή.Είμαι βέβαιος ότι το Ntoskrnl.exe στα Windows 10/11 δεν έχει πλέον υψηλότερη χρήση CPU.
Θα βοηθήσουν αυτές οι συμβουλές να διορθωθεί η "υψηλή χρήση CPU Ntoskrnl.exe στα Windows 10/11";Ενημερώστε μας τα ακόλουθα σχόλια.
Συχνές ερωτήσεις σχετικά με την υψηλή χρήση CPU Ntoskrnl.exe
Όταν η χρήση της CPU του Ntoskrnl.exe είναι πολύ υψηλή, μπορεί να διαπιστώσετε ότι ο υπολογιστής σας επιβραδύνεται, δεν ανταποκρίνεται ή ακόμα και παγώνει ή παγώνει.Επιπλέον, η υπερβολική χρήση της CPU μπορεί να προκαλέσει υπερθέρμανση του υπολογιστή, προκαλώντας ζημιά στο υλικό.
Μπορείτε να ελέγξετε τη χρήση της CPU στη Διαχείριση εργασιών των Windows.Στην καρτέλα "Διαδικασίες", θα δείτε τη χρήση της CPU για κάθε διαδικασία.Εάν η χρήση του Ntoskrnl.exe εξακολουθεί να είναι υψηλή, ενδέχεται να αντιμετωπίζετε αυτό το ζήτημα.

![Επίλυση: Ntoskrnl.exe Υψηλή χρήση CPU [Windows 10/11]](https://oktechmasters.org/wp-content/uploads/2021/01/3535-ntoskrnl.exe-high-CPU-usage-windows-10-846x530.jpg)




![[Διορθώθηκε] Το Microsoft Store δεν μπορεί να κατεβάσει εφαρμογές και παιχνίδια](https://oktechmasters.org/wp-content/uploads/2022/03/30606-Fix-Cant-Download-from-Microsoft-Store.jpg)
![[Διορθώθηκε] Το Microsoft Store δεν μπορεί να πραγματοποιήσει λήψη και εγκατάσταση εφαρμογών](https://oktechmasters.org/wp-content/uploads/2022/03/30555-Fix-Microsoft-Store-Not-Installing-Apps.jpg)

