Ένας μεγάλος αριθμός χρηστών αναφέρει ότι σεWindows 10πρόσφατοςμετά την ενημέρωση, το σύστημα δεν ανταποκρίνεται κατά την εκκίνηση, κολλάει και παγώνει για μεγάλο χρονικό διάστημα.Και ελέγξτε τη χρήση των πόρων του συστήματος στη διαχείριση εργασιών, δείχνει τη διαδικασία υψηλή χρήση μνήμης ntoskrnl.exe.
Η χρήση μνήμης της διαδικασίας ntoskrnl.exe είναι περίπου 99% ή 100%.Εάν εξακολουθείτε να αντιμετωπίζετε διαρροή μνήμης, παρακαλούμεσεWindows 10Επάνω επισκευήυψηλή χρήση μνήμης ntoskrnl.exeπρόβλημα.
Περιεχόμενα
Τι είναι το ntoskrnl.exe;
στους υπολογιστέςNtoskrnl.exe, η οποία είναι συντομογραφία για το εκτελέσιμο πυρήνα του λειτουργικού συστήματος Windows NT, γνωστό και ως εικόνα πυρήνα.Είναι το θεμελιώδες μέρος του συστήματος, παρέχοντας τα επίπεδα πυρήνα και εκτέλεσης του χώρου πυρήνα των Microsoft Windows NT και είναι υπεύθυνο για διάφορες υπηρεσίες συστήματος, όπως η αφαίρεση υλικού, η διαχείριση διεργασιών και μνήμης.Το Ntoskrnl.exe είναι επίσης υπεύθυνο για τη συμπίεση παλαιών σελίδων μνήμης, μειώνοντας τη συνολική ποσότητα μνήμης που χρησιμοποιείται.
Ntoskrnl.exe υψηλή χρήση μνήμης
Εάν ο φορητός υπολογιστής Windows 10 παγώσει, εκτελείται αργά και ελέγχει τη διαχείριση εργασιών, θα διαπιστώσετε ότι το στοιχείο Ntoskrnl.exe καταλαμβάνει πολλή μνήμη.Μην ανησυχείτε, έχουμε διαφορετικές λύσεις που θα σας βοηθήσουν να λύσετε το πρόβλημα χρήσης μνήμης 10% των Windows 100.
Βεβαιωθείτε ότι ο υπολογιστής σας είναι απαλλαγμένος από ιούς ή κακόβουλο λογισμικό αντί να αλλάξετε τυχόν προηγμένες ρυθμίσεις συστήματος στον υπολογιστή σας.Συνιστούμε να εγκαταστήσετε λογισμικό προστασίας από ιούς με τις πιο πρόσφατες ενημερώσεις και να πραγματοποιήσετε πλήρη σάρωση συστήματος.
Μπορείτε επίσης να εκτελέσετε ένα εργαλείο βελτιστοποίησης συστήματος τρίτου κατασκευαστή, όπως το CCleaner, για να καθαρίσετε ανεπιθύμητα αρχεία συστήματος, κρυφές μνήμες, αποθήκες μνήμης, προσωρινά αρχεία κ.λπ., τα οποία μπορούν να βοηθήσουν στη βελτίωση της απόδοσης του συστήματος.
Η απενεργοποίηση των περιττών προγραμμάτων εκκίνησης ξανά είναι μια πολύ χρήσιμη λύση για τη διόρθωση του προβλήματος υψηλής χρήσης πόρων συστήματος (υψηλή χρήση μνήμης ntoskrnl.exe) στα Windows 10.
- Για να απενεργοποιήσετε τα προγράμματα εκκίνησης, πατήστε "Ctrl + Shift + ESC" για να ανοίξετε τη διαχείριση εργασιών.
- Στη συνέχεια, μεταβείτε στην καρτέλα Εκκίνηση και θα δείτε μια λίστα με τα προγράμματα που εκτελούνται κατά την εκκίνηση.
- Κάντε δεξί κλικ στην εφαρμογή που δεν θέλετε να εκτελεστεί κατά την εκκίνηση και επιλέξτε "Απενεργοποίηση".
Βελτιστοποιήστε την απόδοση
Ο συντονισμός της απόδοσης των Windows θα διαχειρίζεται τα πάντα, συμπεριλαμβανομένου του προγραμματισμού του επεξεργαστή και της χρήσης μνήμης, για να αποτρέψει διαρροές μνήμης και υψηλή χρήση μνήμης ntoskrnl.exe.
- Κάντε δεξί κλικ"αυτό το PC ",Τότεστο αριστερό παράθυροεπιλέγω"προχωρημένος"στήνω.
- σε"προχωρημένος"tab, enter"性能",ΤότεΕισαγω"στήνω"
- Ελέγξτε "Προσαρμόστε για καλύτερη απόδοση", και μετά κάντε κλικ στο " Σίγουρος".
- Κάντε επανεκκίνηση και ελέγξτε εάν το πρόβλημα έχει επιλυθεί.
Εκτελέστε το διαγνωστικό εργαλείο μνήμης
Τα Windows έχουν ενσωματωμένοΔιαγνωστικό εργαλείο μνήμης, το οποίο μπορεί να βοηθήσει στον εντοπισμό σφαλμάτων που σχετίζονται με τη μνήμη.Ας τρέξουμε το εργαλείο διάγνωσης μνήμης για να ελέγξουμε αν κάποιο σφάλμα μνήμης προκαλεί το πρόβλημα.
- Πρώτα αποθηκεύστε όλες τις σημαντικές εργασίες σας και, στη συνέχεια, πατήστε Win + R για να ανοίξετε το παράθυρο εκτέλεσης,
- πληκτρολογήστε εντολή εδώmdsched.exe,Στη συνέχεια πατήστε Enter.
- Αυτό θα ανοίξει το διαγνωστικό εργαλείο μνήμης,
- Επιλέξτε την πρώτη επιλογή "Επανεκκίνηση τώρα" και ελέγξτε για προβλήματα.
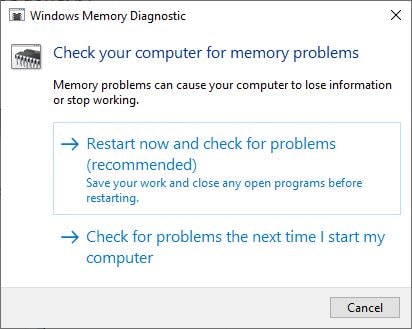
Αυτό θα επανεκκινήσει τα Windows και θα ξεκινήσει ο έλεγχος για ζητήματα που σχετίζονται με τη μνήμη.(Μπορείτε να εκτελέσετε μια βασική σάρωση ή να χρησιμοποιήσετε το "προχωρημένος"επιλογές (π.χ.δοκιμαστικό μείγμα"ή"με την καταμέτρηση", μετά πατήστε F10κλειδί για την έναρξη της δοκιμής).Αφού περιμένετε μέχρι να ολοκληρωθεί 100% η διαδικασία σάρωσης, το παράθυρο θα επανεκκινήσει αυτόματα.Μπορείτε να ελέγξετε τα αποτελέσματα του διαγνωστικού τεστ μνήμης από εδώ.
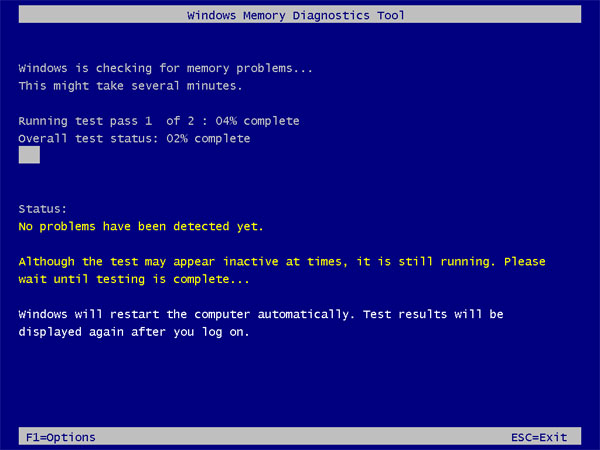
Εκκαθάριση αρχείου σελίδας στο κλείσιμο
Ακολουθεί μια άλλη αποτελεσματική λύση που μπορεί να βοηθήσει στη διόρθωση της χρήσης μνήμης 100% των Windows 10
- Πατήστε Windows + R, πληκτρολογήστε regedit και κάντε κλικ στο OK,
- Αυτό θα ανοίξει τον Επεξεργαστή Μητρώου των Windows,
- Πρώτα δημιουργήστε αντίγραφα ασφαλείας της βάσης δεδομένων του μητρώου και, στη συνέχεια, περιηγηθείτε στην ακόλουθη διαδρομή.
Διαχείριση μνήμης HKEY_LOCAL_MACHINESYSTEMCcurrentControlSetControlSession Manager
- Τώρα, στο μεσαίο παράθυρο, κάντε διπλό κλικ στο " ClearPageFileAtShutDown ” και αλλάξτε την τιμή του σε 1, Οπως φαίνεται παρακάτω.
- Τώρα κλείστε το μητρώο των Windows και επανεκκινήστε τα Windows για να τεθούν σε ισχύ οι αλλαγές.
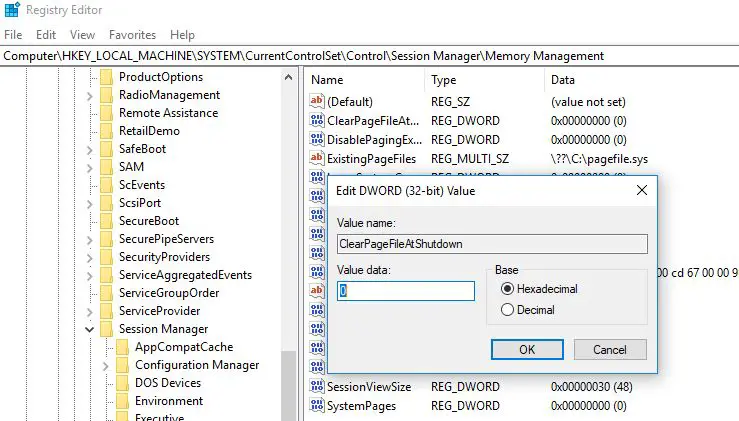
Απενεργοποιήστε το show me tips about Windows
Επίσης, ορισμένοι χρήστες από τα φόρουμ της Microsoft/Reddit πρότειναν να απενεργοποιήσετε την επιλογή Εμφάνιση υποδείξεων σχετικά με τα Windows για να τους βοηθήσετε να επιλύσουν τη χρήση της υψηλής μνήμης ntoskrnl.exe στα Windows 10.
Απενεργοποίηση του διακομιστή μεσολάβησης χρόνου εκτέλεσης:
- Χρησιμοποιήστε τη συντόμευση πληκτρολογίου Windows + I για να ανοίξετε την εφαρμογή "Ρυθμίσεις",
- Κάντε κλικ στο Σύστημα και βρείτε Ειδοποιήσεις και Ενέργειες
- Απενεργοποιήστε την εναλλαγή "Λήψη Συμβουλών Συμβουλές και Συμβουλές" εδώ.
- Τώρα επανεκκινήστε τον υπολογιστή σας για να τον επαναφέρετε στο κανονικό και να διορθώσετε την υψηλή χρήση RAM και CPU.
Εκτελέστε τον Έλεγχο αρχείων συστήματος
Εκτελέστε το βοηθητικό πρόγραμμα System File Checker, το οποίο βοηθά στην επαναφορά των χαμένων και κατεστραμμένων αρχείων συστήματος με τα σωστά αρχεία.Βοηθήστε εάν η καταστροφή του αρχείου συστήματος προκαλεί υπερβολική χρήση πόρων συστήματος στα Windows 10.
- Ανοίξτε μια γραμμή εντολών ως διαχειριστής
- εισαγω命令SFC / scannowΚαι πατήστε Enter.
- Εάν βρεθεί κάποιο βοηθητικό πρόγραμμα SFC %WinDir%System32dllcacheεπαναφέρετέ τα σε ειδικό φάκελο στο.
- Περιμένετε μέχρι να ολοκληρωθεί 100% η διαδικασία και επανεκκινήστε τα Windows.
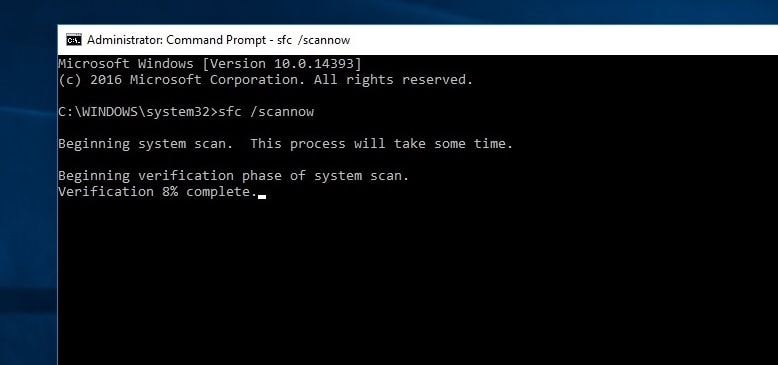
Εάν η σάρωση SFC εμφανίσει κατεστραμμένα αρχεία συστήματος, αλλά δεν μπορεί να τα επιδιορθώσει, εκτελέστε την εντολή DISM για να επιδιορθώσετε την εικόνα του συστήματος και να επιτρέψετε στο SFC να κάνει τη δουλειά του.
Ενημέρωση προγράμματος οδήγησης
Εάν αρχίσετε να αντιμετωπίζετε προβλήματα διαρροής μνήμης μετά την αναβάθμιση στα Windows 10, ενδέχεται τα προγράμματα οδήγησης να είναι παλιά, να λείπουν ή να είναι κατεστραμμένα.Ορισμένοι χρήστες ανέφεραν τα παλιά προγράμματα οδήγησης ως τη βασική αιτία αυτού του ζητήματος.Τα πιο βασικά προγράμματα οδήγησης που πρέπει να ελέγξετε είναι τα προγράμματα οδήγησης γραφικών, ήχου και δικτύου, τα οποία είναι οι κύριες αιτίες διαρροής μνήμης.Έτσι, το πρώτο πράγμα που πρέπει να κάνετε είναι να ενημερώσετε το ελαττωματικό πρόγραμμα οδήγησης.
Βοήθησε κάποια από αυτές τις λύσεις να διορθωθεί η υψηλή χρήση μνήμης RAM και CPU των Windows 10;Ενημερώστε μας στα σχόλια παρακάτω.

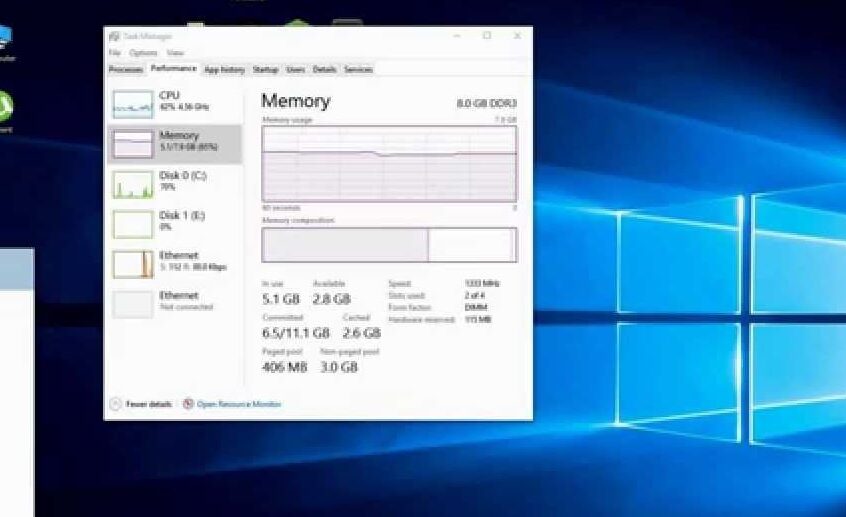
![[Διορθώθηκε] Το Microsoft Store δεν μπορεί να κατεβάσει εφαρμογές και παιχνίδια](https://oktechmasters.org/wp-content/uploads/2022/03/30606-Fix-Cant-Download-from-Microsoft-Store.jpg)
![[Διορθώθηκε] Το Microsoft Store δεν μπορεί να πραγματοποιήσει λήψη και εγκατάσταση εφαρμογών](https://oktechmasters.org/wp-content/uploads/2022/03/30555-Fix-Microsoft-Store-Not-Installing-Apps.jpg)

