Χρησιμοποιώντας την τεχνολογία Miracast, μπορείτε εύκολα να αντικατοπτρίσετε ασύρματα την οθόνη συσκευών όπως ο υπολογιστής σας Windows 10/11 στην τηλεόρασή σας.
Ακριβώς όπως το HDMI μέσω Wi-Fi, το HDMI μπορεί να αντικατοπτρίζει έναν υπολογιστή Windows 10/11 σε μια τηλεόραση μέσω ενσύρματης σύνδεσης, ενώ το Miracast μπορεί να αντικατοπτρίζει μια οθόνη συσκευής (π.χ. από υπολογιστή σε τηλεόραση) ασύρματα.
Αλλά μερικές φορές μπορεί να δείτε ότι η λειτουργία κατοπτρισμού οθόνης των Windows 10 δεν λειτουργεί μετά την ενημέρωση των Windows.ΉΚατά την εγκατάσταση του Miracast στα Windows 10/11Εμφάνιση μηνύματος σφάλματος "Αυτή η συσκευή δεν υποστηρίζει Miracast, επομένως δεν μπορείτε να την προβάλλετε ασύρματα"
Μετά την ενημέρωση των Windows, το Miracast δεν μπορεί να εκτελεστεί στα Windows 10, αλλά συνδέεται στη δεύτερη οθόνη και αναβοσβήνει όταν προσπαθεί να συνδεθεί.(Αναφορά χρήστηΥποστήριξη της Microsoft)
ειναι εδω,Αυτό το άρθρο εξηγεί τι είναι το Miracast;Πώς να ελέγξετε εάν ο υπολογιστής Windows 10 υποστηρίζει το Miracast;Τι πρέπει να κάνω εάν "Ο υπολογιστής σας δεν υποστηρίζει το Miracast";
Περιεχόμενα
- 1 Τι είναι το Miracast Windows 10/11;
- 2 Ελέγξτε ότι ο υπολογιστής σας με Windows 10/11 υποστηρίζει το Miracast
- 3 Πώς να ρυθμίσετε και να χρησιμοποιήσετε το Miracast στα Windows 10/11;
- 4 Το Miracast δεν λειτουργεί στα Windows 10/11;
- 5 Συχνές ερωτήσεις σχετικά με τη μη δυνατότητα σύνδεσης της ασύρματης προβολής Win10/11
- 6 Ω, γεια, χαίρομαι που σε γνώρισα.
Τι είναι το Miracast Windows 10/11;
Το Miracast είναι μια τυπική ασύρματη τεχνολογία, Μπορείτε να αντικατοπτρίσετε την οθόνη του υπολογιστή σας (όπως φορητό υπολογιστή, tablet ή έξυπνο τηλέφωνο) σε οθόνη τηλεόρασης, οθόνη ή προβολέα.Wi-Fi AllianceΤο 2012Βασικά περιγράψτε το ως " HDMI μέσω Wi-Fi",Για να αντικαταστήσετε το καλώδιο από τη συσκευή στην οθόνη.Το Miracast μπορεί να στείλει βίντεο HD έως 1080p (κωδικοποιητής H.264) και ήχο surround 5.1.Πολλοί χρήστες χρησιμοποιούν το Miracast για να παρουσιάσουν παρουσιάσεις διαφανειών, να παίξουν παιχνίδια ή να παρακολουθήσουν ταινίες στη μεγάλη οθόνη της τηλεόρασης.
Ελέγξτε ότι ο υπολογιστής σας με Windows 10/11 υποστηρίζει το Miracast
Εάν η συσκευή σας Windows 10/11 δεν υποστηρίζει Miracast, δεν θα λειτουργήσει.Για να ελέγξετε εάν ο υπολογιστής σας υποστηρίζει Miracast:
- Πατήστε το πλήκτρο Windows + R, πληκτρολογήστεdxdiag,Στη συνέχεια, κάντε κλικ στο "OK".
- Αυτό θα ανοίξει το διαγνωστικό εργαλείο DirectX και θα αφήσει το εργαλείο να ολοκληρώσει τη συλλογή όλων των πληροφοριών σχετικά με τον υπολογιστή σας.
- Τώρα, κάντε κλικ στο κουμπί "Αποθήκευση όλων των πληροφοριών" και αποθηκεύστε το αρχείο DxDiag.txt στην επιφάνεια εργασίας.
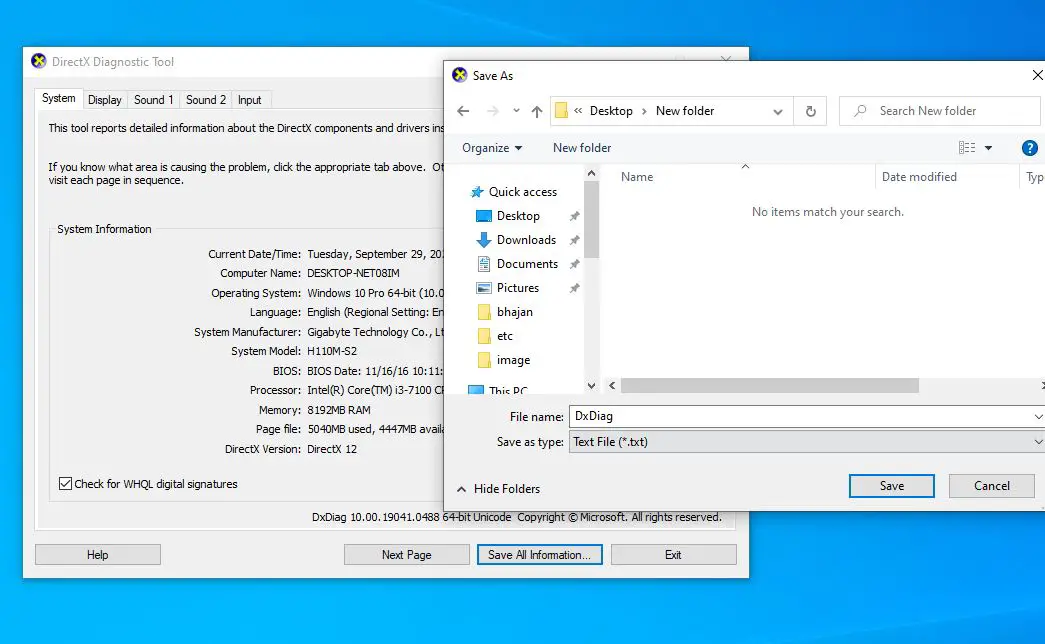
- Στο σημειωματάριο που είναι αποθηκευμένο στην επιφάνεια εργασίαςΑνοιξεDxDiag.txt, Στη συνέχεια, μετακινηθείτε προς τα κάτω για να βρείτε την κατάσταση Miracast.
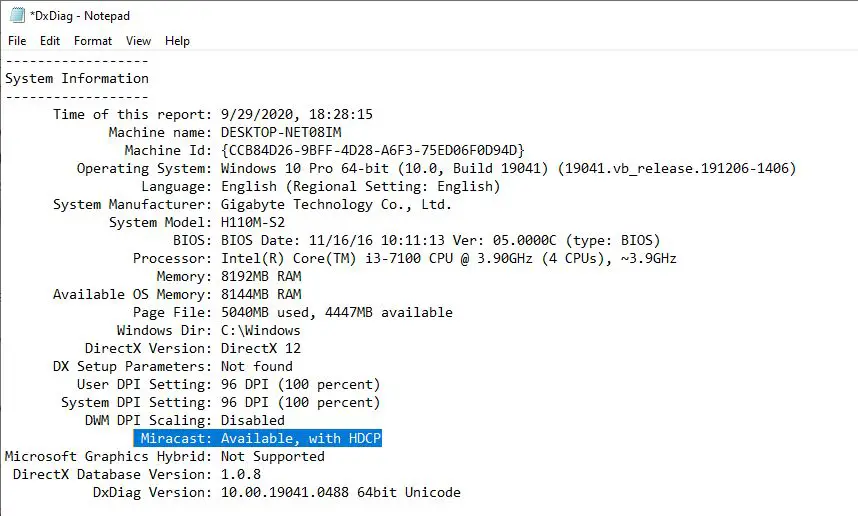
如果Η κατάσταση Miracast είναι διαθέσιμη και το HDCPακόμηΔιαθέσιμο, λοιπόνΤο Miracast δεν λειτουργεί ή εμφανίζει το σφάλμα "Αυτή η συσκευή δεν υποστηρίζει το Miracast, επομένως δεν μπορείτε να το προβάλλετε ασύρματα", ακολουθήστε τις λύσεις που αναφέρονται παρακάτω για να λύσετε αυτό το πρόβλημα.
Αν δείχνειMiracast: διαθέσιμο, χωρίς HDCP,Σημαίνει ότι η συσκευή σας δεν είναι συμβατή με το Miracast.
Εντάξει, εάν η κατάσταση είναι "μη διαθέσιμη" ή "δεν υποστηρίζεται", αγοράστε έναν προσαρμογέα Miracast (π.χ.ασύρματος προσαρμογέας οθόνης της Microsoft),Συνδέστε το στον υπολογιστή σας για να σας βοηθήσει να λύσετε αυτό το πρόβλημα και τώρα προβάλετε βίντεο, φωτογραφίες, εφαρμογές στην τηλεόραση.
Πώς να ρυθμίσετε και να χρησιμοποιήσετε το Miracast στα Windows 10/11;
Λοιπόν, εάν ο φορητός υπολογιστής Windows 10/11 υποστηρίζει Miracast, ακολουθήστε τα παρακάτω βήματα για να ρυθμίσετε το Miracast.
Πρώτα ενεργοποιήστε μια τηλεόραση που υποστηρίζει ενσωματωμένο Miracast ή συνδέστε έναν εξωτερικό προσαρμογέα ασύρματης οθόνης της Microsoft στη θύρα HDMI.
- Τώρα πατήστε το πλήκτρο Windows + I στον υπολογιστή Windows 10 για να ανοίξετε τις ρυθμίσεις,
- Κάντε κλικ στο Device->Bluetooth και άλλες συσκευές
- Κάντε κλικ στην επιλογή "Προσθήκη Bluetooth ή άλλης συσκευής" και, στη συνέχεια, εμφανίστε ασύρματα ή συνδέστε το
- Περιμένετε να εμφανιστεί ο προσαρμογέας στη λίστα και, στη συνέχεια, κάντε κλικ για σύνδεση.

- Αφού συνδέσετε τη συσκευή, μπορείτε να πατήσετε το πλήκτρο Windows + P για να διαμορφώσετε την οθόνη.
Το Miracast δεν λειτουργεί στα Windows 10/11;
Στα Windows 10/11Αυτή η συσκευήπρόβλημαΑνυποστήρικτοςΠώς να το διορθώσετε εδώMiracast
Βεβαιωθείτε ότι ο υπολογιστής με Windows 10/11 και η οθόνη (τηλεόραση, προβολέας) είναι συνδεδεμένα στο ίδιο δίκτυο (αυτό είναι σημαντικό)
Ελέγξτε και επιβεβαιώστε ότι η κάρτα δικτύου σας είναι συμβατή με το Miracast
- Για να το κάνετε αυτό, ανοίξτε το PowerShell ως διαχειριστής,
- εισάγετε την εντολήGet – netadapter | Επιλέξτε όνομα, αντιστροφήΚαι πατήστε Enter,
- Ελέγξτε εδώ για να βεβαιωθείτε ότι το Ndisversion θα πρέπει να είναι υψηλότερο από 6.30, ώστε η κάρτα ασύρματου δικτύου σας να υποστηρίζει το Miracast.
- Εάν το πρόγραμμα οδήγησης ασύρματου δικτύου της κάρτας είναι χαμηλότερο από 6.30, δοκιμάστε να το ενημερώσετε.
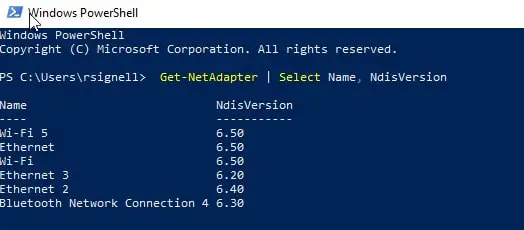
Επανασυνδέστε τον υπολογιστή και την οθόνη
- Στον υπολογιστή σας, μεταβείτε στις "Ρυθμίσεις"> "Συσκευές".
- Βρείτε την οθόνη στο δεξιό παράθυρο και επιλέξτε την και, στη συνέχεια, επιλέξτε "Κατάργηση συσκευής".
- Αργότερα, προσθέστε ξανά αυτήν τη συσκευή από τις "Ρυθμίσεις"> "Συσκευές"> "Προσθήκη Bluetooth και άλλες συσκευές"> "Ασύρματη οθόνη ή σταθμός σύνδεσης" και, στη συνέχεια, επιλέξτε την εξωτερική σας οθόνη, όπως μια τηλεόραση.

Αλλαγή ανάλυσης οθόνης
Η αλλαγή της ανάλυσης οθόνης ξανά μπορεί να βοηθήσει στην επίλυση αυτού του ζητήματος.
- Στον υπολογιστή, μεταβείτε στο Start>Settings>System.
- Χρησιμοποιήστε διαφορετική ανάλυση και δείτε εάν το πρόβλημα έχει βελτιωθεί.
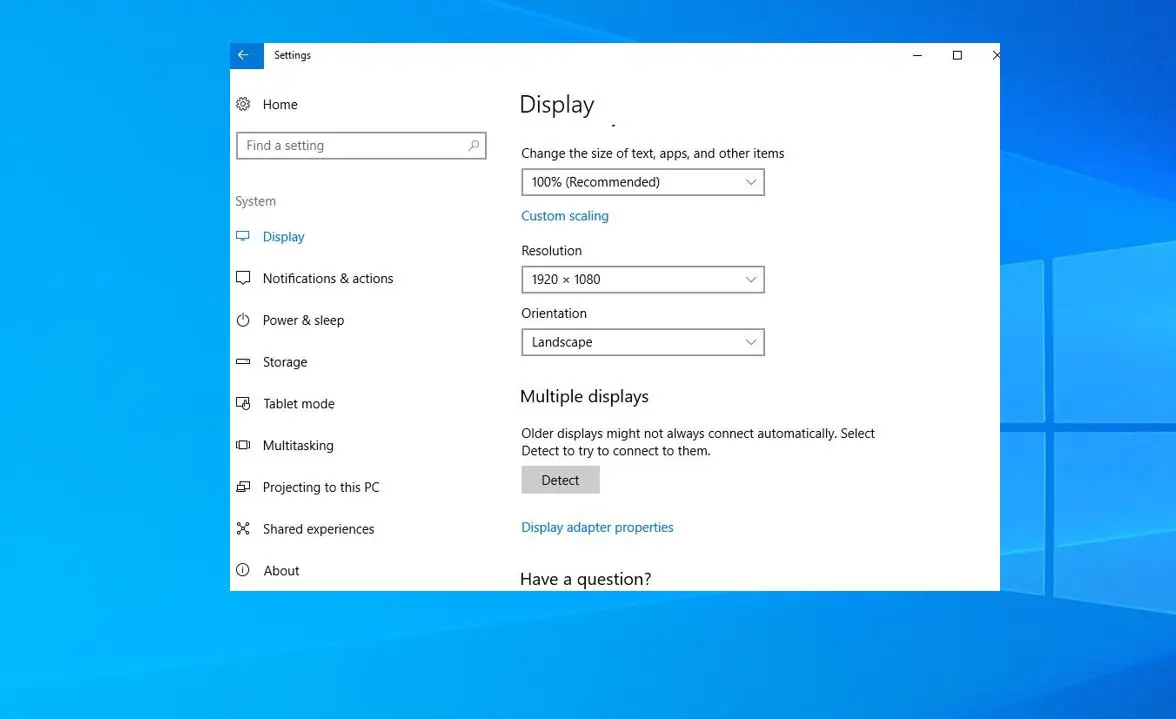
Εγκαταστήστε ξανά το πρόγραμμα οδήγησης του προσαρμογέα ασύρματου δικτύου
Τα ζητήματα συμβατότητας προγραμμάτων οδήγησης ασύρματου δικτύου μπορεί επίσης να προκαλέσουν αποτυχία σύνδεσης στη συσκευή που αντικατοπτρίζεται ή λόγω του τρεμοπαίζει και στη συνέχεια της αποσύνδεσης της δεύτερης οθόνης.Προσπάθησε ξανάΕγκαταστήστε ασύρματο δίκτυοΠρόγραμμα οδήγησης προσαρμογέα.
- Πατήστε το πλήκτρο Windows + X και επιλέξτε Διαχείριση Συσκευών,
- Αναπτύξτε τον προσαρμογέα δικτύου, κάντε δεξί κλικ στο δίκτυο, επιλέξτε απεγκατάσταση συσκευής,
- Περιμένετε μερικά λεπτά, κάντε κλικ στο Action και στη Διαχείριση Συσκευών, επιλέξτε "Σάρωση για αλλαγές υλικού".
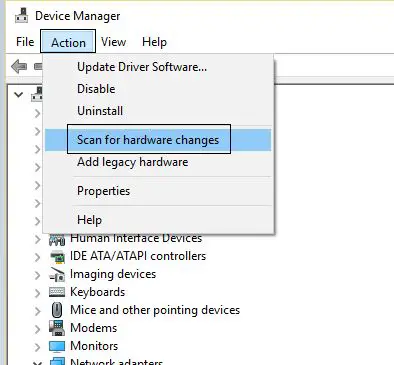
Εάν το Miracast σταματήσει να λειτουργεί μετά την ενημέρωση των Windows, μπορείτε να προσπαθήσετε να ενημερώσετε μη αυτόματα το πρόγραμμα οδήγησης γραφικών για να λύσετε αυτό το πρόβλημα.
Χρειαζόμαστε ακόμα βοήθεια.Συνιστούμε να συμβουλευτείτε τους αντίστοιχους κατασκευαστές και να αναζητήσετε μια αξιόπιστη λύση στο πρόβλημα.
Συχνές ερωτήσεις σχετικά με τη μη δυνατότητα σύνδεσης της ασύρματης προβολής Win10/11
Αυτό μπορεί να οφείλεται σε διάφορους λόγους.Πρέπει να βεβαιωθείτε ότι τόσο ο υπολογιστής όσο και η συσκευή προβολής υποστηρίζουν Miracast και ότι το πρόγραμμα οδήγησης της κάρτας γραφικών του υπολογιστή σας έχει ενημερωθεί σωστά.Επίσης, είναι σημαντικό να βεβαιωθείτε ότι οι συσκευές σας βρίσκονται στο ίδιο ασύρματο δίκτυο.
Ναι, μπορείτε να χρησιμοποιήσετε καλώδια HDMI, VGA ή άλλους τύπους καλωδίων βίντεο για να συνδέσετε τον υπολογιστή και τη συσκευή προβολής.

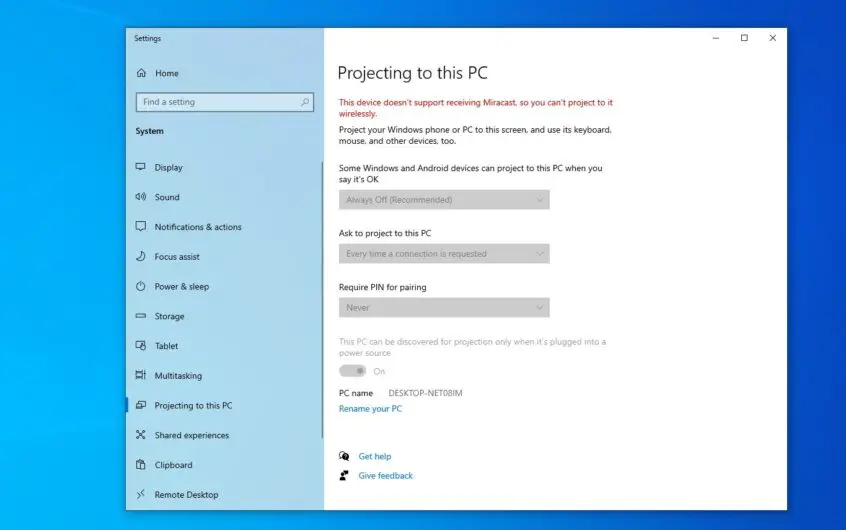




![[Διορθώθηκε] Το Microsoft Store δεν μπορεί να κατεβάσει εφαρμογές και παιχνίδια](https://oktechmasters.org/wp-content/uploads/2022/03/30606-Fix-Cant-Download-from-Microsoft-Store.jpg)
![[Διορθώθηκε] Το Microsoft Store δεν μπορεί να πραγματοποιήσει λήψη και εγκατάσταση εφαρμογών](https://oktechmasters.org/wp-content/uploads/2022/03/30555-Fix-Microsoft-Store-Not-Installing-Apps.jpg)
