Πολλές εφαρμογές ανταλλαγής μηνυμάτων έχουν φτάσει σε υψηλό επίπεδο δημοτικότητας λόγω της τεράστιας ζήτησης για εφαρμογές ανταλλαγής μηνυμάτων για επικοινωνία εργασίας από το σπίτι ή το γραφείο.Το Microsoft Teams είναι μια τέτοια εφαρμογή.
Πρόσφατα, το Microsoft Teams παρουσίασε τις εγγραφές Teams που είναι αποθηκευμένες στο One Drive, οι οποίες μπορούν να διαγραφούν αυτόματα.
Αν αναρωτιέστε πού αποθηκεύονται οι εγγραφές του Microsoft Teams και πώς να κάνετε λήψη και κοινή χρήση εγγεγραμμένων βίντεο από το Microsoft Teams, αυτός ο οδηγός θα σας βοηθήσει να κάνετε ακριβώς αυτό.Επίσης, διαβάστε μέχρι το τέλος για να μάθετε σχετικά με την αλλαγή της δυνατότητας αυτόματης λήξης των εγγραφών σας στο Microsoft Teams.
Σήμερα, οι βιντεοκλήσεις και η κοινή χρήση οθόνης αποτελούν ουσιαστικό μέρος της επικοινωνίας μεταξύ συναδέλφων, μαθητών, δασκάλων και φίλων και οικογένειας.Οι ομάδες της Microsoft,Η Google συναντά和Zoomάλλες εφαρμογέςΗ πρώτη επιλογή για τηλεδιάσκεψη και τηλεδιάσκεψη.Αυτές οι εφαρμογές επιτρέπουν στους χρήστες να καταγράφουν τι συνέβη σε μια σύσκεψη για μελλοντική προβολή και συζήτηση.
Περιεχόμενα
- 0.1 Σημαντικά στοιχεία σχετικά με τις εγγραφές ομάδας στο OneDrive
- 0.2 Πώς να καταγράψετε μια εγγραφή/σύσκεψη του Microsoft Teams
- 0.3 Πώς να κατεβάσετε εγγεγραμμένα βίντεο από το Microsoft Teams
- 0.4 Επαγγελματική συμβουλή: Πώς να αλλάξετε την ημερομηνία λήξης των εγγραφών του Microsoft Teams
- 1 Ω, γεια, χαίρομαι που σε γνώρισα.
Σημαντικά στοιχεία σχετικά με τις εγγραφές ομάδας στο OneDrive
Πού αποθηκεύονται οι εγγραφές του Microsoft Teams;Εγγραφές του Microsoft TeamsΑποθηκεύστε στο OneDrive ή στο SharePointσε.Προηγουμένως, οι εγγραφές αποθηκεύονταν στο Microsoft Stream.
Σημείωση:Αυτή η επιλογή εγγραφήςΔεν είναι διαθέσιμο σε όλες τις περιοχές.Η εγγραφή είναι διαθέσιμη εάν είστε από τις ΗΠΑ, την Ευρώπη, την Ασία-Ειρηνικό, την Αυστραλία, την Ινδία, το Ηνωμένο Βασίλειο ή τον Καναδά.
Ορισμένες άλλες αξιοσημείωτες δυνατότητες της δυνατότητας εγγραφής του Microsoft Teams περιλαμβάνουν:
- θα πρέπει να έχετεΛογαριασμός Office 365 E1, E3, E5, A1, A3, A5, M365 Business, Business Premium ή Business Essentialsγια την καταγραφή των συναντήσεων των ομάδων MS.
- Ο χρήστης πρέπει να πάρει Microsoft Streamάδεια.
- συνάντηση μπορεί να γίνειΕνα προς ένα ή ομαδική συνάντηση.
- εγγεγραμμένο βίντεοΚαμία καταγραφή λευκών πινάκων ή κοινών σημειώσεων.
- Οι υπότιτλοι δεν περιέχουνσεεγγραφή.
- Ακόμη και όταν το άτομο που άρχισε να ηχογραφεί αποχωρήσει από τη συνάντηση,ηχογράφηση θα επίσηςνα συνεχίσει.
- Αφού όλοι οι παρευρισκόμενοι αποχωρούν από τη συνάντηση, η ηχογράφηση θαΑυτόματη διακοπή.
- Συνάντησηδιοργανωτήςκαι άτομα από την ίδια οργάνωσηΜπορεί να καταγράφει συναντήσεις.
- από άλλους οργανισμούςΟι άνθρωποι δεν μπορούν να καταγράψουν άλλους οργανισμούςΣυνάντηση ομάδων.
- ίδιο,Ανώνυμος χρήστης,επισκέπτης ή οι ομοσπονδιακοί χρήστες δεν μπορούν να κάνουν εγγραφήΣυνάντηση ομάδων.
- ΕσείςΑπαιτείται άδεια από τον οργανισμόγια να ξεκινήσει η καταγραφή της συνάντησης.
- βίντεο θαΞεκίνησε μόνο σε πρόγραμμα περιήγησης ιστού,αντί για εκκίνηση στην εφαρμογή Teams.
- Εάν δεν ληφθούν μέτρα,Όλες οι ηχογραφήσεις θα είναιΔιαγράφηκε μετά από 60 ημέρες.Οι διαχειριστές μπορούν να το απενεργοποιήσουνΛειτουργία αυτόματης λήξης.
- Εάν η εγγραφή έχει λήξει, τότεΟ κάτοχος της ηχογράφησης θα λάβει ένα email.
- 過期 εγγραφήθα διατηρηθεί στον κάδο ανακύκλωσης 90 μέρεςγια ανάρρωση.
Η διαδικασία λήψης και διαγραφής αρχείων του Microsoft Teams είναι απλή και εξηγείται λεπτομερώς στις επόμενες ενότητες.
Πώς να καταγράψετε μια εγγραφή/σύσκεψη του Microsoft Teams
Ακολουθήστε τις παρακάτω οδηγίες για να καταγράψετε μια συνάντηση στο MS Teams:
1. ΠατήστεWindowsκλειδί.ΤύποςΟι ομάδες της Microsoftκαι ανοίξτε το με ένα μόνο κλικ.
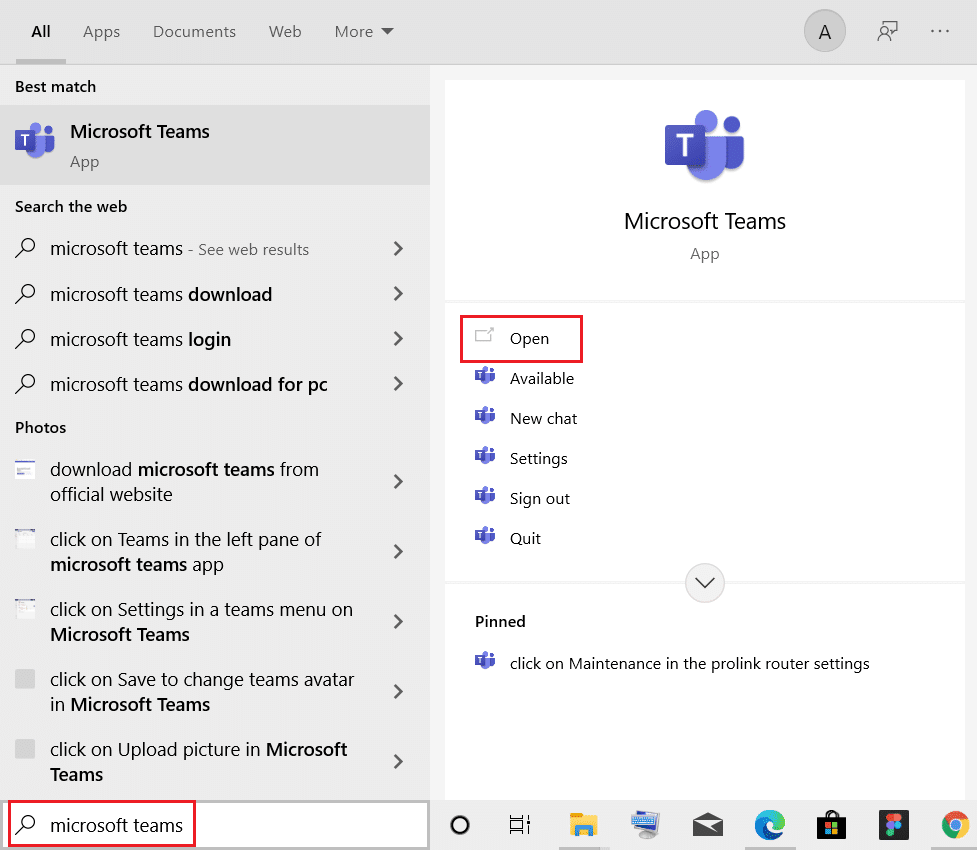
2. Κάντε κλικΠρογραμματισμένοςΣυνάντηση.
3. Κάντε κλικστο επάνω μέρος της οθόνηςΤο εικονίδιο με τις τρεις κουκκίδες, όπως φαίνεται.
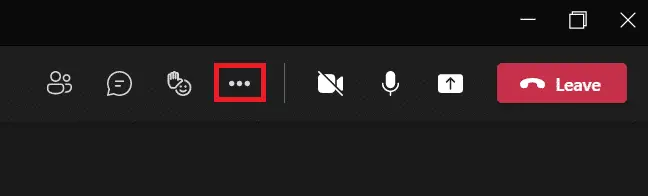
4. Τώρα, κάντε κλικξεκινήστε την εγγραφήΕπιλογές.Θα ξεκινήσει η καταγραφή της συνάντησης.
Σημείωση:Όλοι στη συνάντηση θα ειδοποιηθούν ότι η ηχογράφηση ξεκίνησε.
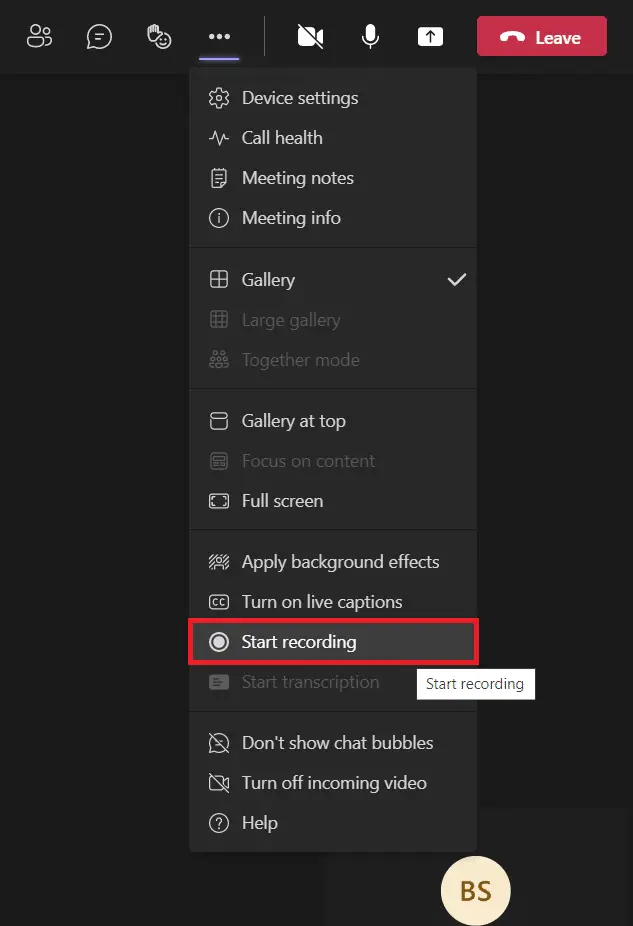
5. Κάντε ξανά κλικεικονίδιο με τρεις τελείες>διακοπή εγγραφής,Οπως φαίνεται παρακάτω.
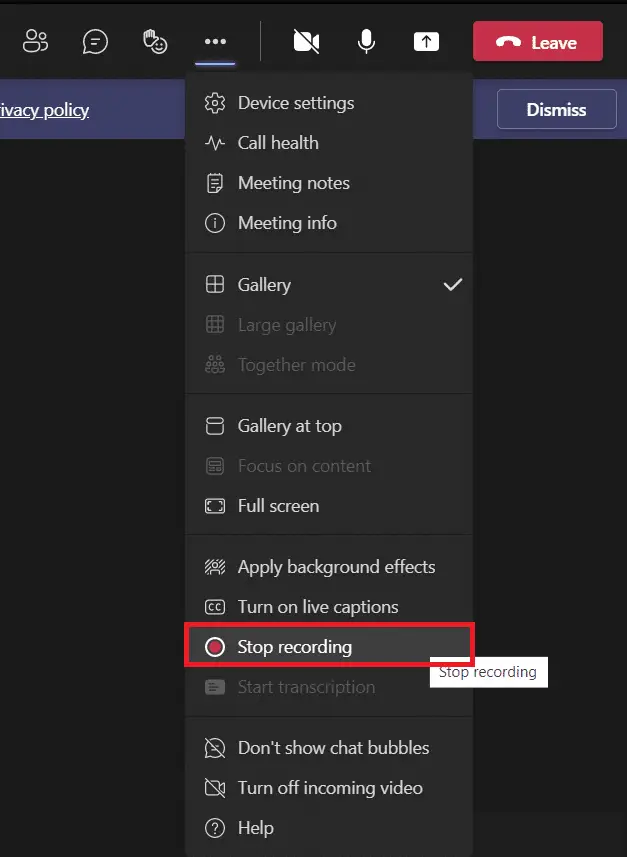
6. Τώρα,Κάντε κλικ στην αναδυόμενη προτροπήδιακοπή εγγραφής
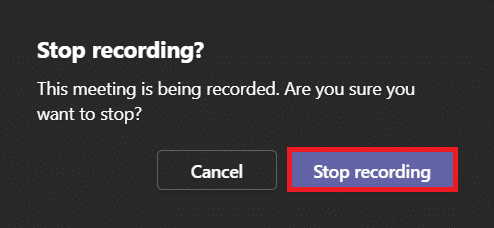
Η εγγραφή θα αποθηκευτεί τώρα και θα είναι έτοιμη για λήψη.
Πώς να κατεβάσετε εγγεγραμμένα βίντεο από το Microsoft Teams
Ας καταλάβουμε πρώτα πού αποθηκεύονται οι εγγραφές του Microsoft Teams.Μπορείτε να βρείτε τις παραπάνω ηχογραφήσεις από πρόσφατες συνομιλίες στο Microsoft Teams.Ακολουθήστε τα βήματα που δίνονται για τη λήψη της εγγραφής του Microsoft Teams:
1. Πληκτρολογήστε, αναζητήστε και ανοίξτε όπως πρινΟι ομάδες της Microsoft.
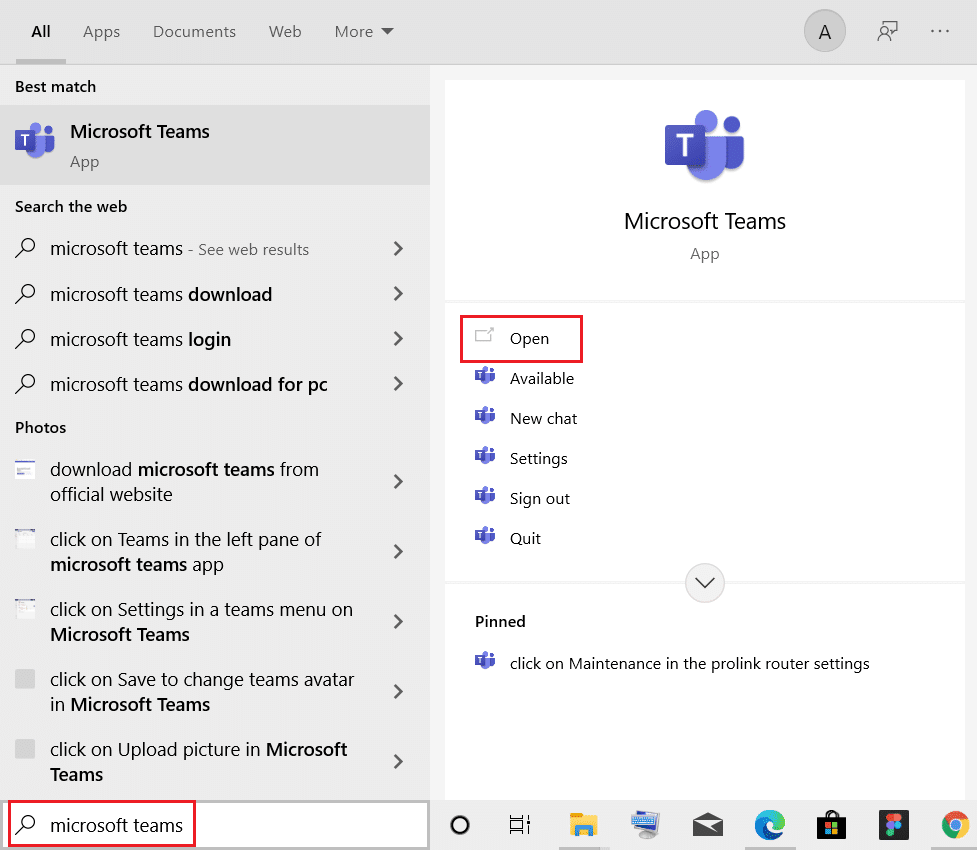
2. Κάντε κλικ στην επιλογή Πρόσφατες συνομιλίεςηχογραφημένη συνάντηση,Οπως φαίνεται παρακάτω.
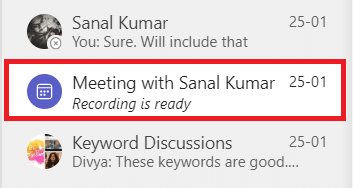
3. Κάντε κλικλεπτά συνάντησης, όπως φαίνεται στο σχήμα.
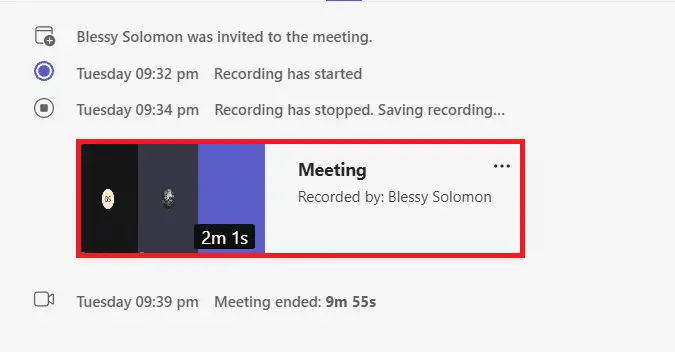
4. Η εγγραφή θα ανοίξει τώρα στο πρόγραμμα περιήγησης Ιστού.Κάντε κλικ στο επάνω μέρος της οθόνης下載για να το κατεβάσετε στη συσκευή σας.
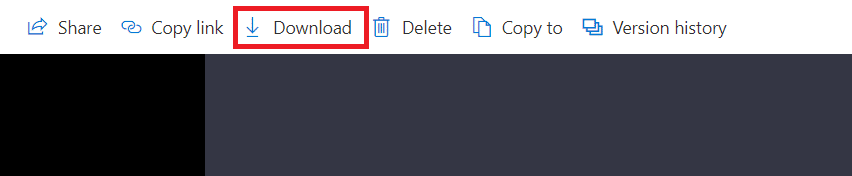
Μπορείτε να μοιραστείτε τα εγγεγραμμένα βίντεο του Microsoft Teams ως εξής:
1. Από το μενού Αναζήτηση των WindowsξεκίναΕφαρμογή Microsoft Teams.
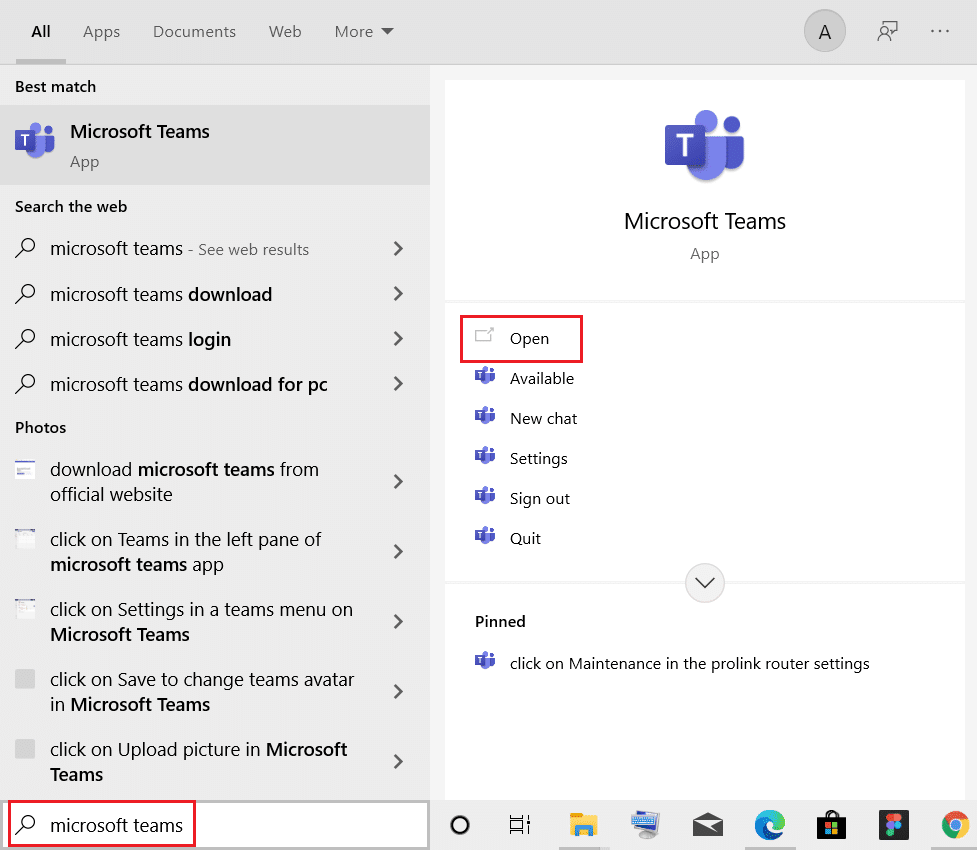
2. Κάντε κλικ στην επιλογή Πρόσφατες συνομιλίεςηχογραφημένη συνάντηση,Οπως φαίνεται παρακάτω.
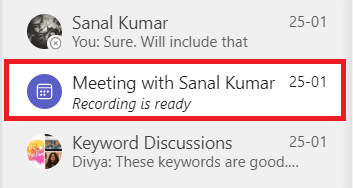
3. Κάντε κλικΗχογράφηση συνεδρίου.
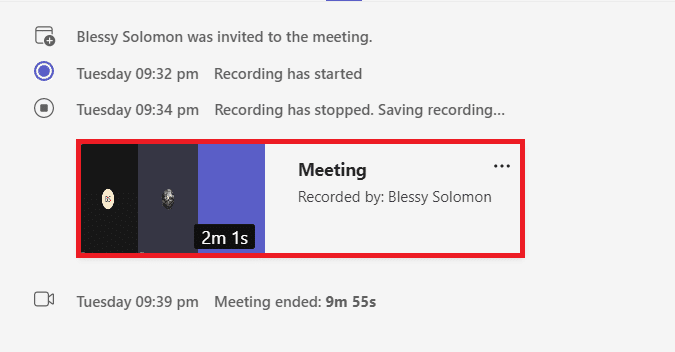
4. Κάντε κλικστο επάνω μέρος της οθόνηςΚουμπί κοινής χρήσης.
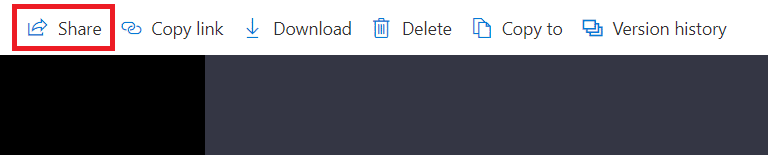
5. Τύποςθέλετε να μοιραστείτε μετο όνομα του ατόμου και, στη συνέχεια, κάντε κλικστείλετε, όπως τονίζεται.
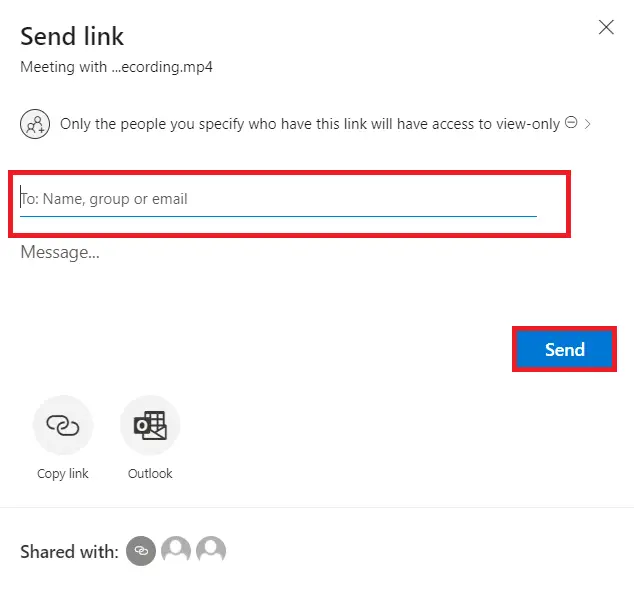
Επαγγελματική συμβουλή: Πώς να αλλάξετε την ημερομηνία λήξης των εγγραφών του Microsoft Teams
Αφού κατανοήσετε πού αποθηκεύονται οι εγγραφές σας στο Microsoft Teams και πώς να τις κατεβάσετε και να τις μοιραστείτε, μπορείτε επίσης να αλλάξετε τις ρυθμίσεις λήξης για τα εγγεγραμμένα βίντεο.
- Ο διαχειριστής μπορείΑπενεργοποιήστε όπως απαιτείταιΛειτουργία αυτόματης λήξης ή ρύθμιση χρόνου λήξης.
- 此外,κάτοχος της ηχογράφησηςΗ ημερομηνία λήξης της εγγραφής μπορεί να αλλάξει.
Ο τρόπος για να γίνει αυτό είναι ο εξής:
1. ΠατήστεWindowsκλειδί.ΤύποςΟι ομάδες της MicrosoftΚαι ανοίξτε το.
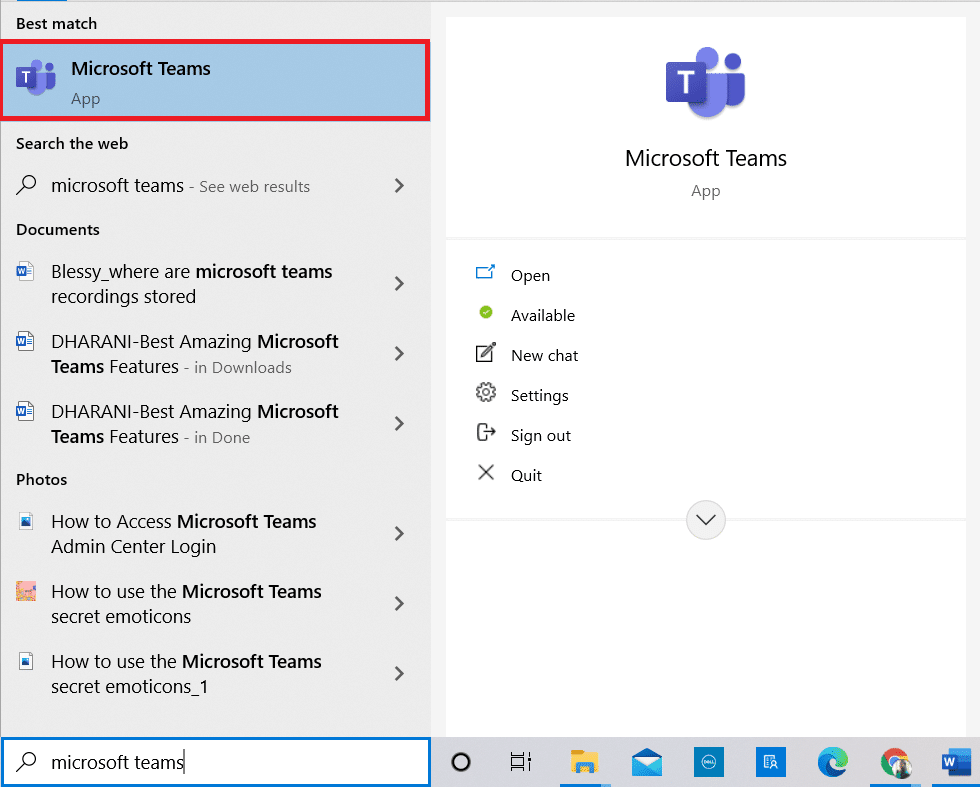
2. Κάντε κλικηχογραφημένη συνάντηση.
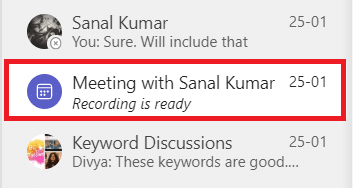
3. Κάντε κλικλεπτά συνάντησης, όπως φαίνεται στο σχήμα.
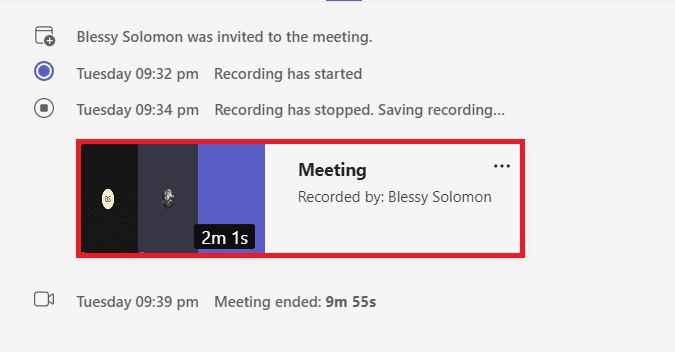
4. Κάντε κλικστην επάνω δεξιά γωνία της οθόνηςΕικονίδιο πληροφοριών.
![]()
5. Κάντε κλικΗμερομηνία Λήξης.
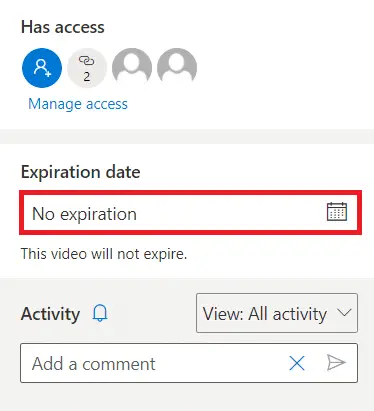
6Α.Στη συνέχεια, κάντε κλικχρησιμοποιήστε το δεδομένο ημερολόγιοΕπιλέξτε την ημερομηνία όπως φαίνεται.
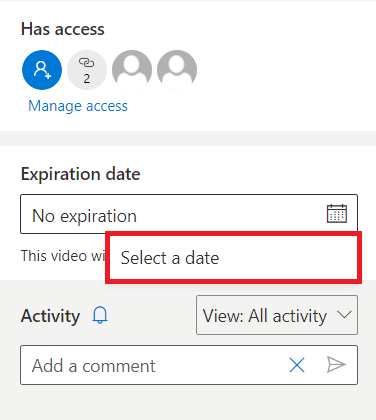
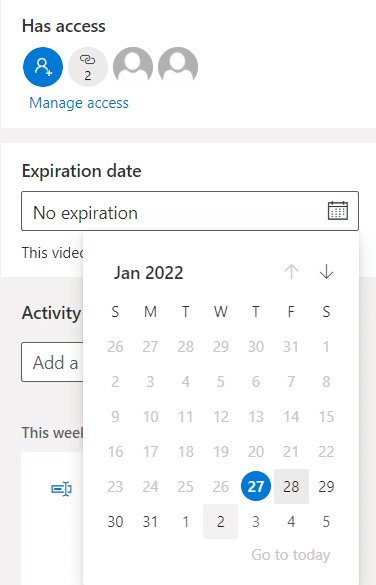
6Β.Εδώ μπορείτε επίσης να επιλέξετεΧωρίς λήξηεπιλογή, που σημαίνει ότι το βίντεο δεν θα λήξει.
Συχνές Ερωτήσεις (FAQ)
Q1.Γιατί η επιλογή Έναρξη εγγραφής είναι γκρι στη σύσκεψή μου;
απάντηση.Εάν ο οργανισμός είναι απενεργοποιημένοςΑυτή η επιλογή ή δεν πληροίτε τις βασικές απαιτήσεις, η επιλογή Έναρξη εγγραφής θα είναι γκρι.Πρέπει να έχετε λογαριασμό Office 365 E1, E3, E5, A1, A3, A5, M365 Business, Business Premium ή Business Essentials για να καταγράφετε συσκέψεις Teams.βλέπε παραπάνωΣημαντικά στοιχεία σχετικά με τις εγγραφές ομάδας στο OneDrive.
Q2.Μπορώ να καταγράψω μια συνάντηση ομάδων ακόμα κι αν δεν είμαι ο οικοδεσπότης;
απάντηση. 是Ναι μπορείς.Οποιοδήποτε μέλος από τον ίδιο οργανισμό μπορεί να καταγράψει μια σύσκεψη Ομάδων, ακόμα κι αν αυτό το άτομο δεν είναι ο οικοδεσπότης ή ο διοργανωτής της σύσκεψης.
Ελπίζουμε ότι αυτό το άρθρο σας βοήθησε να καταλάβετεΠού αποθηκεύονται οι εγγραφές του Microsoft Teams.Χρησιμοποιώντας τις πληροφορίες που παρέχονται παραπάνω, θα πρέπει να μπορείτε να καταγράψετε, να κατεβάσετε, να μοιραστείτε και να προσαρμόσετε το χρόνο λήξης των εγγραφών σας στο MS Teams.




![[Διορθώθηκε] Το Microsoft Store δεν μπορεί να κατεβάσει εφαρμογές και παιχνίδια [Διορθώθηκε] Το Microsoft Store δεν μπορεί να κατεβάσει εφαρμογές και παιχνίδια](https://oktechmasters.org/wp-content/uploads/2022/03/30606-Fix-Cant-Download-from-Microsoft-Store-150x150.jpg)
![[Διορθώθηκε] Το Microsoft Store δεν μπορεί να πραγματοποιήσει λήψη και εγκατάσταση εφαρμογών [Διορθώθηκε] Το Microsoft Store δεν μπορεί να πραγματοποιήσει λήψη και εγκατάσταση εφαρμογών](https://oktechmasters.org/wp-content/uploads/2022/03/30555-Fix-Microsoft-Store-Not-Installing-Apps-150x150.jpg)
![[Διορθώθηκε] Το Microsoft Store δεν μπορεί να κατεβάσει εφαρμογές και παιχνίδια](https://oktechmasters.org/wp-content/uploads/2022/03/30606-Fix-Cant-Download-from-Microsoft-Store.jpg)
![[Διορθώθηκε] Το Microsoft Store δεν μπορεί να πραγματοποιήσει λήψη και εγκατάσταση εφαρμογών](https://oktechmasters.org/wp-content/uploads/2022/03/30555-Fix-Microsoft-Store-Not-Installing-Apps.jpg)

