Έχετε παρατηρήσει ότι το Microsoft Store δεν λειτουργεί ή ανοίγει μετά την πιο πρόσφατη ενημέρωση των Windows 10;Δεν είστε μόνοι, πολλοί χρήστες αναφέρουν ότι το Microsoft Store κλείνει αμέσως μετά το άνοιγμα, ενώ άλλοι χρήστες αναφέρουνΤο Microsoft Store δεν το κάνειΣτα windows 10φορτώνω.
Οι λόγοι μπορεί να ποικίλλουν, από αποτυχίες συμβατότητας έως αποτυχίες ενημέρωσης, ζητήματα εξάρτησης ή καταστροφή αρχείων συστήματος.Στα Windows 10Ζητήματα καταστημάτων και εφαρμογών.
επομένως,Εάν αντιμετωπίζετε παρόμοιο πρόβλημα κατά τη χρήση της εφαρμογής Store, ακολουθούν ορισμένοι από τους πιο αποτελεσματικούς τρόπους επίλυσης αυτού του προβλήματος.
Περιεχόμενα
- 1 Το Microsoft Store δεν μπορεί να τρέξει σωστά τα Windows 10
- 1.1 Εκκαθαρίστε την προσωρινή μνήμη αποθήκευσης της Microsoft
- 1.2 Ελέγξτε την ημερομηνία και την ώρα του υπολογιστή
- 1.3 Εγκαταστήστε τις πιο πρόσφατες ενημερώσεις των Windows
- 1.4 Απενεργοποιήστε τη σύνδεση διακομιστή μεσολάβησης
- 1.5 Αντιμετώπιση προβλημάτων που εκτελούνται εφαρμογές καταστήματος
- 1.6 Επαναφέρετε το Microsoft Store
- 1.7 Εγγράψτε ξανά την εφαρμογή Microsoft Store
- 1.8 Σφάλμα σύνδεσης Microsoft Store
- 1.9 Δημιουργήστε έναν νέο λογαριασμό χρήστη
- 1.10 Επαναφέρετε τα στοιχεία ενημέρωσης των Windows
- 2 Ω, γεια, χαίρομαι που σε γνώρισα.
Το Microsoft Store δεν μπορεί να τρέξει σωστά τα Windows 10
Ας ξεκινήσουμε με μια βασική επανεκκίνηση των Windows 10, ανΠροσωρινή αποτυχίαΠροκάλεσε το πρόβλημα, Η επανεκκίνηση του υπολογιστή μπορεί να βοηθήσειπρόβλημα.
Εάν εγκαταστήσατε πρόσφατα μια σουίτα ασφαλείας στο σύστημά σας, ενδέχεται να εμποδίσει την εκτέλεση του Microsoft Store.Επομένως, δοκιμάστε να απενεργοποιήσετε το λογισμικό προστασίας από ιούς και φυσικά να αποσυνδεθείτε από το VPN (αν έχει ρυθμιστεί στον υπολογιστή).
Εκκαθαρίστε την προσωρινή μνήμη αποθήκευσης της Microsoft
Η υπερβολική κρυφή μνήμη θα φουσκώσει την εφαρμογή Microsoft Store και μπορεί να προκαλέσει τη μη σωστή λειτουργία της.Χρειάζεται μόνο να διαγράψετε την προσωρινή μνήμη, κάτι που είναι πολύ βολικό. Οι περισσότεροι χρήστες συνιστούν εκκαθάριση της προσωρινής μνήμης της εφαρμογής Store για να λύσετε αυτό το πρόβλημα.
- Πατήστε Windows + R, η συντόμευση πληκτρολογίου θα ανοίξει και θα εκτελεστεί,
- Πληκτρολογίστε εδώwsreset.exe, Και μετά κάντε κλικ στο OK.
- Θα ανοίξει ένα κενό παράθυρο "Γραμμή εντολών", αλλά να είστε σίγουροι ότι εκκαθαρίζει την προσωρινή μνήμη.
- Μετά από περίπου δέκα δευτερόλεπτα, το παράθυρο θα κλείσει και το κατάστημα θα ανοίξει αυτόματα.
Ελέγξτε την ημερομηνία και την ώρα του υπολογιστή
Εάν η ημερομηνία και η ώρα του υπολογιστή σας είναι εσφαλμένες, το Microsoft Store ενδέχεται να μην ανοίξει.Αυτό συμβαίνει επειδή το Microsoft Store θα ελέγξει εάν η ώρα που παρακολουθεί είναι συγχρονισμένη με τον υπολογιστή σας.
- Πατήστε το πλήκτρο Windows + I για να ανοίξετε τις "Ρυθμίσεις".
- Κάντε κλικ στην επιλογή Ώρα και γλώσσα.
- Βεβαιωθείτε ότι η ζώνη ώρας σας είναι σωστή.
- Στη συνέχεια, ρυθμίστε αυτόματα την ώρα σε απενεργοποίηση, περιμένετε να έρθει η ώρα για επεξεργασία και, στη συνέχεια, σύρετέ την ξανά στη θέση ενεργοποίησης.
Εγκαταστήστε τις πιο πρόσφατες ενημερώσεις των Windows
Η Microsoft εκδίδει τακτικά αθροιστικές ενημερώσεις με διάφορες διορθώσεις σφαλμάτων και βελτιώσεις ασφάλειας.Η εγκατάσταση του πιο πρόσφατου Windows Update ενδέχεται να λύσει το σφάλμα του προβλήματος της εφαρμογής Microsoft Store.
- Κάντε δεξί κλικ στο μενού έναρξης και επιλέξτε ρυθμίσεις
- Κάντε κλικ στην Ενημέρωση και ασφάλεια και μετά στο Windows Update
- Τώρα, κάντε κλικ στο κουμπί "Έλεγχος για ενημερώσεις" για να επιτρέψετε τη λήψη και την εγκατάσταση των ενημερώσεων των Windows από διακομιστές της Microsoft (εάν υπάρχουν).
- Μόλις ολοκληρωθεί, πρέπει να επανεκκινήσετε τον υπολογιστή σας για να τα εφαρμόσετε.
- Οι ενημερώσεις είναι συμπληρώματα λογισμικού που μπορούν να βοηθήσουν στην πρόληψη ή την επιδιόρθωση προβλημάτων, στη βελτίωση του τρόπου λειτουργίας του υπολογιστή ή στη βελτίωση της υπολογιστικής εμπειρίας.
Απενεργοποιήστε τη σύνδεση διακομιστή μεσολάβησης
Ομοίως, οι ρυθμίσεις διακομιστή μεσολάβησης ενδέχεται επίσης να εμποδίσουν το άνοιγμα του Microsoft Store.Μπορείτε να δοκιμάσετε να το απενεργοποιήσετε και, στη συνέχεια, να ελέγξετε εάν μπορείτε να εκτελέσετε αμέσως το Microsoft Store.
- Πατήστε τη συντόμευση πληκτρολογίου Windows + R και πληκτρολογήστεinetcpl.cpl, Και κάντε κλικ στο OK,
- Αυτό θα ανοίξει τις επιλογές Internet,
- Μεταβείτε στην καρτέλα "Συνδέσεις" και κάντε κλικ στο "Ρυθμίσεις LAN"
- Καταργήστε την επιλογή "Χρήση διακομιστή μεσολάβησης για το τοπικό σας δίκτυο" εδώ και κάντε κλικ στο "OK".
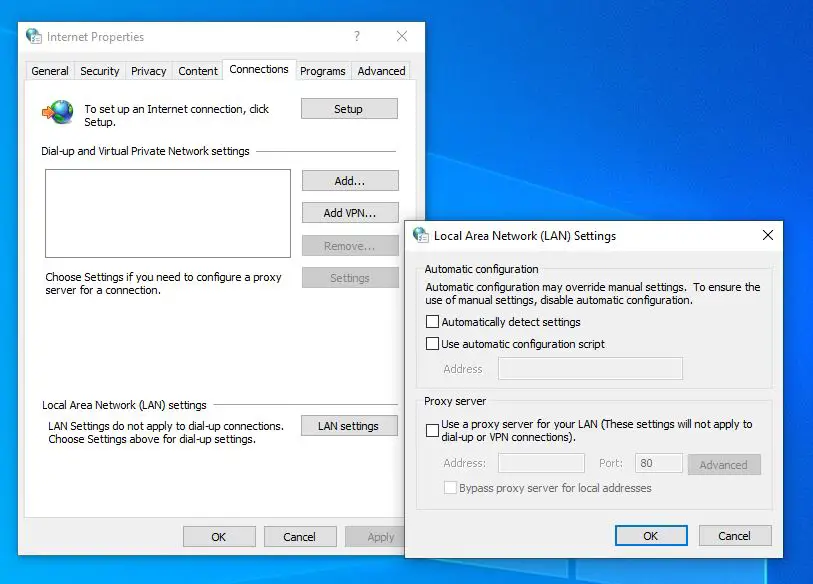
Αντιμετώπιση προβλημάτων που εκτελούνται εφαρμογές καταστήματος
Εκτελέστε το πρόγραμμα δημιουργίας στο Εργαλείο αντιμετώπισης προβλημάτων εφαρμογών του Windows Store, το οποίο θα σαρώσει και θα εντοπίσει τυχόν ζητήματα που ενδέχεται να εμποδίσουν τη σωστή εκτέλεση της εφαρμογής Microsoft Store.Στη συνέχεια, εάν είναι δυνατόν, θα διορθώσει αυτόματα αυτά τα προβλήματα χωρίς να χρειαστεί να προβείτε σε καμία ενέργεια.
- Αναζητήστε την αντιμετώπιση προβλημάτων στο μενού έναρξης και επιλέξτε το πρώτο αποτέλεσμα,
- Στην ενότητα "Εύρεση και επίλυση άλλων προβλημάτων", κάντε κύλιση προς τα κάτω και βρείτε την εφαρμογή Windows Store, επιλέξτε την,
- Τώρα, κάντε κλικ στην επιλογή Εκτέλεση αντιμετώπισης προβλημάτων για να ξεκινήσει η διαγνωστική διαδικασία,
- Θα ανοίξει ένα παράθυρο και θα αρχίσει να εντοπίζει το πρόβλημα.Εάν εντοπιστούν προβλήματα, το εργαλείο αντιμετώπισης προβλημάτων θα προσπαθήσει να τα λύσει.
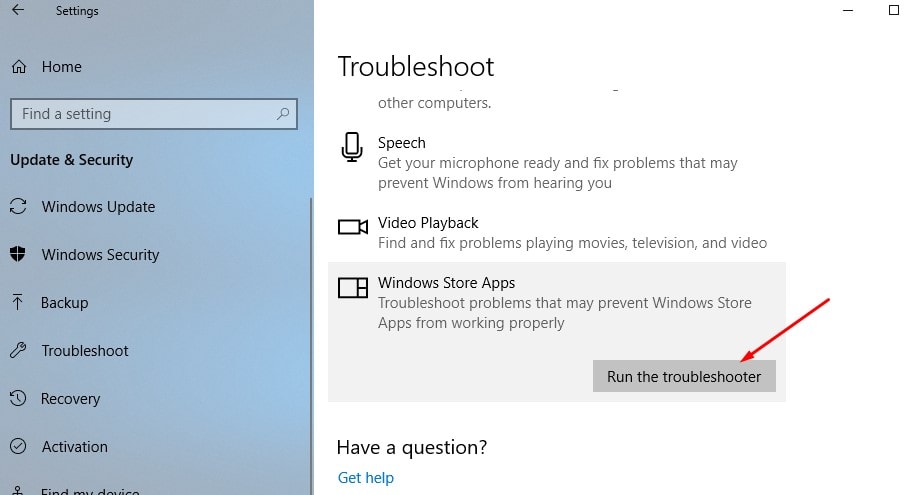
Επαναφέρετε το Microsoft Store
Χρειάζεστε ακόμα βοήθεια, αφήστε το "Επαναφορά Microsoft" να διαγράψει τα αποθηκευμένα δεδομένα του και να το επαναφέρει στην προεπιλεγμένη του διαμόρφωση.以及WSReset Η εντολή είναι επίσης καθαρή, επαναφέρετε την προσωρινή μνήμη αποθήκευσης, αλλά Επαναφορά Ναι, τέτοιες προηγμένες επιλογές θα διαγράψουν όλες τις προτιμήσεις, τις πληροφορίες σύνδεσης, τις ρυθμίσεις κ.λπ. και θα ορίσουν το Windows Store στις προεπιλεγμένες ρυθμίσεις του.
- Πατήστε τη συντόμευση πληκτρολογίου Windows + X και επιλέξτε Ρυθμίσεις
- Κάντε κλικ στις εφαρμογές και, στη συνέχεια, κάντε κλικ στις εφαρμογές και τις λειτουργίες,
- Τώρα κάντε κύλιση προς τα κάτω στο "Windows Store", κάντε κλικ σε αυτό και, στη συνέχεια, κάντε κλικ στις "Επιλογές για προχωρημένους",
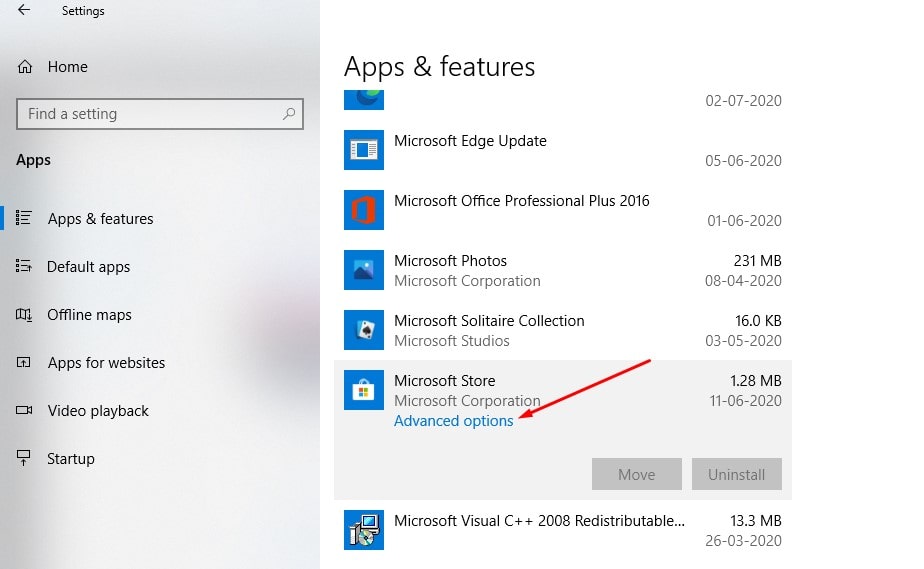
- Ανοίγει ένα νέο παράθυρο με επιλογές για επιλογές επισκευής και επαναφοράς,
- Κάντε κλικ στο Reset.Θα εμφανίσει μια προειδοποίηση που θα δηλώνει ότι τα δεδομένα της εφαρμογής θα διαγραφούν, επομένως κάντε ξανά κλικ στην Επαναφορά.
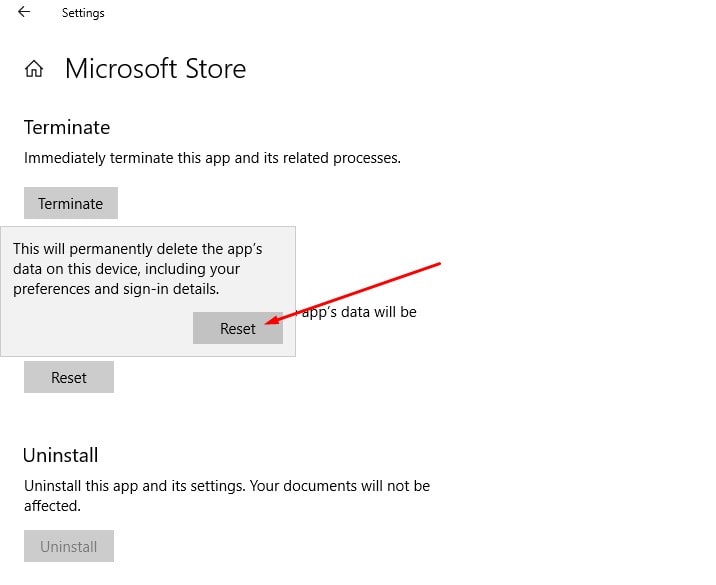
Εγγράψτε ξανά την εφαρμογή Microsoft Store
Αυτή είναι μια άλλη αποτελεσματική μέθοδος που μπορεί να βοηθήσει στην επίλυση του προβλήματος.
- Ανοίξτε το Powershell ως διαχειριστής,
- Αντιγράψτε και επικολλήστε την ακόλουθη εντολή στο παράθυρο του PowerShell,
Get-AppxPackage - allusers Microsoft.WindowsStore | Foreach {add-AppxPackage-DisableDevelopmentMode-register "$($_.InstallLocation)AppXManifest.xml"}
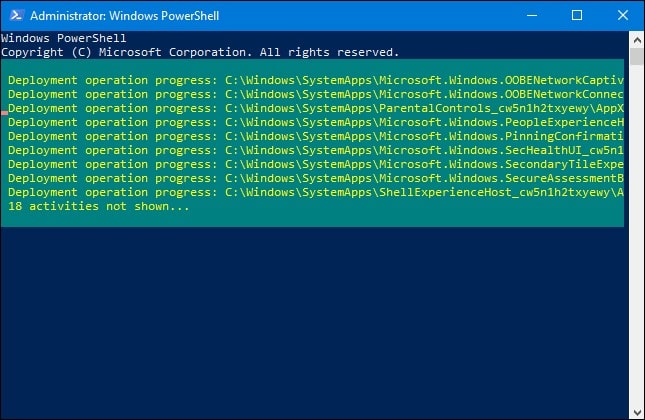
Αφού εκτελέσετε την εντολή, επανεκκινήστε τον υπολογιστή και ελέγξτε εάν το κατάστημα της Microsoft λειτουργεί καλά.
Σφάλμα σύνδεσης Microsoft Store
Εάν αντιμετωπίσετε σφάλμα σύνδεσης κατά το άνοιγμα του καταστήματος της Microsoft (όπως το κατάστημα της Microsoft), εφαρμόστε την παρακάτω λύση, ελέγξτε τη σύνδεση 0x80072f30 ή σφάλμα κατά τη λήψη της εφαρμογής.
- Ανοίξτε τον Επεξεργαστή Μητρώου των Windows,
- Δημιουργήστε αντίγραφα ασφαλείας της βάσης δεδομένων του μητρώου και, στη συνέχεια, περιηγηθείτε στην ακόλουθη διαδρομή,
HKEY_LOCAL_MACHINESOFTWAREMicrosoftWindowsNTΤρέχουσαΈκδοσηNetworkListProfiles
- Κάντε δεξί κλικ στο προφίλ -> επιλέξτε δικαιώματα και, στη συνέχεια, κάντε κλικ στην επιλογή Για προχωρημένους.
- Ελέγξτε εδώ για να αντικαταστήσετε όλες τις εγγραφές δικαιωμάτων θυγατρικών αντικειμένων με εγγραφές κληρονομούμενων δικαιωμάτων του αντικειμένου και, στη συνέχεια, κάντε κλικ στο "Εφαρμογή" και κάντε κλικ στο "OK".
- Μετά από αυτό, επανεκκινήστε τα Windows και ανοίξτε το Microsoft Store για να ελέγξετε αν λειτουργεί κανονικά.
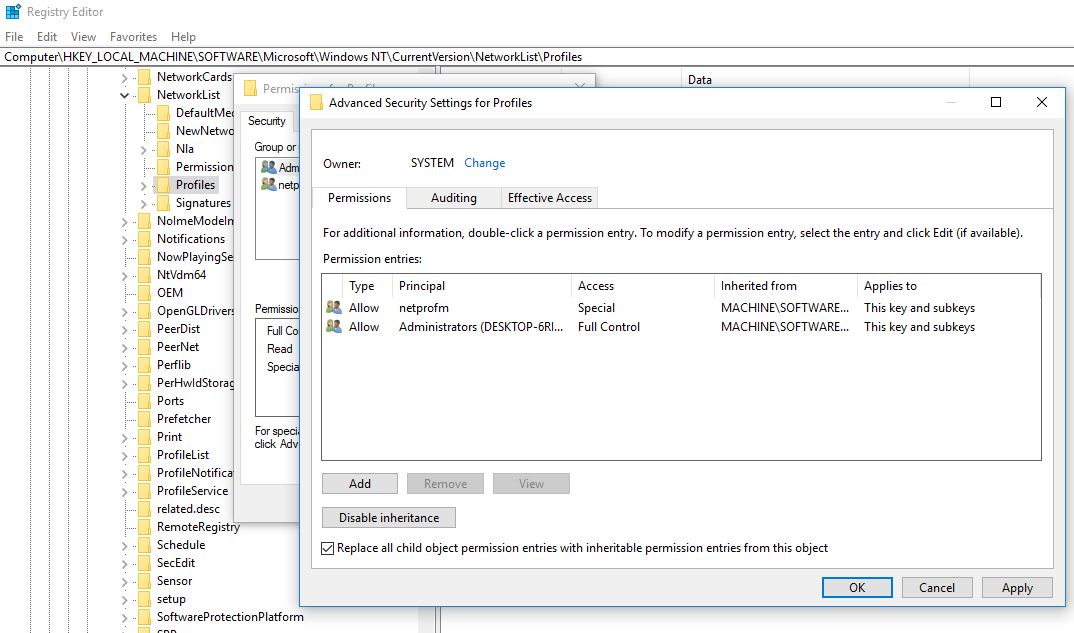
Δημιουργήστε έναν νέο λογαριασμό χρήστη
Και πάλι, μερικές φορές ένα κατεστραμμένο προφίλ χρήστη μπορεί να προκαλέσει προβλήματα, ας ακολουθήσουμε τα παρακάτω βήματα για να δημιουργήσουμε έναν νέο λογαριασμό χρήστη για να βοηθήσουμε στην επίλυση του προβλήματος.
- Ανοίξτε μια γραμμή εντολών ως διαχειριστής,
- εισαγωκαθαρό όνομα χρήστη κωδικός πρόσβασης/προσθήκη
Σημείωση: Αντικαταστήστε το όνομα χρήστη = το όνομα χρήστη σας, τον κωδικό πρόσβασης = τον κωδικό πρόσβασης του λογαριασμού χρήστη.
Αποσυνδεθείτε από τον τρέχοντα λογαριασμό χρήστη και, στη συνέχεια, χρησιμοποιήστε τον νέο λογαριασμό χρήστη για να συνδεθείτε στην εφαρμογή αποθήκευσης επιταγών για κανονική εκτέλεση.
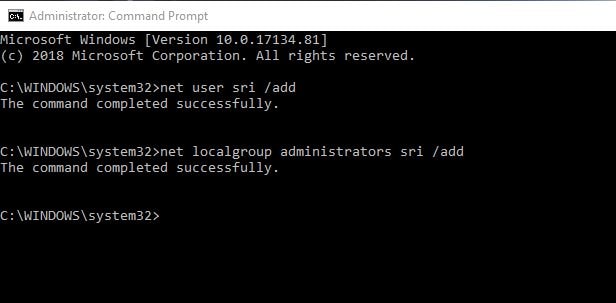
Επαναφέρετε τα στοιχεία ενημέρωσης των Windows
Ορισμένοι χρήστες αναφέρουν ότι η επαναφορά των στοιχείων ενημέρωσης των Windows μπορεί να τους βοηθήσει να λύσουν το πρόβλημα.
- Πατήστε Windows + R, πληκτρολογήστεservices.msc, Και κάντε κλικ στο OK,
- Αυτό θα ανοίξει την κονσόλα υπηρεσιών των Windows,
- Κάντε κύλιση προς τα κάτω και βρείτε την Υπηρεσία Windows Update
- Κάντε δεξί κλικ στην υπηρεσία Windows Update και επιλέξτε "Διακοπή",
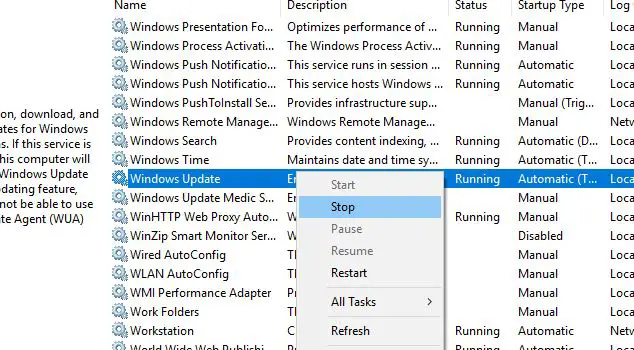
Τώρα, χρησιμοποιήστε τη συντόμευση πληκτρολογίου Windows + I για να ανοίξετε την Εξερεύνηση των Windows,
Μεταβείτε στο C: WindowsSoftwareDistributionDownload
Διαγράψτε όλα τα αρχεία στο φάκελο λήψης,
Ανοίξτε ξανά την κονσόλα υπηρεσιών των Windows και ξεκινήστε την υπηρεσία Windows Update,
Όλα είναι κλειστά, μετά επανεκκινήστε τον υπολογιστή, ανοίξτε τώρα το κατάστημα της Microsoft και ελέγξτε αν αυτή τη φορά λειτουργεί σωστά.

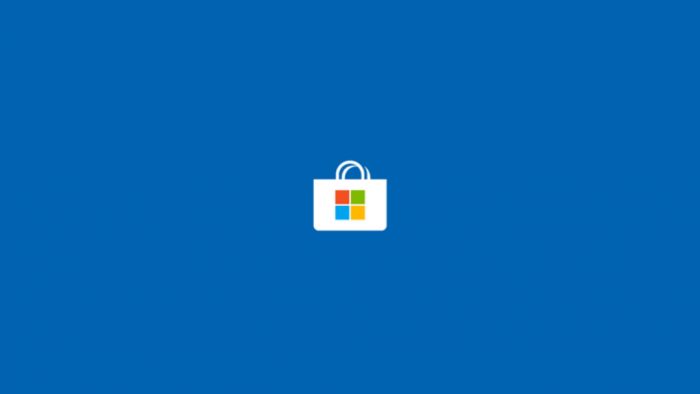



![[Διορθώθηκε] Το Microsoft Store δεν μπορεί να κατεβάσει εφαρμογές και παιχνίδια [Διορθώθηκε] Το Microsoft Store δεν μπορεί να κατεβάσει εφαρμογές και παιχνίδια](https://oktechmasters.org/wp-content/uploads/2022/03/30606-Fix-Cant-Download-from-Microsoft-Store-150x150.jpg)
![[Διορθώθηκε] Το Microsoft Store δεν μπορεί να κατεβάσει εφαρμογές και παιχνίδια](https://oktechmasters.org/wp-content/uploads/2022/03/30606-Fix-Cant-Download-from-Microsoft-Store.jpg)
![[Διορθώθηκε] Το Microsoft Store δεν μπορεί να πραγματοποιήσει λήψη και εγκατάσταση εφαρμογών](https://oktechmasters.org/wp-content/uploads/2022/03/30555-Fix-Microsoft-Store-Not-Installing-Apps.jpg)

