Το Microsoft Store είναι όπου μπορείτε να εγκαταστήσετε εφαρμογές και παιχνίδια στον υπολογιστή σας με Windows.Αλλά μερικές φορές για διάφορους λόγους, δεν μπορείτε να κάνετε λήψη από το Microsoft Store.
Άλλα παρόμοια σφάλματα περιλαμβάνουν τη μη εγκατάσταση εφαρμογών του Microsoft Store ή τη μη εγκατάσταση εφαρμογών του Microsoft Store, τη μη λήψη εφαρμογών ή εφαρμογών από το Microsoft Store και την αποτυχία εγκατάστασης παιχνιδιών του Microsoft Store.Μερικές φορές δεν μπορείτε να κάνετε λήψη από το Microsoft Store, αλλά έχουμε μια λύση σε αυτό το πρόβλημα.
Σας προσφέρουμε έναν τέλειο οδηγό που θα σας βοηθήσει να διορθώσετε οποιοδήποτε πρόβλημα με το Microsoft Store να μην εγκαθιστά εφαρμογές.
Ακολουθούν ορισμένοι πιθανοί λόγοι για αυτό το ζήτημα.
- Αποτυχία σύνδεσης στο Διαδίκτυο
- κατεστραμμένη κρυφή μνήμη
- δεν υπάρχει αρκετός αποθηκευτικός χώρος
- ξεπερασμένο λειτουργικό σύστημα
Συγκεντρώσαμε μια λίστα τρόπων για να σας βοηθήσουμε να αντιμετωπίσετε προβλήματα που δεν γίνονται λήψη από το Microsoft Store.Ακολουθήστε αυτές τις μεθόδους με την ίδια σειρά για καλύτερα αποτελέσματα.
Περιεχόμενα
- 0.1 Βασικές συμβουλές αντιμετώπισης προβλημάτων
- 0.2 Μέθοδος XNUMX: Επανεκκινήστε το Microsoft Store
- 0.3 Μέθοδος 2: Απενεργοποιήστε τις μετρημένες συνδέσεις
- 0.4 Μέθοδος 3: Εκτελέστε την Αντιμετώπιση προβλημάτων εφαρμογών του Windows Store
- 0.5 Μέθοδος 4: Εκκαθαρίστε την προσωρινή μνήμη αποθήκευσης των Windows
- 0.6 Μέθοδος 5: Επανεκκινήστε την υπηρεσία Windows Update
- 0.7 Μέθοδος 6: Αλλάξτε τη διεύθυνση DNS
- 0.8 Μέθοδος 7: Τροποποίηση κλειδιών μητρώου
- 0.9 Μέθοδος 8: Επαναφέρετε τα στοιχεία του Windows Update
- 0.10 Μέθοδος 9: Επαναφέρετε το Microsoft Store
- 0.11 Μέθοδος 10: Επανεγγραφή στο Microsoft Store
- 0.12 Μέθοδος 11: Επανεγκαταστήστε το Microsoft Store
- 0.13 Μέθοδος 12: Δημιουργήστε ένα νέο προφίλ χρήστη
- 0.14 Μέθοδος 13: Εκτελέστε μια καθαρή μπότα
- 0.15 Μέθοδος 14: Εκτελέστε επαναφορά συστήματος
- 1 Συχνές ερωτήσεις: Σχετικά με το πρόβλημα της αδυναμίας λήψης από το Microsoft Store
- 2 Ω, γεια, χαίρομαι που σε γνώρισα.
Βασικές συμβουλές αντιμετώπισης προβλημάτων
Αυτοί είναι μερικοί βασικοί τρόποι με τους οποίους μπορείτε να διορθώσετε αυτό το πρόβλημα.Δοκιμάστε αυτά πριν από άλλες μεθόδους, πρέπει να επιλύσουν το πρόβλημα
- Κάντε επανεκκίνηση του υπολογιστή σας.Θα διορθώσει όλες τις δυσλειτουργίες.
- Εάν αντιμετωπίζετε προβλήματα που σχετίζονται με το δίκτυο, αντιμετωπίστε προβλήματα συνδεσιμότητας δικτύου
- Απενεργοποιήστε το λογισμικό ασφαλείας και τα VPN και τους διακομιστή μεσολάβησης
- Ενημερώστε το πρόγραμμα οδήγησης της κάρτας γραφικών
- Βεβαιωθείτε ότι η ημερομηνία και η ώρα των Windows είναι σωστές.Εάν όχι, αλλάξτε την ημερομηνία και την ώρα.
- Απελευθερώστε χώρο στον σκληρό δίσκο
- Βεβαιωθείτε ότι το Τείχος προστασίας του Windows Defender είναι ενεργοποιημένο κατά την εγκατάσταση εφαρμογών ή προγραμμάτων.
- Ελέγξτε τη σύνδεση στο διαδίκτυο.Για να χρησιμοποιήσετε το Microsoft Store, απαιτείται σωστή σύνδεση στο Διαδίκτυο για την αποστολή και λήψη δεδομένων από διακομιστές της Microsoft.Μπορείτε να ελέγξετε τη σύνδεσή σας στο Διαδίκτυο κάνοντας ping στο 8.8.8.8.Αυτή είναι η κύρια δοκιμή σύνδεσης στο Διαδίκτυο, εάν τα πακέτα που αποστέλλονται και λαμβάνονται είναι ίσα, η σύνδεσή σας στο Διαδίκτυο λειτουργεί κανονικά.Ακολουθήστε τα παρακάτω βήματα.
1. Πατήστεκλειδί WindowsΚαι πληκτρολογήστεcmd.Κάντε κλικ στοΕκτελέστε ως διαχειριστής.
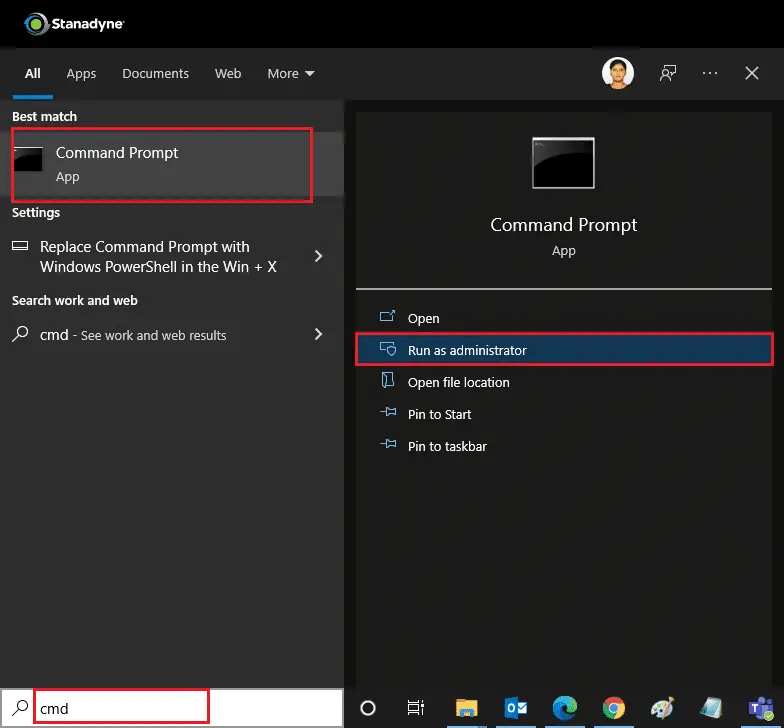
2. Πληκτρολογήστε στο παράθυρο εντολώνPing 8.8.8.8 και πατήστεΕισάγετε κλειδί.
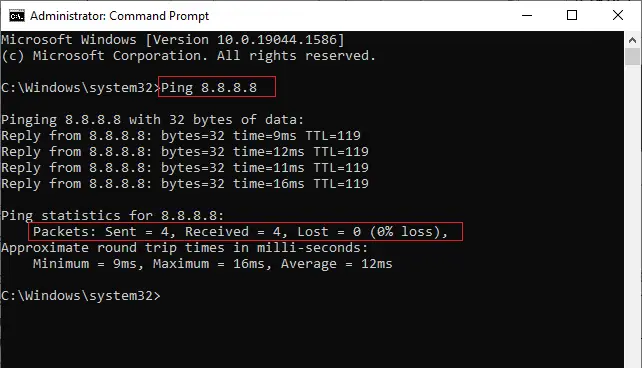
3. Περιμένετε μερικά δευτερόλεπτα και ελέγξτεΠακέτο: Στάλθηκε = Χ,ήδηΛήψη = Χ,χαμένος = Χγραμμή.ΕδώXΘα διαφέρει ανάλογα με τη σύνδεσή σας.
- 如果Χάσατεη τιμή είναι μηδέν, δηλαδήΑπώλεια = 0, η σύνδεσή σας λειτουργεί.
- 如果Χάσατεείναι θετικό ή αρνητικό, υπάρχει πρόβλημα με τη σύνδεσή σας.Σε αυτή την περίπτωση, προσπαθήστεΕπανεκκίνηση, μετάβαση σεΣύνδεση Ethernetή επαφήπρομηθευτής υπηρεσίας διαδικτύουγια να λυθει το προβλημα.
Μέθοδος XNUMX: Επανεκκινήστε το Microsoft Store
Εάν εξακολουθείτε να μην μπορείτε να κάνετε λήψη από το Microsoft Store, δοκιμάστε να κλείσετε με μη αυτόματο τρόπο την εφαρμογή Microsoft Store και να την επανεκκινήσετε ακολουθώντας τις παρακάτω οδηγίες.
1. Πατήστε ταυτόχροναΠλήκτρα Ctrl + Shift + EscΑνοιξε Διαχειριστής εργασιώνΕπιλογές.
2. 在επεξεργάζομαι, διαδικασίακαρτέλα, κάντε κλικMicrosoft Store , Στη συνέχεια κάντε κλικΤέλος εργασίαςΚουμπί.
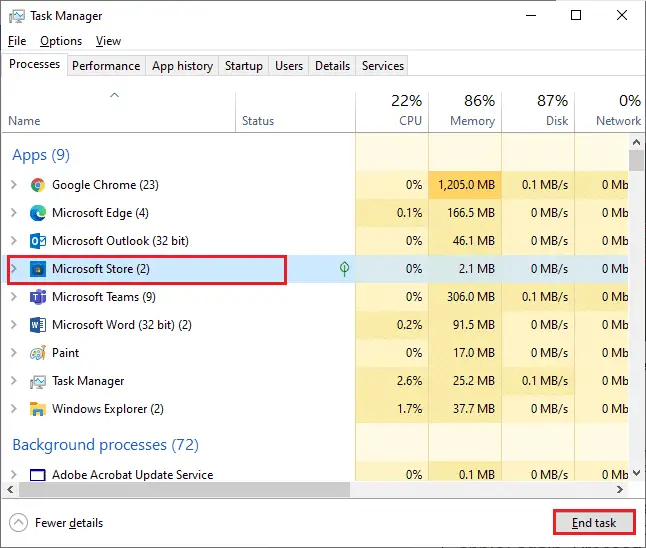
3. Ανοίξτε ξανάMicrosoft Store.
Μέθοδος 2: Απενεργοποιήστε τις μετρημένες συνδέσεις
Οι μετρημένες συνδέσεις χρησιμοποιούνται για να εμποδίσουν τις εφαρμογές και τα προγράμματα να καταναλώνουν περιττά δεδομένα, θέτοντας όρια δεδομένων.Εάν το δίκτυό σας έχει ρυθμιστεί για σύνδεση με μέτρηση, αυτό μπορεί να προκαλέσει την αποτυχία εγκατάστασης εφαρμογών από το Microsoft Store.Μπορείτε να απενεργοποιήσετε τις μετρημένες συνδέσεις ακολουθώντας τις παρακάτω οδηγίες.
1. Κάντε δεξί κλικκάτω δεξιά στην οθόνηWi-FiΉεικονίδιο Ethernet και, στη συνέχεια, επιλέξτεΑνοίξτε τις Ρυθμίσεις Δικτύου και Διαδικτύου.
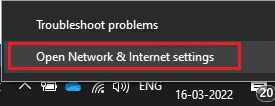
2. Κάντε κλικ στο δεξιό πλαίσιοΓνωρίσματαΕπιλογές.
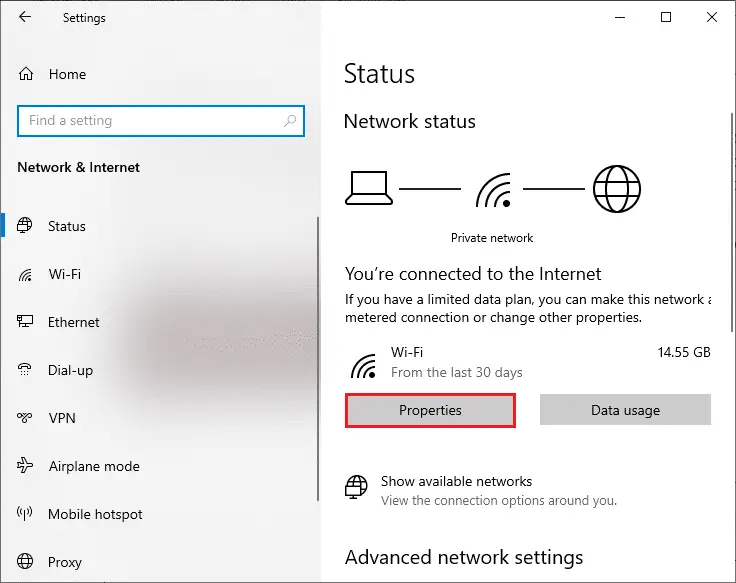
3. Κάντε κύλιση προς τα κάτω και απενεργοποιήστε το στην περιοχή Μετρημένες συνδέσειςρυθμισμένο σε μετρημένοσυνδέω-συωδεομαιΕπιλογές.
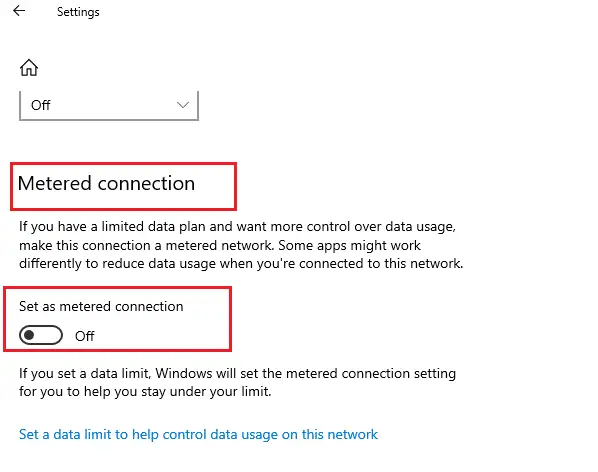
ΕπιστροφήMicrosoft Storeκαι προσπαθήστε να εγκαταστήσετε οποιαδήποτε εφαρμογή ή παιχνίδι.
Μέθοδος 3: Εκτελέστε την Αντιμετώπιση προβλημάτων εφαρμογών του Windows Store
Εάν εξακολουθείτε να παρατηρείτε ότι το παιχνίδι δεν είναι εγκατεστημένο στο Microsoft Store, μπορείτε να χρησιμοποιήσετε τα ενσωματωμένα εργαλεία αντιμετώπισης προβλημάτων για να εντοπίσετε και να διορθώσετε το πρόβλημα.Ακολουθήστε τα παρακάτω βήματα.
1. Στη γραμμή αναζήτησης των WindowsΤύποςΡυθμίσεις αντιμετώπισης προβλημάτων.Κάντε κλικ στοΑνοιξε.
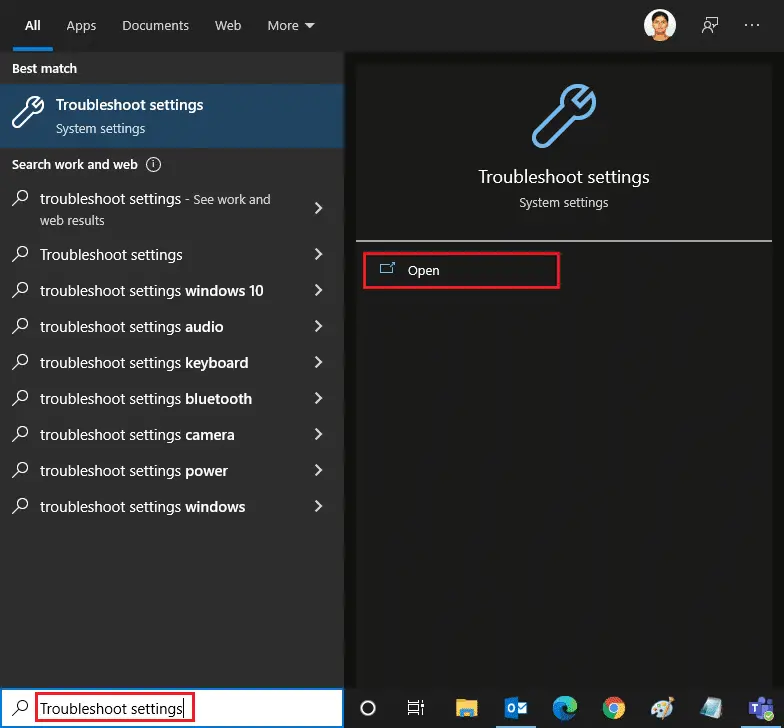
2. Κάντε κλικΠρόσθετη αντιμετώπιση προβλημάτων,Οπως φαίνεται παρακάτω.
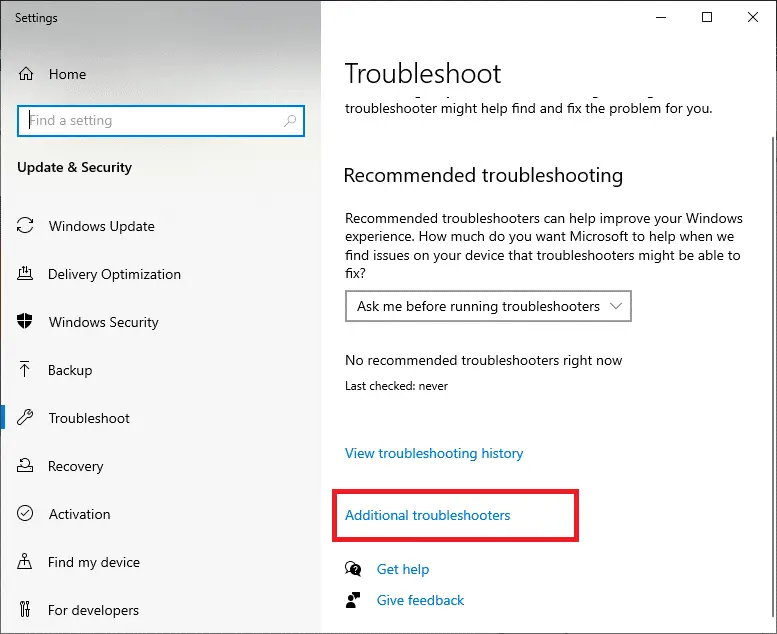
3. ΕπιλέξτεΕφαρμογές Windows Store > Εκτελέστε το εργαλείο αντιμετώπισης προβλημάτων.
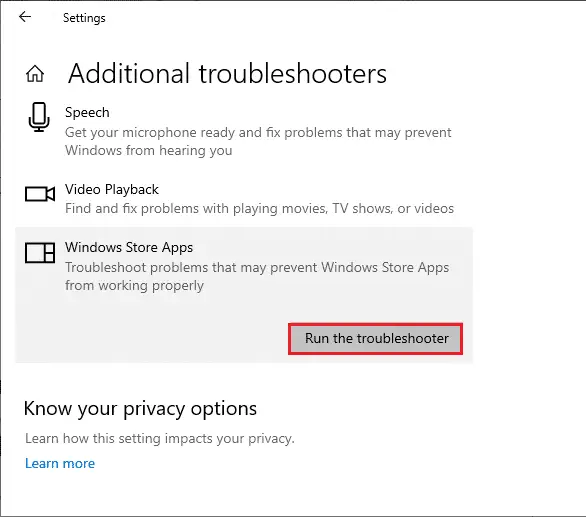
4. Μετά τη διαδικασία αντιμετώπισης προβλημάτων, εάν το εργαλείο εντοπίσει προβλήματα, κάντε κλικΕφαρμόστε αυτήν την ενημέρωση κώδικα.
5. Ακολουθήστε τις οδηγίες που δίνονται στη συνεχή προτροπήΕπανεκκίνηση τον υπολογιστή σας.
Μέθοδος 4: Εκκαθαρίστε την προσωρινή μνήμη αποθήκευσης των Windows
Εάν εξακολουθείτε να μην μπορείτε να κάνετε λήψη από το Microsoft Store, μπορεί να οφείλεται στο ότι ένα κατεστραμμένο αρχείο προσωρινής μνήμης παρεμβαίνει στη διαδικασία.Για να διαγράψετε τη μνήμη cache του Microsoft Store, ακολουθήστε αυτά τα βήματα.
1. Κάντε κλικ ταυτόχροναΠλήκτρο Windows + R για άνοιγματρέξιμοδιαλόγου.
2. Τύποςwsreset.exeκαι πατήστεεισάγετε.
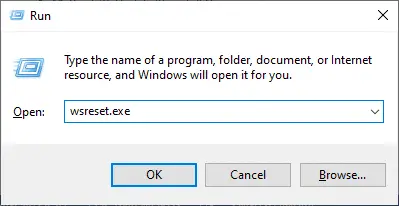
Μέθοδος 5: Επανεκκινήστε την υπηρεσία Windows Update
Πολλοί χρήστες έχουν προτείνει ότι το πρόβλημα με τη μη εγκατάσταση εφαρμογών από το Microsoft Store μπορεί να λυθεί με επανεκκίνηση της υπηρεσίας Windows Update που διαχειρίζεται τις ενημερώσεις που κυκλοφορούν από τη Microsoft.Δείτε πώς το κάνετε.
1. ΈναρξητρέξιμοΚουτί διαλόγου.
2. Εισαγάγετεservices.mscκαι πατήστεΕισάγετε κλειδίξεκίναυπηρεσίαπαράθυρο.
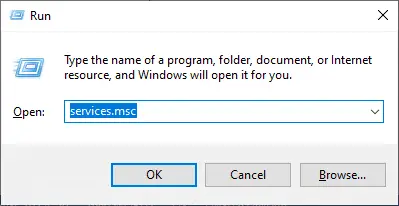
3. Κάντε κύλιση προς τα κάτω στην οθόνη και κάντε δεξί κλικΕνημερωμένη έκδοση για Windows.
Σημείωση:Εάν η τρέχουσα κατάστασηΔεν είναι Τρέξιμο, μπορείτε να παραλείψετε τα παρακάτω βήματα.
4. Εάν η τρέχουσα κατάσταση δείχνει ότι τοτρέξιμο, Κάντε κλικνα σταματήσει.
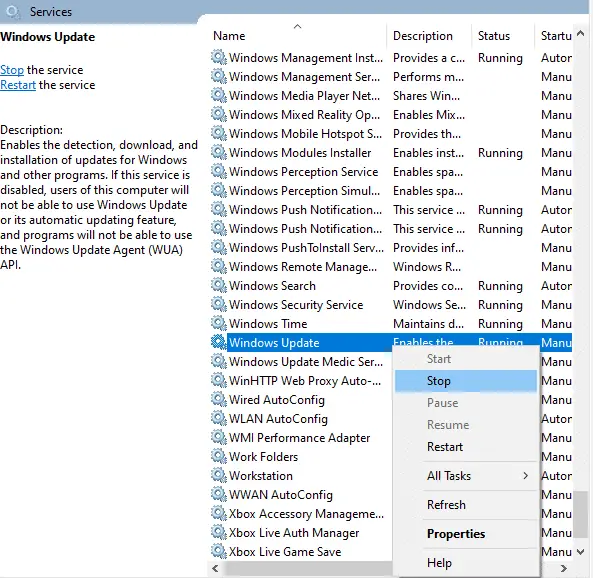
5. Θα λάβετε μια προτροπή.Τα Windows προσπαθούν να διακόψουν τις ακόλουθες υπηρεσίες στον τοπικό υπολογιστή...Περιμένετε να ολοκληρωθεί η προτροπή.Χρειάζονται περίπου 3 έως 5 δευτερόλεπτα.
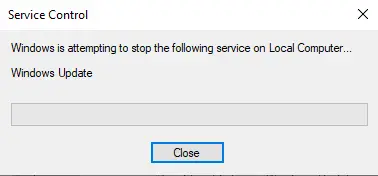
6. Τώρα, πατήστε ταυτόχροναWindows + E 鍵ξεκίναΕξερεύνηση αρχείωνκαι πλοηγηθείτε σε
C: \ Windows \ Software \ Datastore
7. ΠατήστεΠλήκτρα Ctrl + AΕπιλέξτε όλα τα αρχεία και τους φακέλους.Στη συνέχεια, κάντε δεξί κλικ >Διαγραφή,Οπως φαίνεται παρακάτω.
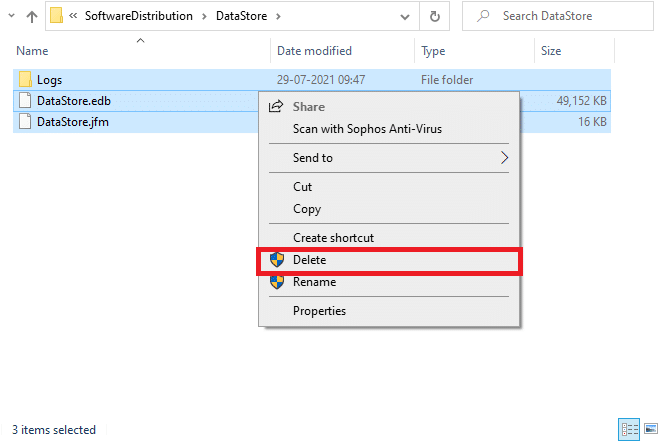
8. Μεταβείτε στα ακόλουθαμονοπάτι並ομοίως από εδώΔιαγραφή όλων των δεδομένων.
C: \ Windows \ SoftwareDistribution \ Download
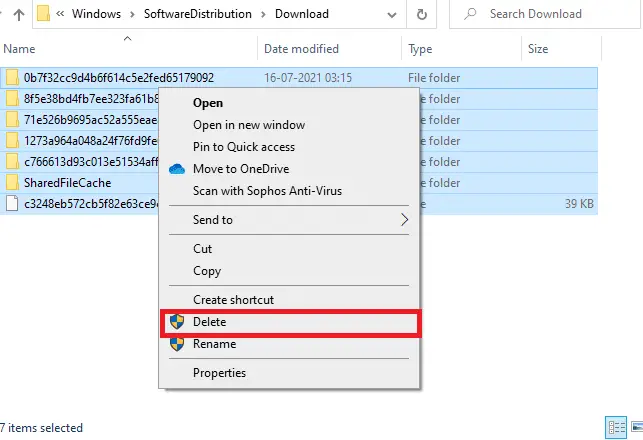
9. Πίσωυπηρεσίαπαράθυρο και κάντε δεξί κλικΕνημερωμένη έκδοση για Windows.επιλέγω開始Επιλογές.
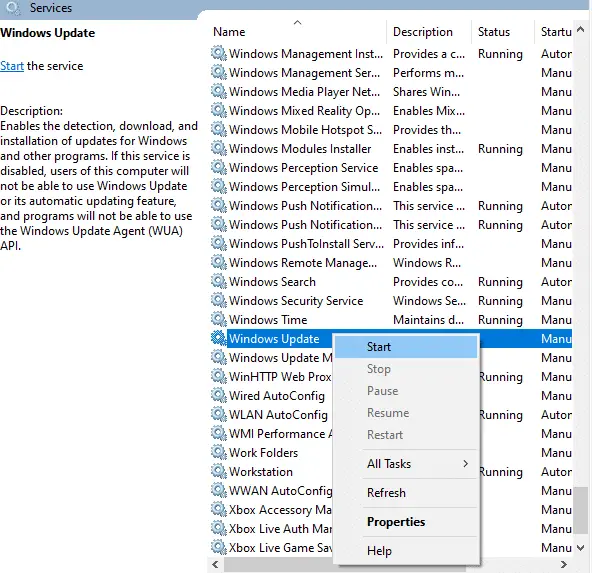
10. Περιμένετε να ολοκληρωθεί η διαδικασία.
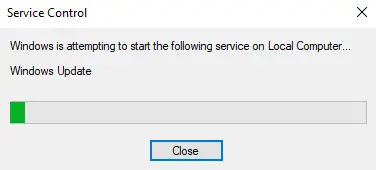
Μέθοδος 6: Αλλάξτε τη διεύθυνση DNS
Η εναλλαγή σε μια διεύθυνση Google DNS βοηθά πολλούς χρήστες όταν δεν μπορούν να πραγματοποιήσουν λήψη από το κατάστημα της Microsoft.Ο διακομιστής DNS λαμβάνει τη διεύθυνση IP του αιτούμενου ιστότοπου για εμφάνιση.Μπορείτε να αλλάξετε τη διεύθυνση DNS σας ή να μεταβείτε στο Google DNS ακολουθώντας τον οδηγό μας σχετικά με 10 τρόπους αλλαγής των ρυθμίσεων DNS στα Windows 3.Αφού αλλάξετε τη διεύθυνση DNS σας, ελέγξτε εάν μπορείτε να πραγματοποιήσετε λήψη από το Microsoft Store.
Μέθοδος 7: Τροποποίηση κλειδιών μητρώου
Στον Επεξεργαστή Μητρώου, υπάρχει μια δυνατότητα που ονομάζεται Αντικατάσταση όλων των εγγραφών δικαιωμάτων θυγατρικών αντικειμένων με εγγραφές κληρονομούμενων δικαιωμάτων από αυτό το αντικείμενο.Εάν το ενεργοποιήσετε για οποιονδήποτε συγκεκριμένο φάκελο, όλα τα δικαιώματα του γονικού φακέλου θα μεταφερθούν σε όλους τους υποφακέλους του.Μπορεί να λύσει το πρόβλημα, μπορείτε να ακολουθήσετε τα παρακάτω βήματα.
1. Μεταβείτε στο μενού αναζήτησης και πληκτρολογήστεΕπεξεργαστής Μητρώου, Στη συνέχεια κάντε κλικΕκτελέστε ως διαχειριστής.
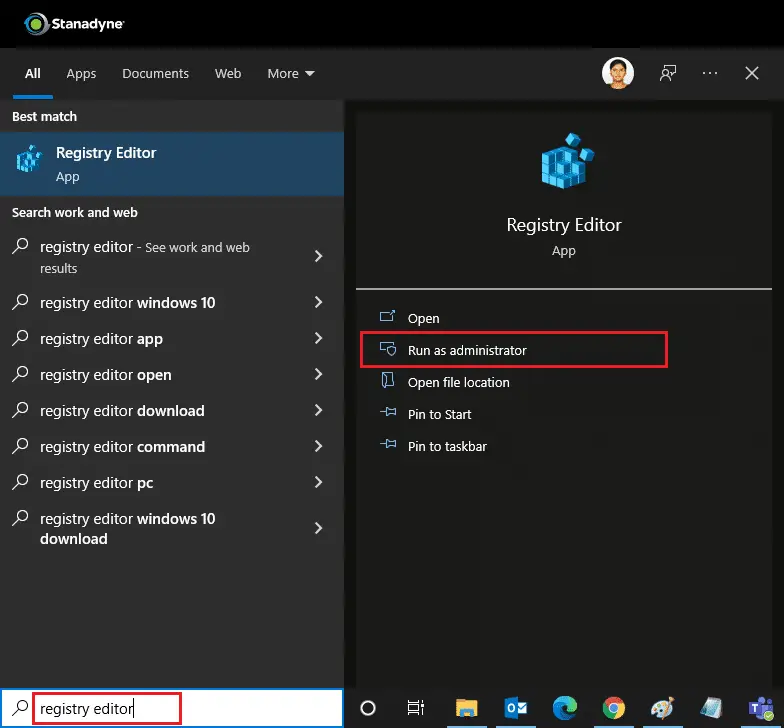
2. Τώρα, στον Επεξεργαστή Μητρώου των Windows, μεταβείτε στην ακόλουθη διαδρομή.
HKEY_LOCAL_MACHINESOFTWARE\Microsoft\WindowsNT\CurrentVersion\NetworkList\Profiles
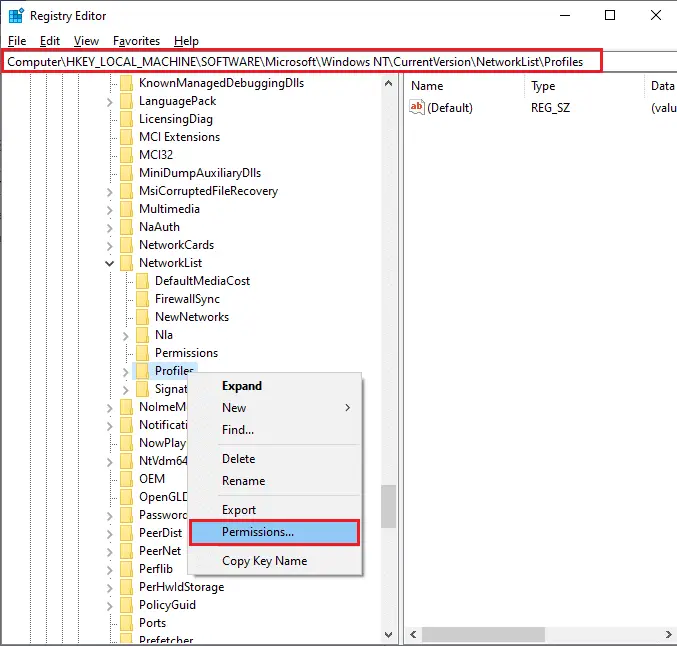
3. Κάντε δεξί κλικπροφίλφάκελο και μετά κάντε κλικΆδειες…
4. 在Δικαιώματα αρχείου διαμόρφωσηςπαράθυρο, κάντε κλικπροχωρημένος.
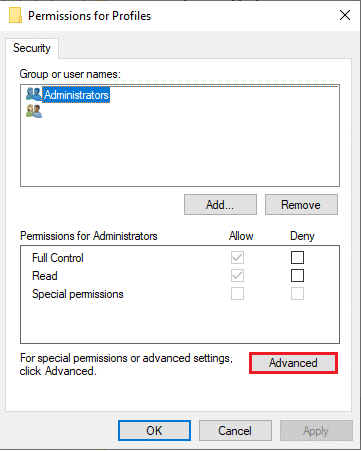
5. Επιλέξτε ωςΑντικαταστήστε όλες τις εγγραφές δικαιωμάτων θυγατρικών αντικειμένων με εγγραφές κληρονομούμενων δικαιωμάτων για αυτό το αντικείμενοκουτί.

6. Κάντε κλικΕφαρμογή > ΟΚ並Κάντε επανεκκίνηση του υπολογιστή σας.
Μέθοδος 8: Επαναφέρετε τα στοιχεία του Windows Update
Τα κατεστραμμένα αρχεία στα στοιχεία του Windows Update μπορεί να προκαλέσουν πολλά σφάλματα που σχετίζονται με το Microsoft Store.Ζητήματα με την προσωρινή μνήμη ενημέρωσης μπορούν επίσης να εμποδίσουν τη λήψη εφαρμογών από το Microsoft Store.Η επαναφορά των στοιχείων του Windows Update θα επανεκκινήσει τις βασικές υπηρεσίες των Windows, όπως το BITS, το MSI Installer, την Κρυπτογράφηση και τις Υπηρεσίες Windows Update.Μπορείτε να κάνετε το ίδιο ακολουθώντας τον οδηγό μας σχετικά με τον τρόπο επαναφοράς των στοιχείων του Windows Update στα Windows 10
Σημείωση:Εναλλακτικά, μπορείτε να χρησιμοποιήσετεΕργαλείο αυτόματης επισκευήςγια να επαναφέρετε το στοιχείο του Windows Update.
Μέθοδος 9: Επαναφέρετε το Microsoft Store
Η επαναφορά του Microsoft Store είναι μια ακραία επιλογή, θα αφαιρέσει τα στοιχεία σύνδεσης, τις ρυθμίσεις και τις προτιμήσεις σας από τον υπολογιστή σας, αλλά θα λειτουργήσει εάν δεν μπορείτε να κάνετε λήψη από το Microsoft Store.με αυτή τη σειρά.
1. Πατήστε κλειδί Windows, Τύπος Microsoft Store Και επιλέξτε ρυθμίσεις εφαρμογής Επιλογές.
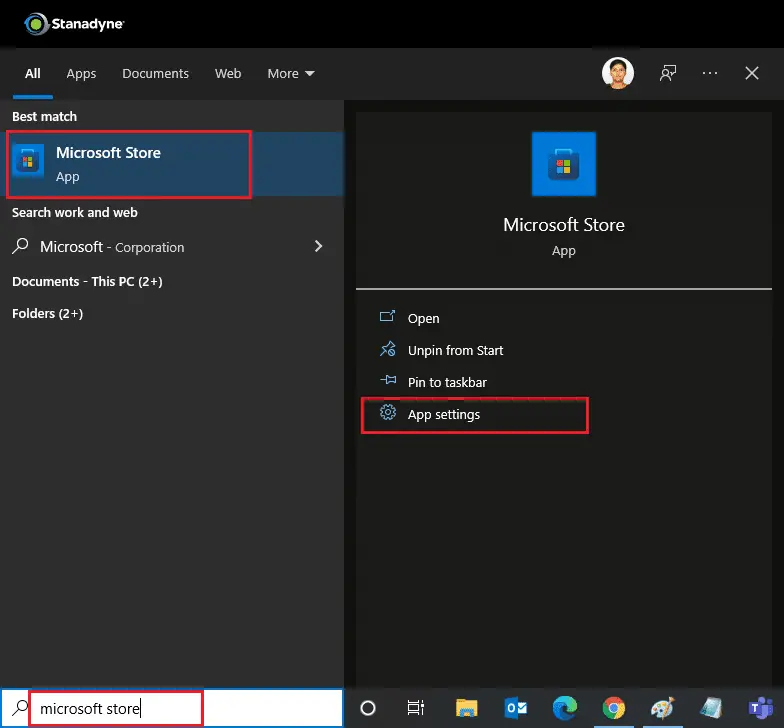
2. Κάντε κύλιση προς τα κάτωστήνωοθόνη και κάντε κλικ στο επισημασμένοΕπαναφοράΚουμπί.
Σημείωση:Όταν επαναφέρετε το Microsoft Store, τα δεδομένα της εφαρμογής σας θα διαγραφούν.
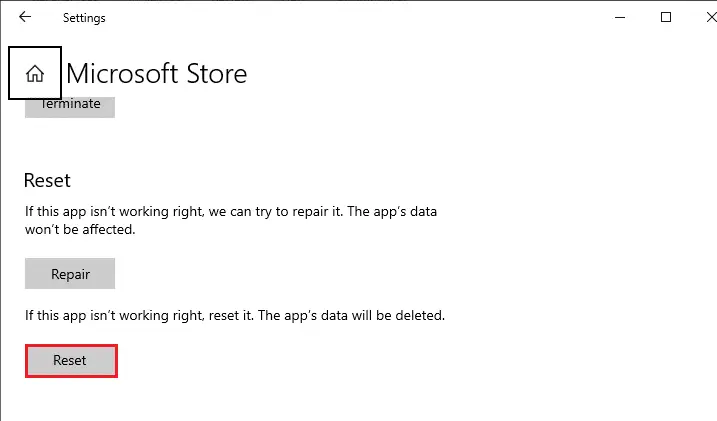
3. Στην προτροπή επιβεβαίωσηςΚάντε κλικ στοεπαναφορά.
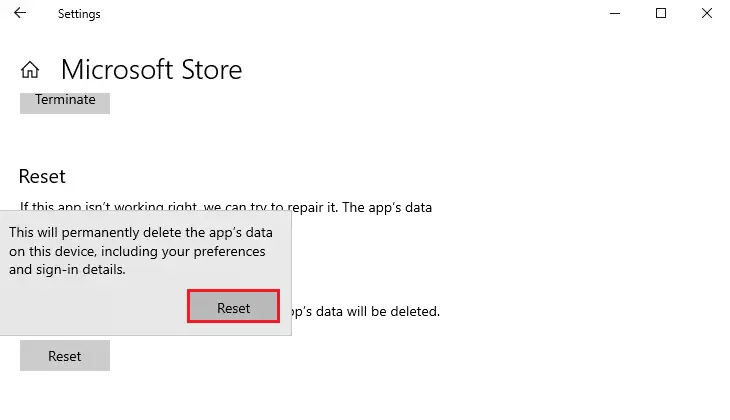
4. Αφού ολοκληρωθεί η διαδικασία,Κάντε επανεκκίνηση του υπολογιστή.
Μέθοδος 10: Επανεγγραφή στο Microsoft Store
Μετά την επαναφορά, εάν εξακολουθείτε να μην μπορείτε να κάνετε λήψη από το Microsoft Store, η επανεγγραφή της εφαρμογής μπορεί να επιλύσει το πρόβλημα.Ακολουθήστε τις παρακάτω οδηγίες.
1. Πατήστε κλειδί Windows, Τύπος windows PowerShell Και κάντε κλικ Εκτελέστε ως διαχειριστής.
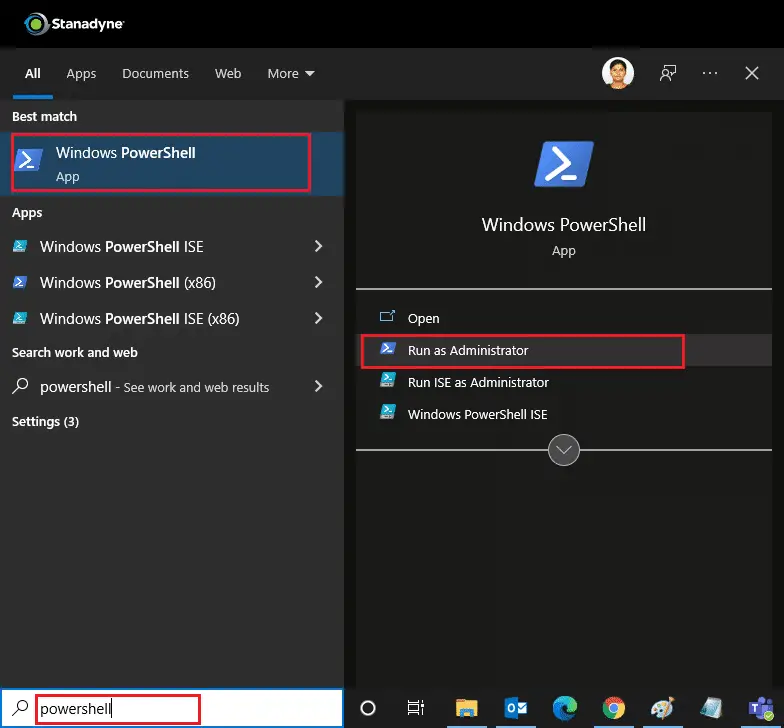
2. Τώρα επικολλήστε την ακόλουθη γραμμή εντολών στο Windows PowerShell και πατήστεΕισάγετε κλειδί.
PowerShell -ExecutionPolicy Unrestricted -Command "& {$manifest = (Get-AppxPackage Microsoft.WindowsStore).InstallLocation + 'AppxManifest.xml' ; Add-AppxPackage -DisableDevelopmentMode -Register $manifest}
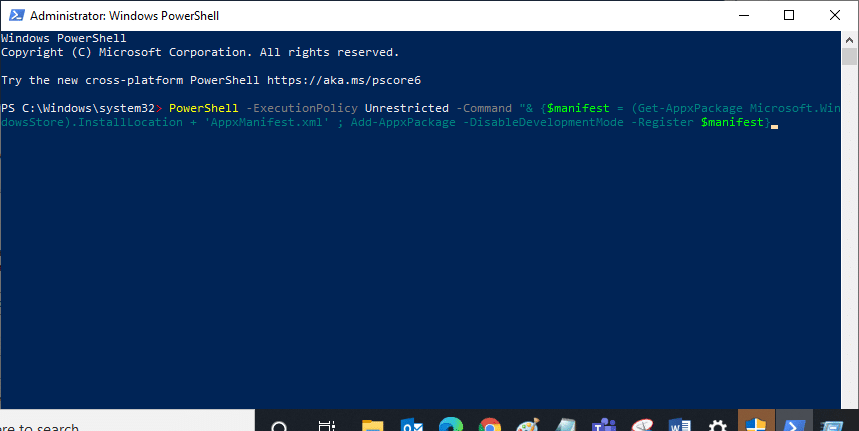
3. Περιμένετε να εκτελεστεί η εντολή και, στη συνέχεια, δοκιμάστε να ανοίξετε ξανά το Microsoft Store.
Μέθοδος 11: Επανεγκαταστήστε το Microsoft Store
Εάν οι άλλες επιλογές δεν λειτουργούν για εσάς, δοκιμάστε να εγκαταστήσετε ξανά το Microsoft Store.Δεν μπορεί να γίνει χρησιμοποιώντας τον Πίνακα Ελέγχου ή τις Ρυθμίσεις, αλλά μπορείτε να εγκαταστήσετε ξανά το Microsoft Store χρησιμοποιώντας εντολές PowerShell όπως περιγράφεται παρακάτω.
1. Ακολουθήστε τις παραπάνω οδηγίες με δικαιώματα διαχειριστήξεκίνα Windows PowerShell.
2. Εισαγωγήget-appxpackage --allusersεντολή και πατήστεΕισάγετε κλειδί.
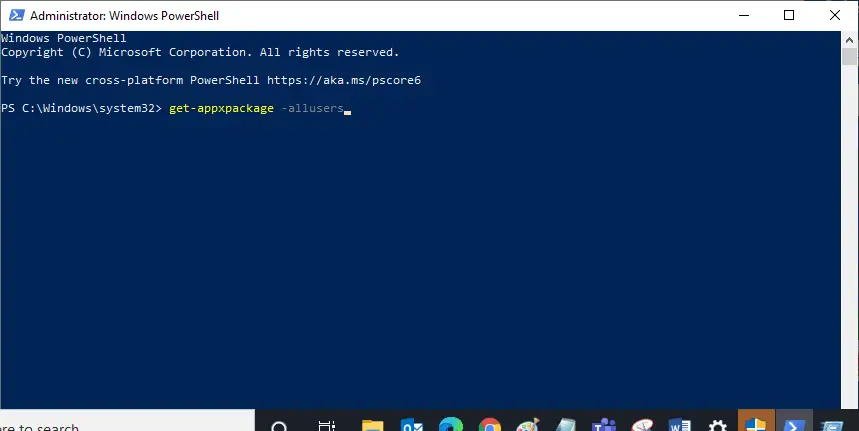
3. ΑναζήτησηMicrosoft. WindowsStoreκαι πηγαίνετε στοPackageFullName並αντίγραφογραμμή δίπλα του.Σε αυτή την περίπτωση είναι:
Microsoft.WindowsStore_22202.1402.2.0_x64__8wekyb3d8bbwe
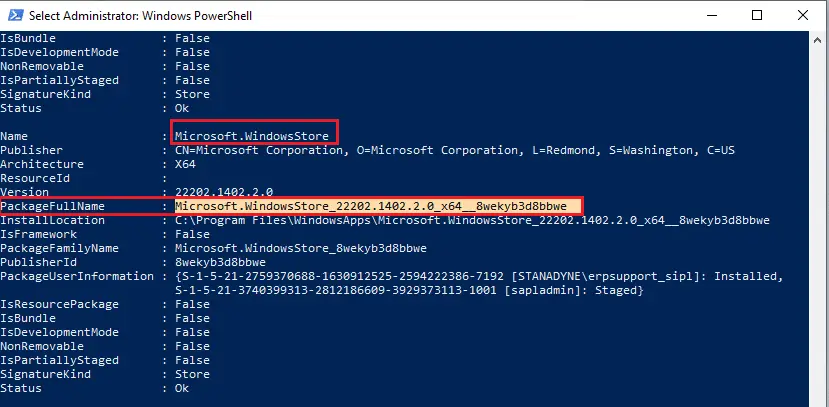
4. Μεταβείτε σε μια νέα γραμμή στο παράθυρο του PowerShell και πληκτρολογήστεremove-appxpackageακολουθούμενο από ένα διάστημα και σαςστα παραπάνω βήματαστην αντιγραμμένη γραμμή.Σε αυτή την περίπτωση θα ήταν:
remove-appxpackage Microsoft.WindowsStore_22202.1402.2.0_x64__8wekyb3d8bbwe
Σημείωση:Η εντολή μπορεί να διαφέρει ελαφρώς ανάλογα με την έκδοση του υπολογιστή σας με Windows.
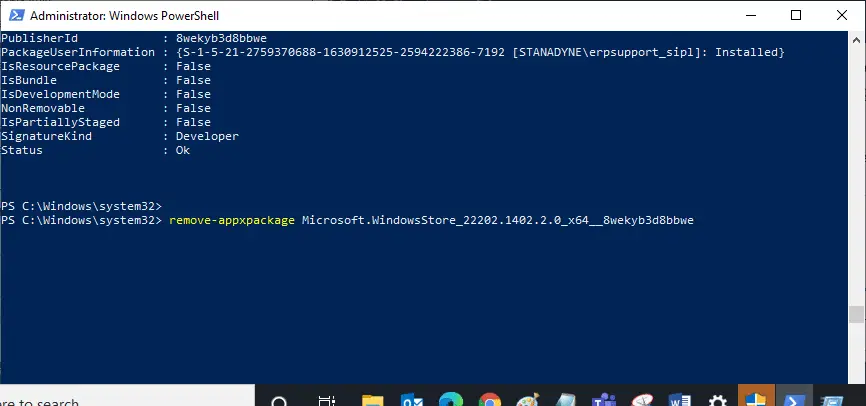
5. Θα καταργήσει το Microsoft Store.επανεκκινήστε τον υπολογιστή σας.
6. Για να το εγκαταστήσετε ξανά, ανοίξτε το Windows PowerShell ως διαχειριστής και πληκτρολογήστε την ακόλουθη εντολή.
Add-AppxPackage -register "C:Program FilesWindowsAppsMicrosoft.WindowsStore_11804.1001.8.0_x64__8wekyb3d8bbweAppxManifest.xml" –DisableDevelopmentMode
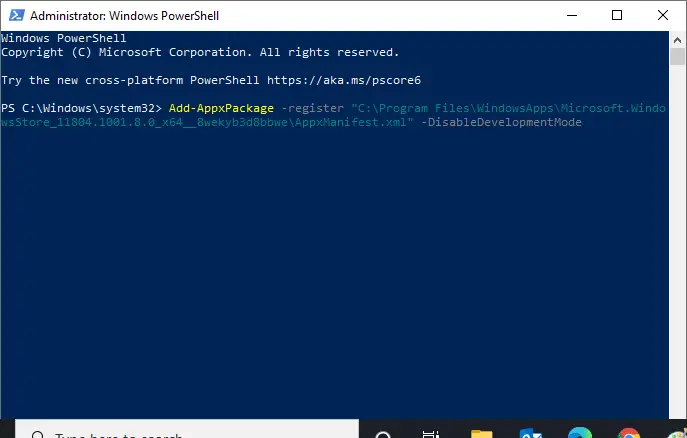
Μέθοδος 12: Δημιουργήστε ένα νέο προφίλ χρήστη
Μερικές φορές το προφίλ χρήστη σας μπορεί να καταστραφεί και να εμποδίσει τη λήψη οτιδήποτε από το Microsoft Store.Μπορείτε να δημιουργήσετε ένα νέο αρχείο ρυθμίσεων για να λύσετε το πρόβλημα.Ακολουθήστε τον παρακάτω οδηγό για να δημιουργήσετε έναν τοπικό λογαριασμό χρήστη στα Windows 10
Μέθοδος 13: Εκτελέστε μια καθαρή μπότα
Εάν το πρόβλημα παραμένει, τότε μπορείτε να εκτελέσετε καθαρή εκκίνηση του υπολογιστή σας.Θα ξεκινήσει τα Windows μόνο με τα απαραίτητα προγράμματα οδήγησης και προγράμματα και θα χρησιμοποιηθεί για την αντιμετώπιση προβλημάτων των Windows.Μπορείτε να ακολουθήσετε τον οδηγό μας για να εκτελέσετε καθαρή εκκίνηση στα Windows 10.εξετάζωΤο Microsoft Store κατεβάζει εφαρμογές και παιχνίδια αυτήν τη στιγμή;.
Μέθοδος 14: Εκτελέστε επαναφορά συστήματος
Εάν καμία από αυτές τις μεθόδους δεν λειτουργεί για εσάς, αυτή είναι η τελευταία σας λύση.Κάντε αυτό μόνο όταν είναι απολύτως απαραίτητο.Η Επαναφορά Συστήματος επαναφέρει τον υπολογιστή σας σε προηγούμενη έκδοση και μπορεί να βοηθήσει στην εκτέλεση εφαρμογών όπως πριν.Μπορεί να διορθώσει σφάλματα του Microsoft Store και μπορείτε να ακολουθήσετε τον οδηγό μας σχετικά με τον τρόπο χρήσης της Επαναφοράς Συστήματος στα Windows 10.Θα πρέπει τώρα να μπορείτε να κάνετε λήψη εφαρμογών και παιχνιδιών από το Microsoft Store.
Συχνές ερωτήσεις: Σχετικά με το πρόβλημα της αδυναμίας λήψης από το Microsoft Store
Τα τέλη που πρέπει να πληρώσετε εξαρτώνται από την ίδια την εφαρμογή.Ορισμένες εφαρμογές είναι δωρεάν, ενώ άλλες απαιτούν πληρωμή.Εάν συναντήσετε μια πληρωμένη εφαρμογή, το σύστημα θα σας ζητήσει να επιβεβαιώσετε και να πραγματοποιήσετε την πληρωμή πριν από τη λήψη.
Εάν δεν μπορείτε να βρείτε μια εφαρμογή στο Microsoft Store, μπορεί να οφείλεται στο ότι η εφαρμογή δεν υποστηρίζεται στη συσκευή, την περιοχή ή την έκδοση του λειτουργικού σας συστήματος.Συνιστάται να ελέγξετε τις απαιτήσεις συστήματος της εφαρμογής ή να επικοινωνήσετε με τον προγραμματιστή της εφαρμογής για περισσότερες πληροφορίες.

![[Διορθώθηκε] Το Microsoft Store δεν μπορεί να πραγματοποιήσει λήψη και εγκατάσταση εφαρμογών](https://oktechmasters.org/wp-content/uploads/2022/03/30555-Fix-Microsoft-Store-Not-Installing-Apps.jpg)
![[Διορθώθηκε] Το Microsoft Store δεν μπορεί να κατεβάσει εφαρμογές και παιχνίδια [Διορθώθηκε] Το Microsoft Store δεν μπορεί να κατεβάσει εφαρμογές και παιχνίδια](https://oktechmasters.org/wp-content/uploads/2022/03/30606-Fix-Cant-Download-from-Microsoft-Store-150x150.jpg)



![[Διορθώθηκε] Το Microsoft Store δεν μπορεί να κατεβάσει εφαρμογές και παιχνίδια](https://oktechmasters.org/wp-content/uploads/2022/03/30606-Fix-Cant-Download-from-Microsoft-Store.jpg)


