Δεν είναι δυνατή η λήψη παιχνιδιών ή εφαρμογών από το Microsoft Store. Μετά την ενημέρωση των Windows 10,Τα κουμπιά εγκατάστασης ορισμένων εφαρμογών ή παιχνιδιών είναι γκρι;
Το Microsoft Store ενδέχεται να αποτύχει ή οι λήψεις από το κατάστημα ενδέχεται να αποκλειστούν για διάφορους λόγους.Από αποτυχίες συμβατότητας έως αποτυχίες ενημέρωσης, απροσδόκητα σφάλματα, ζητήματα εξάρτησης, ακόμη και προγράμματα προστασίας από ιούς, όλα μπορούν να προκαλέσουν αυτό το πρόβλημα.Όποιος κι αν είναι ο λόγος, δεν μπορείτε να κάνετε λήψη εφαρμογών ή παιχνιδιών από το Microsoft Store,Μερικές από τις παρακάτω εφαρμογές ή λύσεις εφαρμογών παιχνιδιώντου"Το κουμπί εγκατάστασης θα είναι γκρι.
Το κουμπί εγκατάστασης του Microsoft Store είναι γκριζαρισμένο
Από την τελευταία ενημέρωση των Windows 10 1909, κατά την προσπάθεια λήψης πολλών συγκεκριμένων παιχνιδιών (όπως "Prey", "Survived Mars" και "Metro Exodus") από το Microsoft Store, το κουμπί εγκατάστασης είναι γκριζαρισμένο και δεν μου επιτρέπεται να κάντε κλικ στο Hit it,
Περιεχόμενα
Σημείωση:Οι λύσεις που παρατίθενται παρακάτω είναι επίσης κατάλληλες για την επίλυση διαφόρων προβλημάτων καταστήματος της Microsoft στα Windows 10, όπως η κατάρρευση εφαρμογών καταστήματος, το κλείσιμο αμέσως μετά το άνοιγμα, η έλλειψη απάντησης, η αδυναμία ανοίγματος και η εμφάνιση διαφορετικών σφαλμάτων κ.λπ.
Στις περισσότερες περιπτώσεις, η επανεκκίνηση των Windows 10 βοηθά στην επίλυση διαφόρων προβλημάτων που μπορεί να προκληθούν από προσωρινές αποτυχίες.Κάντε επανεκκίνηση του υπολογιστή και ελέγξτε εάν το πρόβλημα έχει επιλυθεί.
Ελέγξτε για να βεβαιωθείτε ότι μπορείτε να συνδεθείτε στο Διαδίκτυο για λήψη εφαρμογών ή παιχνιδιών από διακομιστές της Microsoft.
Επιπλέον, βεβαιωθείτε ότι το τείχος προστασίας προστασίας από ιούς δεν αποκλείει καμία διαδικασία του Microsoft Store και φυσικά αποσυνδεθείτε από το VPN (αν έχει ρυθμιστεί στον υπολογιστή) για να διασφαλίσετε ότι η περιοχή δεν περιορίζει τις λήψεις.
Εάν η ώρα και η ημερομηνία δεν έχουν ρυθμιστεί σωστά, μερικές φορές το κατάστημα της Microsoft μπορεί να αρχίσει να προκαλεί προβλήματα μερικές φορές.Επομένως, ελέγξτε για να βεβαιωθείτε ότι οι ρυθμίσεις ώρας και ζώνης είναι σωστές.
Αποσυνδεθείτε από το κατάστημα της Microsoft, επανεκκινήστε τον υπολογιστή, συνδεθείτε με τα διαπιστευτήρια καταστήματος της Microsoft και αποθηκεύστε ξανά και, στη συνέχεια, ελέγξτε εάν βοηθά στην επίλυση του προβλήματος.
Περιηγηθείτε στην ακόλουθη διαδρομή C: UsersUser_nameAppDataLocalPackages Microsoft.WindowsStore_8wekyb3d8bbweLocalCache και διαγράψτε όλα τα αρχεία στον φάκελο της τοπικής προσωρινής μνήμης.
Εκκαθαρίστε την προσωρινή μνήμη αποθήκευσης της Microsoft
- Εάν εκτελείται, κλείστε την εφαρμογή Microsoft Store.
- Στο πλαίσιο αναζήτησης του μενού Έναρξη, πληκτρολογήστε WSReset (Windows Store Reset) για να προβάλετε το Wsreset στα αποτελέσματα αναζήτησης.
- Κάντε δεξί κλικ στο WSReset και κάντε κλικ στην επιλογή "Εκτέλεση ως διαχειριστής".
- Ομοίως, μπορείτε να χρησιμοποιήσετε τη συντόμευση πληκτρολογίου Windows + R για να ανοίξετε το Run και να πληκτρολογήσετεwsreset.exe, Και, στη συνέχεια, κάντε κλικ στο OK για να εκτελέσετε την ίδια λειτουργία με την επαναφορά της προσωρινής μνήμης του Microsoft Store στα Windows 10.
Εγκαταστήστε τις ενημερώσεις των Windows
Η Microsoft εκδίδει τακτικά ενημερώσεις ασφαλείας, οι οποίες περιέχουν διάφορες διορθώσεις σφαλμάτων και βελτιώσεις ασφαλείας.Και η εγκατάσταση της πιο πρόσφατης ενημέρωσης για τα Windows 10 μπορεί να λύσει αυτό το πρόβλημα.
- Στο πληκτρολόγιο, πατήστε Windows + X και επιλέξτε ρυθμίσεις,
- Κάντε κλικ στο "Ενημέρωση και ασφάλεια" και, στη συνέχεια, κάντε κλικ στο "Windows Update",
- Ελέγξτε για ενημερώσεις τώρα για να επιτρέψετε τη λήψη και την εγκατάσταση των διαθέσιμων ενημερώσεων των Windows από τους διακομιστές της Microsoft.
- Όταν τελειώσετε, επανεκκινήστε τον υπολογιστή σας για να εφαρμόσετε αυτές τις ενημερώσεις
- Τώρα, ανοίξτε το κατάστημα της Microsoft και προσπαθήστε να κάνετε λήψη ορισμένων εφαρμογών ή παιχνιδιών.
Αντιμετώπιση προβλημάτων που εκτελούνται εφαρμογές καταστήματος
Εκτελέστε αυτήν την έκδοση στο Πρόγραμμα αντιμετώπισης προβλημάτων εφαρμογών καταστήματος των Windows 10, το οποίο θα εντοπίσει και θα διορθώσει αυτόματα το πρόβλημα, εμποδίζοντας έτσι την κανονική λειτουργία του Microsoft Store.
- Χρησιμοποιήστε τη συντόμευση πληκτρολογίου Windows + I για να μεταβείτε στην εφαρμογή "Ρυθμίσεις",
- Κάντε κλικ στην Ενημέρωση και ασφάλεια και, στη συνέχεια, αντιμετώπιση προβλημάτων στα αριστερά,
- Τώρα μετακινηθείτε προς τα κάτω και βρείτε το κατάστημα των Windows, κάντε κλικ σε αυτό
- Στη συνέχεια, πρέπει να κάνετε κλικ στην επιλογή "Εκτέλεση του εργαλείου αντιμετώπισης προβλημάτων" για να ξεκινήσει η διαγνωστική διαδικασία.
- Αφού ολοκληρωθεί η διαδικασία αντιμετώπισης προβλημάτων, επανεκκινήστε τον υπολογιστή και ελέγξτε εάν το πρόβλημα έχει επιλυθεί.
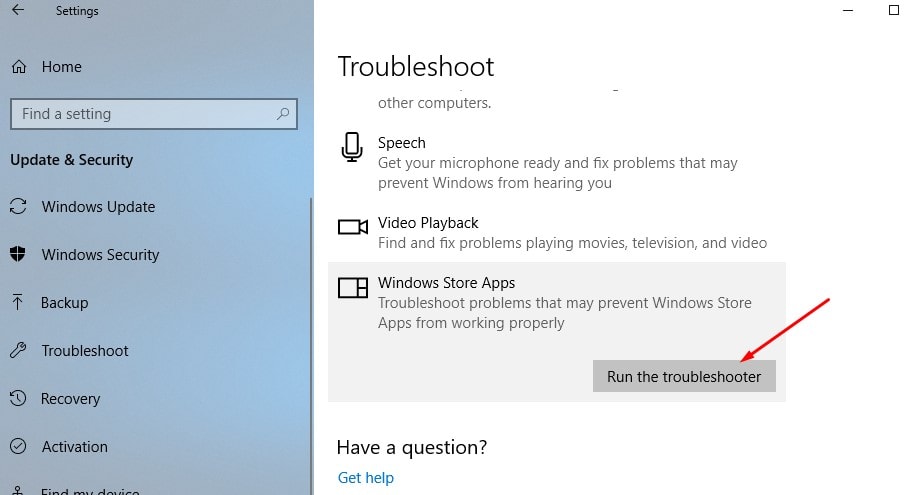
Επαναφέρετε το Microsoft Store
Εάν καμία από τις παραπάνω λύσεις δεν βοηθήσει στην επαναφορά του κουμπιού λήψης στο κατάστημα της Microsoft και στη συνέχεια επαναφέρετε την εφαρμογή στην προεπιλεγμένη τιμή, αυτό το ζήτημα ενδέχεται να επιλυθεί.
- Ανοίξτε τις ρυθμίσεις.
- Μεταβείτε στις Εφαρμογές>Εφαρμογές και δυνατότητες.
- Βρείτε το Microsoft Store και κάντε κλικ σε αυτό στα δεξιά.
- Εμφανίζεται ο σύνδεσμος "Επιλογές για προχωρημένους".κλίκαρέ το.
- Θα ανοίξει ένα νέο παράθυρο με επιλογές για επαναφορά του Microsoft Store στις προεπιλεγμένες ρυθμίσεις του.
- Τώρα που το κατάστημα της Microsoft έχει ανανεωθεί, όπως ακριβώς συμβαίνει με την εγκατάσταση ενός νέου καταστήματος, ανοίξτε την εφαρμογή καταστήματος και προσπαθήστε να κάνετε λήψη της εφαρμογής ή του παιχνιδιού από εκεί.
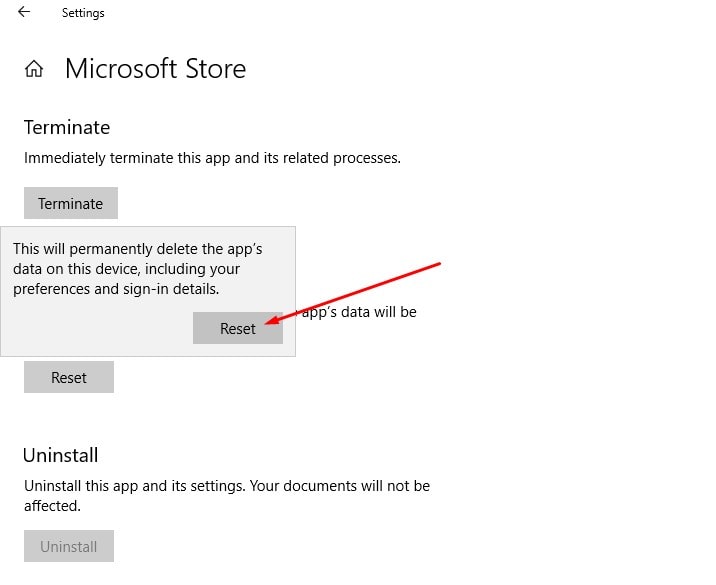
Εγγραφείτε ξανά στο Microsoft Store
Εδώ, μια άλλη αποτελεσματική μέθοδος μπορεί να λύσει σχεδόν όλα τα προβλήματα που ξεκινούν από το Microsoft App Store. Αυτά τα προβλήματα δεν ανταποκρίνονται στα Windows 10 και δεν είναι δυνατή η λήψη εφαρμογών και παιχνιδιών που δεν μπορούν να ληφθούν από το Microsoft App Store.
Η επανεγγραφή του Microsoft App Store μπορεί να λύσει σχεδόν όλα τα προβλήματα που σχετίζονται με το Microsoft App Store, ας δούμε πώς να το κάνουμε.
- Αρχικά, ανοίξτε το PowerShell ως διαχειριστής. Για να το κάνετε αυτό, πληκτρολογήστε PowerShell στην αναζήτηση του μενού έναρξης, κάντε δεξί κλικ στο πρώτο αποτέλεσμα (Powershell) και επιλέξτε Εκτέλεση ως διαχειριστής.
- Τώρα, αντιγράψτε την παρακάτω εντολή και επικολλήστε την στο παράθυρο του PowerShell (μπορείτε να χρησιμοποιήσετε τις συντομεύσεις πληκτρολογίου Ctrl + C για να αντιγράψετε και Ctrl + V για να επικολλήσετε εντολές για να το κάνετε αυτό)
"&{$ manifest = (Get-AppxPackage Microsoft.WindowsStore).InstallLocation +'AppxManifest.xml'; Add-AppxPackage -DisableDevelopmentMode -Εγγραφή $ manifest}”
- Πατήστε το πλήκτρο Enter στο πληκτρολόγιο για να εκτελέσετε την εντολή
- Όταν τελειώσετε, επανεκκινήστε τον υπολογιστή για να τεθούν σε ισχύ οι αλλαγές.
- Τώρα ανοίξτε ξανά το κατάστημα της Microsoft και προσπαθήστε να κάνετε λήψη ορισμένων παιχνιδιών ή εφαρμογών από εκεί.
Δημιουργήστε έναν τοπικό λογαριασμό Windows 10
Το πρόβλημα με το τρέχον προφίλ χρήστη εμπόδισε και πάλι τη λήψη εφαρμογών και παιχνιδιών στο κατάστημα της Microsoft.Ας ακολουθήσουμε τα παρακάτω βήματα για να δημιουργήσουμε έναν νέο τοπικό λογαριασμό χρήστη και να ελέγξουμε αν ένας νέος λογαριασμός χρήστη μπορεί να κατεβάσει παιχνίδια εφαρμογών από το Microsoft Store.
- Συνδεθείτε σε έναν λογαριασμό με δικαιώματα διαχειριστή.
- Μεταβείτε στις ρυθμίσεις και κάντε κλικ στο λογαριασμό,
- Στο αριστερό παράθυρο, κάντε κλικ στην επιλογή Οικογένεια και άλλοι χρήστες.
- Στη συνέχεια, κάντε κλικ στην επιλογή "Προσθήκη άλλων σε αυτόν τον υπολογιστή" στην περιοχή "Άλλοι χρήστες" στα δεξιά.
- Στη συνέχεια, κάντε κλικ στο σύνδεσμο "Δεν έχω στοιχεία σύνδεσης για αυτό το άτομο".
- Στο παράθυρο διαλόγου "Λογαριασμός Microsoft", κάντε κλικ στο σύνδεσμο "Προσθήκη χρήστη χωρίς λογαριασμό Microsoft" στο κάτω μέρος.
- Εισαγάγετε το όνομα χρήστη στην ενότητα "Ποιος θα χρησιμοποιήσει αυτόν τον υπολογιστή" και, στη συνέχεια, πληκτρολογήστε τον κωδικό πρόσβασης δύο φορές στην ενότητα "Κάντε το ασφαλές".
- Επιλέξτε τρεις ερωτήσεις ασφαλείας και εισαγάγετε τις απαντήσεις στην ενότητα "Εάν ξεχάσετε τον κωδικό πρόσβασής σας".
- Στη συνέχεια, κάντε κλικ στο "Επόμενο".Η Microsoft δημιουργεί έναν νέο τοπικό λογαριασμό.
Βοηθούν αυτές οι λύσεις στην επιδιόρθωση του "γκρίζου" κουμπιού εγκατάστασης επισκευής σε εφαρμογές/παιχνίδια στο Microsoft Store;Ενημερώστε μας στα σχόλια παρακάτω.

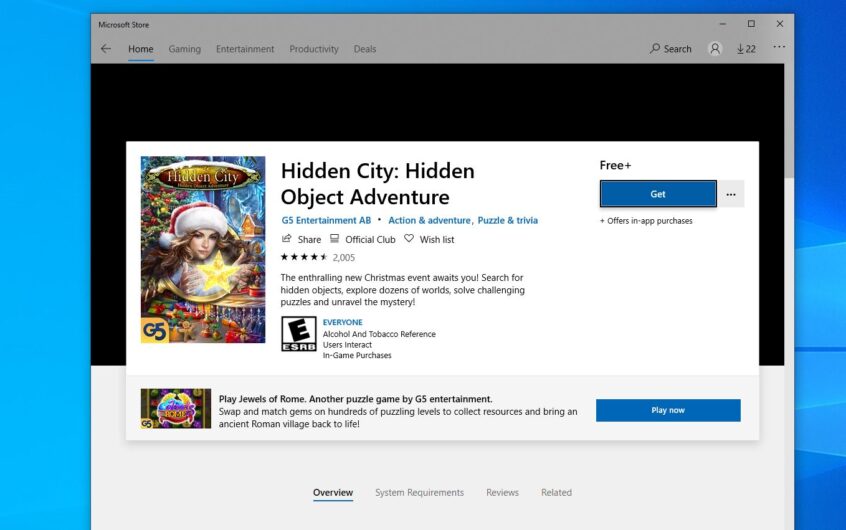



![[Διορθώθηκε] Το Microsoft Store δεν μπορεί να κατεβάσει εφαρμογές και παιχνίδια [Διορθώθηκε] Το Microsoft Store δεν μπορεί να κατεβάσει εφαρμογές και παιχνίδια](https://oktechmasters.org/wp-content/uploads/2022/03/30606-Fix-Cant-Download-from-Microsoft-Store-150x150.jpg)
![[Διορθώθηκε] Το Microsoft Store δεν μπορεί να κατεβάσει εφαρμογές και παιχνίδια](https://oktechmasters.org/wp-content/uploads/2022/03/30606-Fix-Cant-Download-from-Microsoft-Store.jpg)
![[Διορθώθηκε] Το Microsoft Store δεν μπορεί να πραγματοποιήσει λήψη και εγκατάσταση εφαρμογών](https://oktechmasters.org/wp-content/uploads/2022/03/30555-Fix-Microsoft-Store-Not-Installing-Apps.jpg)

