Παρά τις σημαντικές βελτιώσεις στο νέο Microsoft Edge, το πρόγραμμα περιήγησης Google Chrome εξακολουθεί να είναι το πιο δημοφιλές πρόγραμμα περιήγησης.
Είναι γρήγορο, αρκετά ασφαλές και λειτουργεί καλά.Αλλά μερικές φορέςΜετά την ενημέρωση των Windows 10,μπορεί να συναντήσετεΠεριπτώσεις όπου το Google Chrome δεν λειτουργεί.Το πρόγραμμα περιήγησης διακόπτεται επανειλημμένα και εμφανίζει το μήνυμα "Ωχ!Κάτι πήγε στραβά κατά την εμφάνιση της ιστοσελίδας.
Πολλοί χρήστες έχουν αναφέρει παρόμοια προβλήματα, το Chrome δεν αποκρίνεται και η χρήση της CPU του Google Chrome είναι πολύ υψηλή.Το πρόγραμμα περιήγησης γίνεται ασταθές κατά την εκκίνηση, χρειάζεται λίγος χρόνος για τη φόρτωση της αρχικής σελίδας κ.λπ.Σε αυτήν την περίπτωση, μπορείτε να απεγκαταστήσετε το Chrome στη συσκευή και, στη συνέχεια, να εγκαταστήσετε ξανά το Chrome για να επιλύσετε το σφάλμα.Αλλά εάν αυτή η μέθοδος δεν λειτουργεί, εφαρμόστε την παρακάτω λύση.
Μπορεί να υπάρχουν πολλοί λόγοι για αυτές τις συμπεριφορές, όπως το ιστορικό του προγράμματος περιήγησης ή η προσωρινή μνήμη του Διαδικτύου, οι επεκτάσεις του προγράμματος περιήγησης, η καταστροφή του αρχείου διαμόρφωσης chrome, η εκτέλεση του προγράμματος περιήγησης Chrome δεν είναι ενημερωμένη και ούτω καθεξής.Και πάλι, μερικές φορές το Chrome μπορεί να διακοπεί λόγω ανεπαρκούς μνήμης.
Περιεχόμενα
- 1 Το Chrome συνεχίζει να κολλάει τα Windows 10
- 1.1 Εκκαθάριση δεδομένων περιήγησης
- 1.2 Διαγραφή επεκτάσεων ένας προς έναν
- 1.3 Πυρηνική επιλογή
- 1.4 Τροποποιήστε τις ιδιότητες του προγράμματος περιήγησης Google Chrome
- 1.5 Επανεγκαταστήστε το Chrome
- 1.6 Απενεργοποιήστε την επιτάχυνση υλικού
- 1.7 Αλλαγή προφίλ Chrome
- 1.8 Εκτελέστε τον Έλεγχο αρχείων συστήματος
- 2 Ω, γεια, χαίρομαι που σε γνώρισα.
Το Chrome συνεχίζει να κολλάει τα Windows 10
Εάν διαπιστώσετε ότι το Google Chrome δεν ανοίγει, κατά την περιήγηση, το άνοιγμα καρτελών, τη φόρτωση σελίδων ή τη λήψη, το πρόγραμμα περιήγησης θα διακοπεί τυχαία ή θα παγώσει τυχαία σε υπολογιστές με Windows 10/8/7. Ακολουθούν οι απλές επιδιορθώσεις για τα κοινά σφάλματα του Chrome και ο τρόπος λήψης το πρόγραμμα περιήγησης επανέρχεται σε σταθερή κατάσταση.
- Λοιπόν, εάν διαπιστώσετε ότι το Chrome δεν μπορεί να φορτώσει τη σελίδα, τότε σας συνιστούμε να ελέγξετε και να βεβαιωθείτε ότι η σύνδεσή σας στο διαδίκτυο λειτουργεί.
- Πραγματοποιήστε μια πλήρη σάρωση συστήματος με το πιο πρόσφατο ενημερωμένο λογισμικό προστασίας από ιούς/κακόβουλο λογισμικό για να ελέγξετε και να βεβαιωθείτε ότι η μόλυνση από ιό ή κακόβουλο λογισμικό δεν παγώνει το πρόγραμμα περιήγησης.
- Ανοίξτε το πρόγραμμα περιήγησης chrome και πληκτρολογήστε στη γραμμή διευθύνσεωνchrome: // ρυθμίσεις / βοήθεια,Στη συνέχεια, πατήστε Enter για να ενημερώσετε το πρόγραμμα περιήγησης στην πιο πρόσφατη έκδοση.
Εάν το πρόγραμμα περιήγησης Google Chrome δεν αποκρίνεται, το πρόβλημα μπορεί να βρίσκεται στην κρυφή μνήμη DNS.Ανοίξτε μια γραμμή εντολών ως διαχειριστής και εκτελέστε τις παρακάτω εντολές βήμα προς βήμα.
- ipconfig /flushdns
- επαναφορά netsh winsock
Εάν το Google Chrome δεν ξεκινήσει, η εφαρμογή:
Μερικές φορές, λόγω ψευδών θετικών στοιχείων, ένα πρόγραμμα ασφαλείας μπορεί να αποκλείσει το Chrome, γι' αυτό δεν μπορεί να ξεκινήσει κανονικά.Μπορείτε να απενεργοποιήσετε αυτό το λογισμικό ή να το απεγκαταστήσετε εντελώς για να δείτε εάν το Chrome μπορεί να ανοίξει.
Εκκαθάριση δεδομένων περιήγησης
Όταν ανοίγετε μια ιστοσελίδα, το Chrome θα συνεχίσει να αποθηκεύει προσωρινά το ιστορικό του προγράμματος περιήγησής σας, τα cookie, για να παρέχει ταχύτερη εμπειρία περιήγησης.Επιπλέον, με παλαιότερη προσωρινή αποθήκευση, τα cookies ενδέχεται να διακόψουν τη φόρτωση της σελίδας.Πρώτα διαγράψτε τα cookie, το ιστορικό περιήγησης και την προσωρινή μνήμη στο Chrome.
- Ανοίξτε το πρόγραμμα περιήγησης Chrome,
- Μεταβείτε στο εικονίδιο "Μενού" στην επάνω δεξιά γωνία του προγράμματος περιήγησης Google Chrome
- Κάντε κλικ στην επιλογή "Περισσότερα εργαλεία" και θα εμφανιστεί το "Διαγραφή δεδομένων περιήγησης" που πρέπει να επιλέξετε.
- Επίσης στη γραμμή διευθύνσεων, μπορείτε να εισαγάγετεchrome: // settings/clearBrowserDataΑνοίξτε την ίδια οθόνη.
- Τώρα, μια σελίδα με συγκεκριμένα πλαίσια ελέγχου θα εμφανιστεί στη σελίδα.
- Κάντε κλικ στην επιλογή Εκκαθάριση δεδομένων για να διαγράψετε ολόκληρο το ιστορικό του Google Chrome.
- Ανανεώστε τη σελίδα και, στη συνέχεια, προσπαθήστε να φορτώσετε ξανά τη σελίδα.
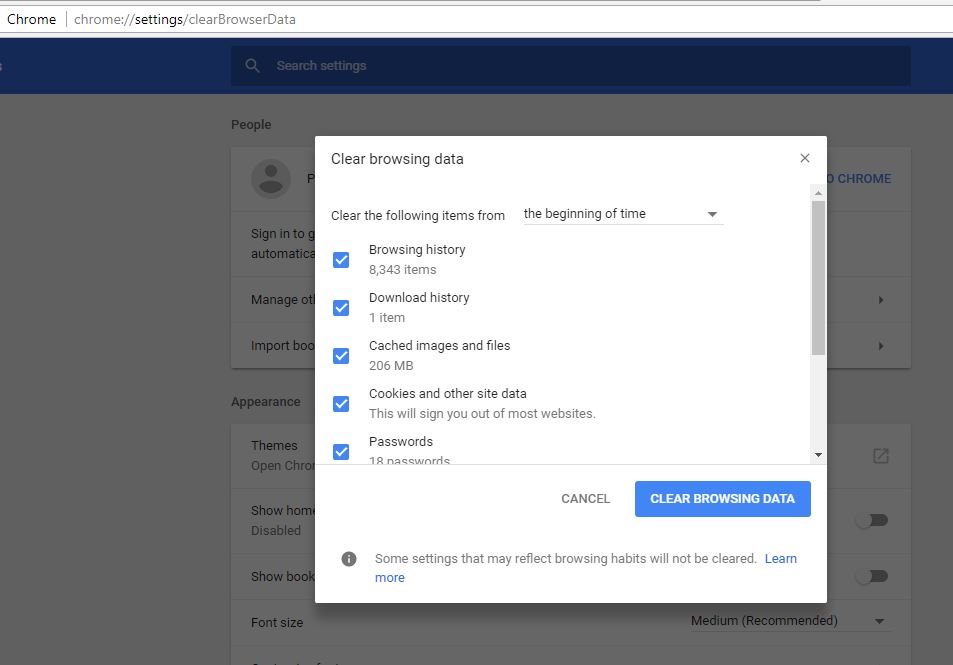
Διαγραφή επεκτάσεων ένας προς έναν
Ένα άλλο κοινό πρόβλημα που προκαλεί τη διακοπή λειτουργίας ή το πάγωμα του προγράμματος περιήγησης Chrome είναι κακόβουλες επεκτάσεις.Ας διαγράψουμε την επέκταση για να ελέγξουμε αν λύνει το πρόβλημα.
- Στην επάνω στήλη (Omni), εισαγάγετεchrome: // επεκτάσεις,Στη συνέχεια πατήστε Enter.
- Αυτό θα εμφανίσει μια λίστα με όλες τις εγκατεστημένες επεκτάσεις του Chrome,
- Κάντε κλικ στην επιλογή Διαγραφή δίπλα σε κάθε επέκταση που θέλετε να διαγράψετε.
Προσπαθήστε πρώτα να απαλλαγείτε από περιεχόμενο που προστέθηκε πρόσφατα και, στη συνέχεια, δοκιμάστε να χρησιμοποιήσετε το Chrome για λίγο μετά τη διαγραφή κάθε περιεχομένου.Μπορεί να βρείτε τον παραβάτη και να μην τους διαγράψετε όλους.
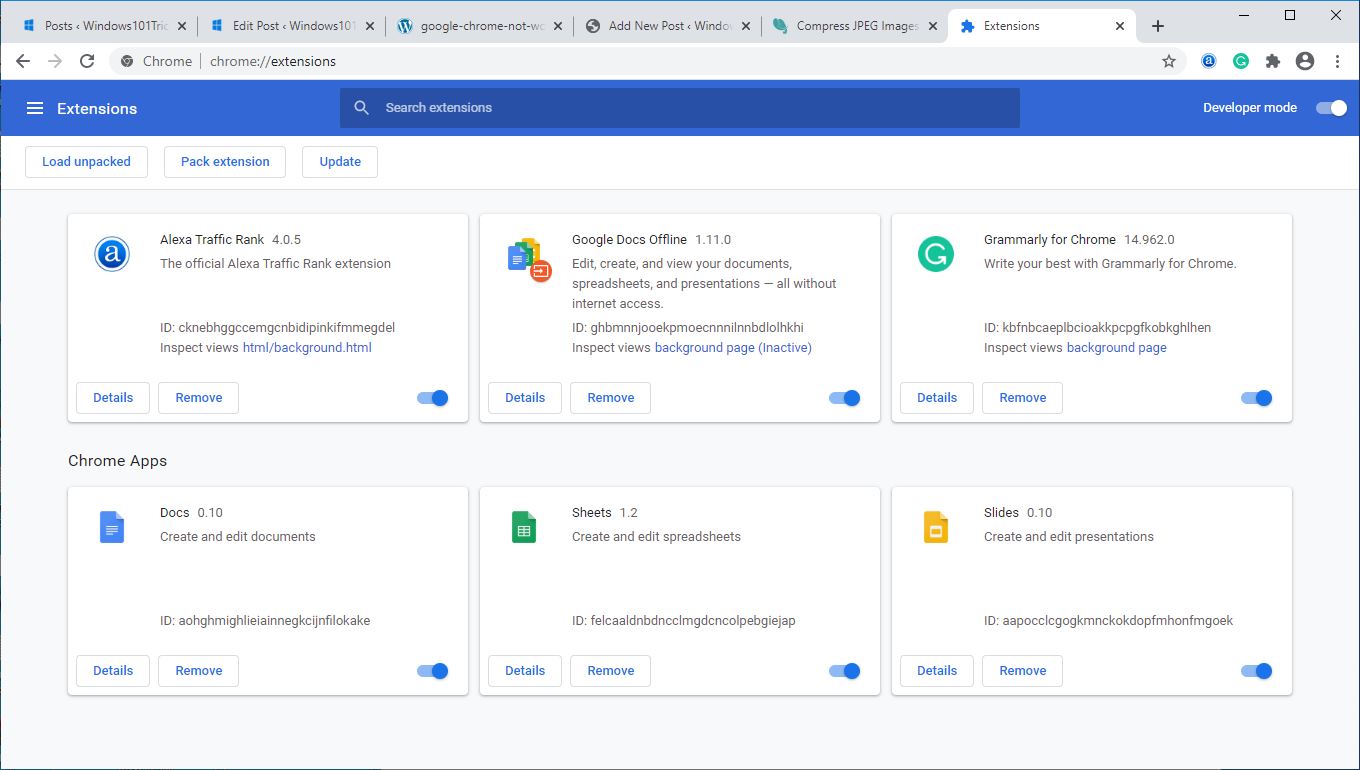
Πυρηνική επιλογή
Εάν εξακολουθείτε να μην μπορείτε να επιλύσετε αυτό το ζήτημα με το Chrome, ίσως χρειαστεί να το επαναφέρετε στις προεπιλεγμένες ρυθμίσεις.Αυτό είναι σχετικά απλό, μπορείτε να ακολουθήσετε τα παρακάτω βήματα:
- Ανοίξτε το πρόγραμμα περιήγησης Chrome,
- Κάντε κλικ στο μενού Εικονίδιο και μεταβείτε σε στήνω.
- Κάντε κύλιση μέχρι κάτω και κάντε κλικ προχωρημένος.
- Στην ενότητα "Επαναφορά και εκκαθάριση".Κάντε κλικ " επαναφορά ρυθμίσεων"
Αυτό θα κάνει το Chrome παρθένο, θα διαγράψει την προσωρινή μνήμη, το ιστορικό, τα cookie κ.λπ.Θα επαναφέρει την προεπιλεγμένη μηχανή αναζήτησης, την αρχική σελίδα, τη σελίδα νέας καρτέλας κ.λπ., κ.λπ.
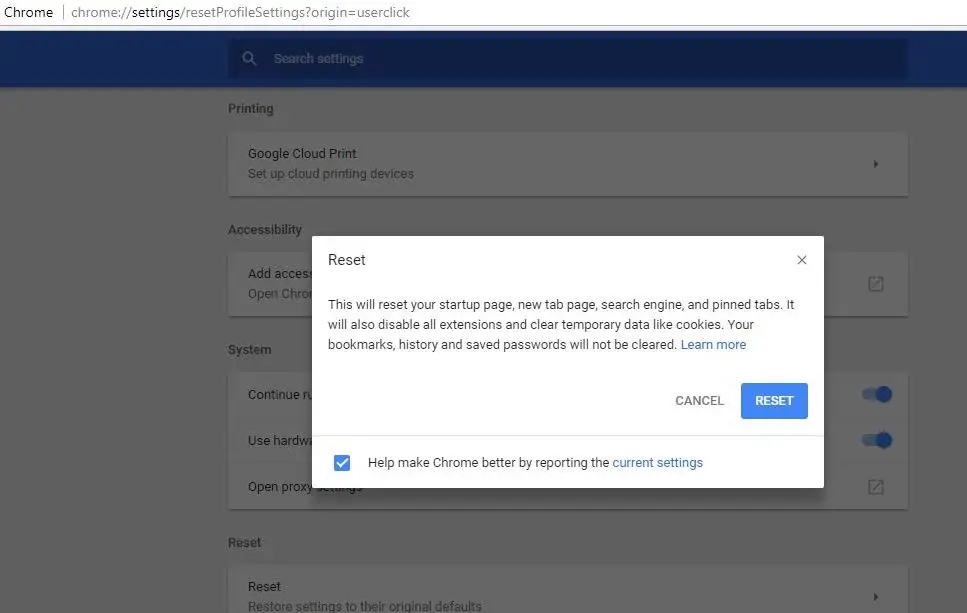
Τροποποιήστε τις ιδιότητες του προγράμματος περιήγησης Google Chrome
Εάν οι παραπάνω μέθοδοι δεν βοηθούν στην επίλυση του Google Chrome που δεν μπορεί να εκτελεστεί στο σύστημά σας, προσπαθήστε να τροποποιήσετε ορισμένες από τις ρυθμίσεις του.Αυτή η μέθοδος είναι κατάλληλη για χρήστες που πρέπει να χρησιμοποιήσουν τη σημαία της ασπίδας ασφαλείας των Windows για να ανοίξουν το Chrome.Επομένως, ακολουθήστε τα παρακάτω βήματα για να ανοίξετε το αρχείο .exe ή συντόμευσης του προγράμματος περιήγησης και να το εκτελέσετε ως διαχειριστής.
- Κάντε δεξί κλικ στο εικονίδιο του Google Chrome και κάντε κλικ στην επιλογή Ιδιότητες.
- Τώρα, επιλέξτε την καρτέλα Συμβατότητα και κάντε κλικ στην επιλογή "Αλλαγή ρυθμίσεων για όλους τους χρήστες".
- Στη συνέχεια, στη λειτουργία συμβατότητας, καταργήστε την επιλογή του πλαισίου ελέγχου Εκτέλεση αυτού του προγράμματος σε λειτουργία συμβατότητας.
- Επίσης, στις "Ρυθμίσεις", βεβαιωθείτε ότι έχετε ενεργοποιήσει την επιλογή "Εκτέλεση αυτού του προγράμματος ως διαχειριστής".
- Κάντε κλικ στο "Εφαρμογή" για να εφαρμόσετε όλες τις αλλαγές που έγιναν.Στη συνέχεια κάντε κλικ στο OK.
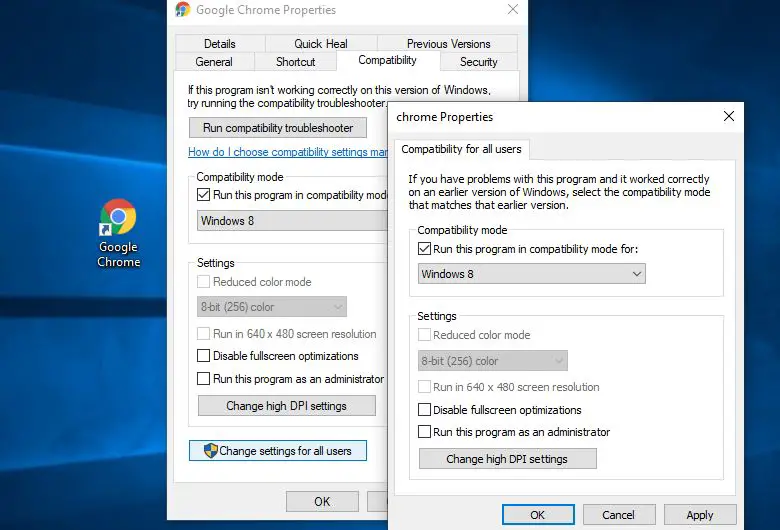
Επανεγκαταστήστε το Chrome
Ενδέχεται να υπάρχει πρόβλημα με το αρχείο διαμόρφωσης του προγράμματος περιήγησης Chrome.Επομένως, είναι αναπόφευκτη η απεγκατάσταση του Google Chrome από τα εγκατεστημένα προγράμματα και στη συνέχεια η επανεγκατάσταση του.
- Μεταβείτε στον "Πίνακα Ελέγχου" και επιλέξτε "Κατάργηση εγκατάστασης προγράμματος" στην κατηγορία "Προγράμματα".
- Θα σας δείξει μια λίστα με τα εγκατεστημένα προγράμματα.
- Τώρα, επιλέξτε "Google Chrome" και κάντε κλικ στην επιλογή "Κατάργηση εγκατάστασης" που εμφανίστηκε νωρίτερα.
- Παρούσα Κατεβάστε και εγκαταστήστε ένα νέο αντίγραφο του Chrome,Δείτε αν όλα λειτουργούν όπως αναμενόταν.
Απενεργοποιήστε την επιτάχυνση υλικού
Χρειάζεστε ακόμα βοήθεια, απενεργοποιήστε την επιλογή επιτάχυνσης υλικού καθώς μπορεί να διακόψει την απευθείας σύνδεση με τον ιστότοπο στο Chrome.
- Μεταβείτε στις "Ρυθμίσεις" στο πρόγραμμα περιήγησης Chrome
- Κάντε κλικ στην επιλογή "Εμφάνιση σύνθετων ρυθμίσεων" στο κάτω μέρος της σελίδας.
- Στις "Σύνθετες ρυθμίσεις", πρέπει να αναζητήσετε την κατηγορία "Σύστημα" που βρίσκεται συνήθως στο κάτω μέρος της σελίδας.
- Καταργήστε την επιλογή της επιλογής "Χρήση επιτάχυνσης υλικού όταν είναι διαθέσιμη".
Αλλαγή προφίλ Chrome
Για άλλη μια φορά, εάν το προφίλ χρήστη του Chrome είναι κατεστραμμένο, ενδέχεται να αντιμετωπίσετε άλλα προβλήματα, όπως η μη απόκριση του προγράμματος περιήγησης, η διακοπή λειτουργίας ή η αποτυχία εκκίνησης.Ας μετονομάσουμε τον τρέχοντα φάκελο προφίλ έτσι ώστε το Chrome να δημιουργήσει αμέσως ένα νέο προφίλ και το πρόβλημα να μην υπάρχει πλέον.
- Πρώτα κλείστε το πρόγραμμα περιήγησης chrome (αν εκτελείται)
- Πατήστε Windows + R, εισάγετε%LOCALAPPDATA%Δεδομένα χρήστη GoogleChrome, Στη συνέχεια πατήστε Enter.
- Στο φάκελο "Δεδομένα χρήστη", αναζητήστε έναν φάκελο με το όνομα "Προεπιλογή",
- Κάντε δεξί κλικ πάνω του και μετονομάστε το σε προεπιλεγμένο bkp.
- Με αυτόν τον τρόπο, ο Chrome θα δημιουργήσει αμέσως ένα νέο προφίλ, ώστε να μπορείτε να ανοίξετε τη σελίδα που θέλετε χωρίς να κολλήσετε.
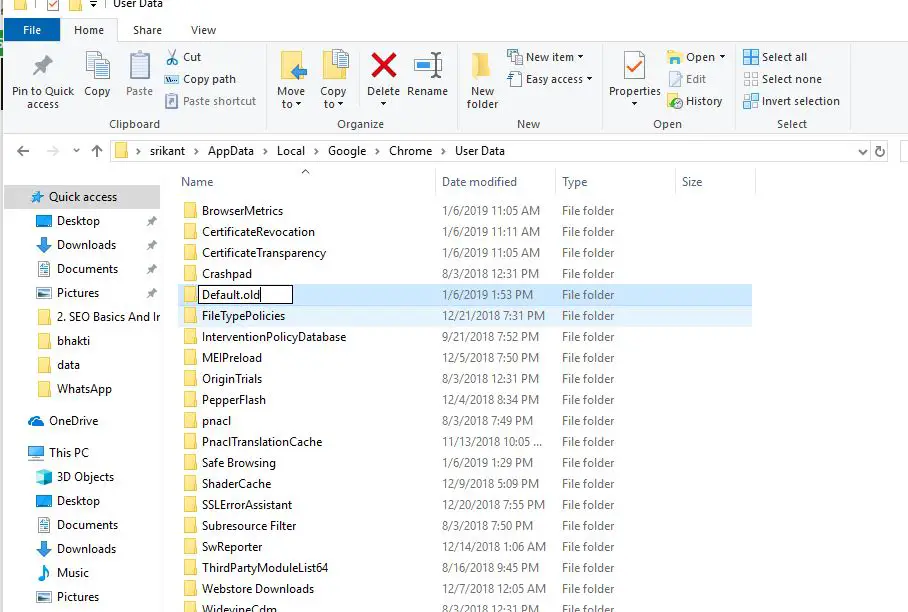
Εκτελέστε τον Έλεγχο αρχείων συστήματος
Ομοίως, μερικές φορές τα κατεστραμμένα αρχεία συστήματος μπορεί να προκαλέσουν ασταθή λειτουργία του προγράμματος περιήγησης Chrome.Εκτελέστε το βοηθητικό πρόγραμμα System File Checker για να βεβαιωθείτε ότι τα κατεστραμμένα και τα αρχεία συστήματος που λείπουν δεν θα δημιουργήσουν προβλήματα.
Αυτές είναι μερικές από τις πιο εφαρμόσιμες λύσεις για την επίλυση προβλημάτων του προγράμματος περιήγησης Google Chrome.Οπως 穀歌Πρόγραμμα περιήγησηςΣυνεχίστε να συντρίβετε, Το πρόγραμμα περιήγησης δεν μπορεί να ανταποκριθεί, το πρόγραμμα περιήγησης δεν μπορεί να ανοίξει, η χρήση της CPU του Google Chrome είναι πολύ υψηλή, κ.λπ.Εάν έχετε οποιεσδήποτε ερωτήσεις, μη διστάσετε να τις συζητήσετε στα σχόλια παρακάτω.

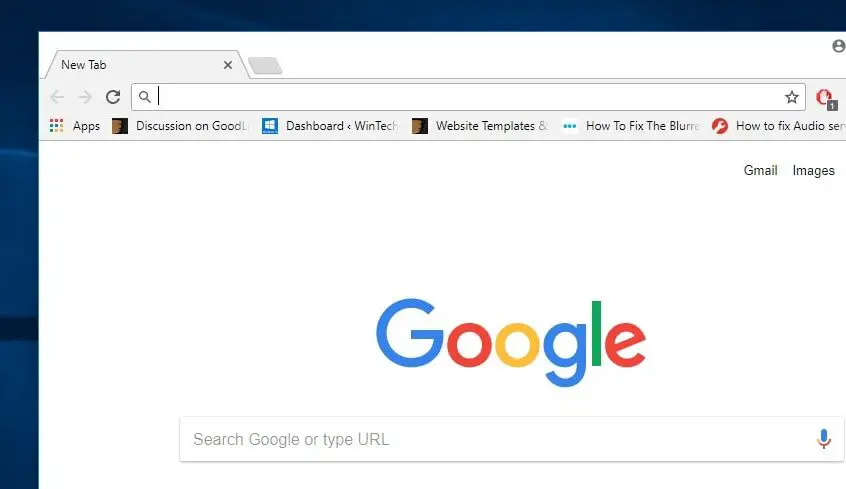
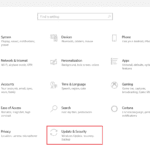



![[Διορθώθηκε] Το Microsoft Store δεν μπορεί να κατεβάσει εφαρμογές και παιχνίδια](https://oktechmasters.org/wp-content/uploads/2022/03/30606-Fix-Cant-Download-from-Microsoft-Store.jpg)
![[Διορθώθηκε] Το Microsoft Store δεν μπορεί να πραγματοποιήσει λήψη και εγκατάσταση εφαρμογών](https://oktechmasters.org/wp-content/uploads/2022/03/30555-Fix-Microsoft-Store-Not-Installing-Apps.jpg)

