Το Google chrome είναι ένα από τα πιο ευρέως χρησιμοποιούμενα προγράμματα περιήγησης στον κόσμο και είναι γνωστό για την καλή του απόδοση.
Αλλά μερικές φορές μπορεί να βρεις τον εαυτό σουΤο πρόγραμμα περιήγησης Chrome διακόπτεται, Παγώνει τυχαία ή δεν μπορεί να ανοίξει η ιστοσελίδα.Για κάποιους άλλους,Υψηλή χρήση CPU.Ο αριθμός των χρηστών εδώ ανέφερε πρόβλημα,
Το Chrome παγώνει εντελώς (δεν υπάρχουν διαθέσιμες καρτέλες και δεν υπάρχουν διαδραστικές λειτουργίες), αλλά όλες οι άλλες λειτουργίες των Windows είναι εντάξει.Μερικές φορές κατά την περιήγηση, το άνοιγμα καρτελών, τη φόρτωση σελίδων ή τη λήψη, μερικές φορές εμφανίζεται ένα μήνυμα -Το Google Chrome σταμάτησε να λειτουργεί.
Εάν εξακολουθείτε να αντιμετωπίζετε παρόμοια προβλήματα, εδώ θα χρησιμοποιήσουμε διαφορετικές λύσειςΕγκαταστήστεΣτα Windows 10Πρόβλημα με το Google chrome.
Περιεχόμενα
- 1 Πρόβλημα παγώματος του Google Chrome στα Windows 10
- 1.1 Εγκαταστήστε τις πιο πρόσφατες ενημερώσεις των Windows
- 1.2 Ενημερώστε το πρόγραμμα περιήγησης Chrome
- 1.3 Ανοίξτε τη Διαχείριση εργασιών Chrome
- 1.4 Διαγράψτε τα δεδομένα του προγράμματος περιήγησης Chrome
- 1.5 Απενεργοποιήστε την επέκταση Chrome
- 1.6 Απενεργοποιήστε την επιτάχυνση υλικού
- 1.7 Μετονομάστε τον προεπιλεγμένο φάκελο του Chrome
- 1.8 Επανεγκαταστήστε το Google Chrome
- 2 Ω, γεια, χαίρομαι που σε γνώρισα.
Πρόβλημα παγώματος του Google Chrome στα Windows 10
- Εάν αντιμετωπίζετε αυτό το πρόβλημα για πρώτη φορά, επανεκκινήστε τα Windows και ελέγξτε εάν βοηθά.
- Απενεργοποιήστε προσωρινά την προστασία από ιούς και ανοίξτε το πρόγραμμα περιήγησης Chrome
- Εκκινήστε τα Windows σε κατάσταση καθαρής εκκίνησης και ανοίξτε το πρόγραμμα περιήγησης Chrome. Εάν εκτελείται καλά, ενδέχεται να υπάρχουν διενέξεις εκκίνησης που προκαλούν προβλήματα.
Εγκαταστήστε τις πιο πρόσφατες ενημερώσεις των Windows
Η Microsoft εκδίδει τακτικά αθροιστικές ενημερώσεις με διάφορες διορθώσεις σφαλμάτων.Και πιθανώς η πιο πρόσφατη ενημέρωση που συνοδεύεται από διορθώσεις σφαλμάτων chrome.
- Πατήστε τη συντόμευση πληκτρολογίου Windows + I για να ανοίξετε την εφαρμογή ρυθμίσεων,
- Κάντε κλικ στην Ενημέρωση και ασφάλεια και μετά στο Windows Update,
- Στη συνέχεια κάντε κλικ στο κουμπί ελέγχου για ενημερώσεις
- Αυτό θα πραγματοποιήσει λήψη και εγκατάσταση της πιο πρόσφατης ενημέρωσης (αν υπάρχει),
- Κάντε επανεκκίνηση των Windows για να εφαρμόσετε αυτές τις ενημερώσεις και ελέγξτε εάν το Chrome λειτουργεί σωστά.
Ενημερώστε το πρόγραμμα περιήγησης Chrome
Επίσης, βεβαιωθείτε ότι το εγκατεστημένο πρόγραμμα περιήγησης Chrome έχει ενημερωθεί.Εναλλακτικά, μπορείτε να ακολουθήσετε τα παρακάτω βήματα για να ελέγξετε μη αυτόματα για ενημερώσεις του Google Chrome.
- Στον υπολογιστή σας, ανοίξτε Chrome.
- Στην επάνω δεξιά γωνία,Επιλέξτε περισσότερα εικονίδια(Κάθετη γραμμή κύκλου)
- Κάντε κλικ στη Βοήθεια και μετά στην επιλογή Σχετικά με το Google Chrome.
- Επιπλέον, μπορείτε να εισαγάγετε το chrome: // settings / help στη γραμμή διευθύνσεων και, στη συνέχεια, να πατήσετε Enter
- Αυτό θα ελέγξει και θα εγκαταστήσει αυτόματα την πιο πρόσφατη έκδοση.
- Κάντε κλικ για επανεκκίνηση του προγράμματος περιήγησης και ελέγξτε αν λειτουργεί καλά
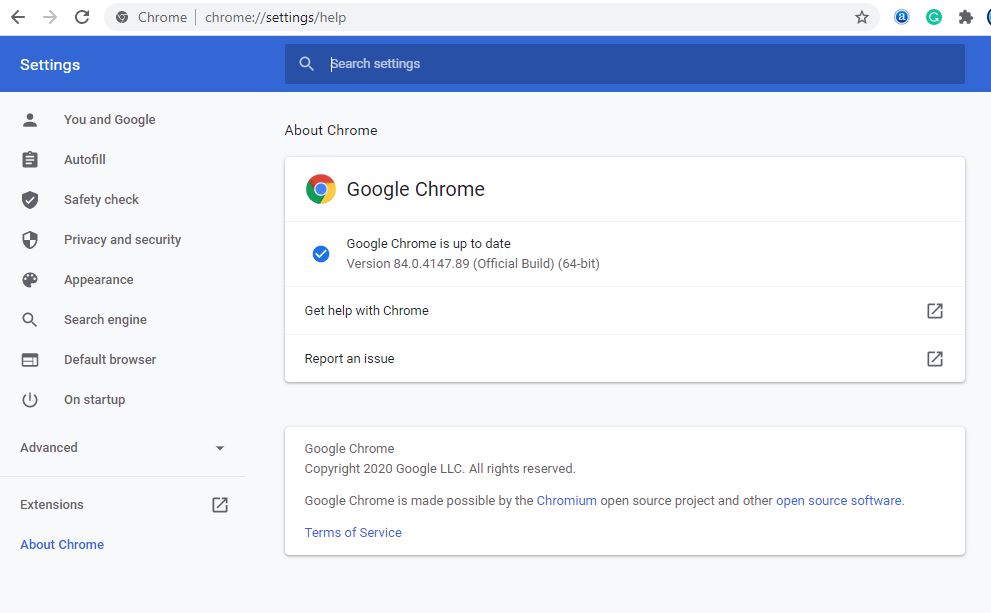
Ανοίξτε τη Διαχείριση εργασιών Chrome
Ναι, το πρόγραμμα περιήγησης Chrome έχει τη δική του διαχείριση εργασιών, η οποία μπορεί να σας βοηθήσει να προσδιορίσετε την αιτία της βραδύτητας του προγράμματος περιήγησης.
- Ανοίξτε το Google Chrome
- Επιλέξτε το εικονίδιο περισσότερα (την κάθετη γραμμή του κύκλου) στην επάνω δεξιά γωνία,
- Ανάμεσα σε περισσότερα εργαλεία, επιλέξτε Διαχείριση εργασιών,
- Επιπλέον, μπορείτε να χρησιμοποιήσετε τη συντόμευση πληκτρολογίου shift + Esc για να ανοίξετε τη διαχείριση εργασιών chrome.
- Αυτό θα σας βοηθήσει να προσδιορίσετε την αιτία της βραδύτητας του προγράμματος περιήγησης.
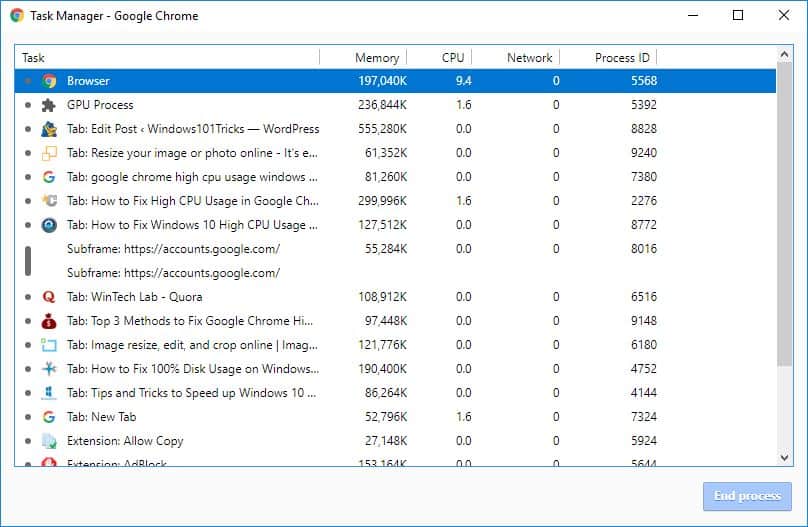
Διαγράψτε τα δεδομένα του προγράμματος περιήγησης Chrome
Σήμερα, όλα τα προγράμματα περιήγησης στο Διαδίκτυο διατηρούν ορισμένα αρχεία στην κρυφή τους μνήμη, ώστε οι σελίδες να φορτώνουν γρήγορα όταν τις επισκέπτεστε ξανά.Αλλά με την τακτική χρήση, αυτές οι κρυφές μνήμες γίνονται πολύ μεγάλες και μπορεί να προκαλέσουν πάγωμα του προγράμματος περιήγησης.Η εκκαθάριση της προσωρινής μνήμης του προγράμματος περιήγησης είναι ένας καλός τρόπος επιδιόρθωσης και βελτίωσης της απόδοσης του προγράμματος περιήγησης.
- Κάντε κλικ στις τρεις τελείες στην επάνω δεξιά γωνία για να εμφανιστεί το μενού
- Κάντε κλικ στην επιλογή Περισσότερα εργαλεία και, στη συνέχεια, επιλέξτε Εκκαθάριση δεδομένων περιήγησης,
- Επιπλέον, μπορείτε να χρησιμοποιήσετε τη συντόμευση πληκτρολογίου Ctrl + Shift + Delete για να ανοίξετε το ίδιο παράθυρο
- Επιλέξτε all time και κάντε κλικ στο κουμπί διαγραφής
- Ας ανοίξουμε ξανά το πρόγραμμα περιήγησης chrome και ας ελέγξουμε αν λειτουργεί καλά.
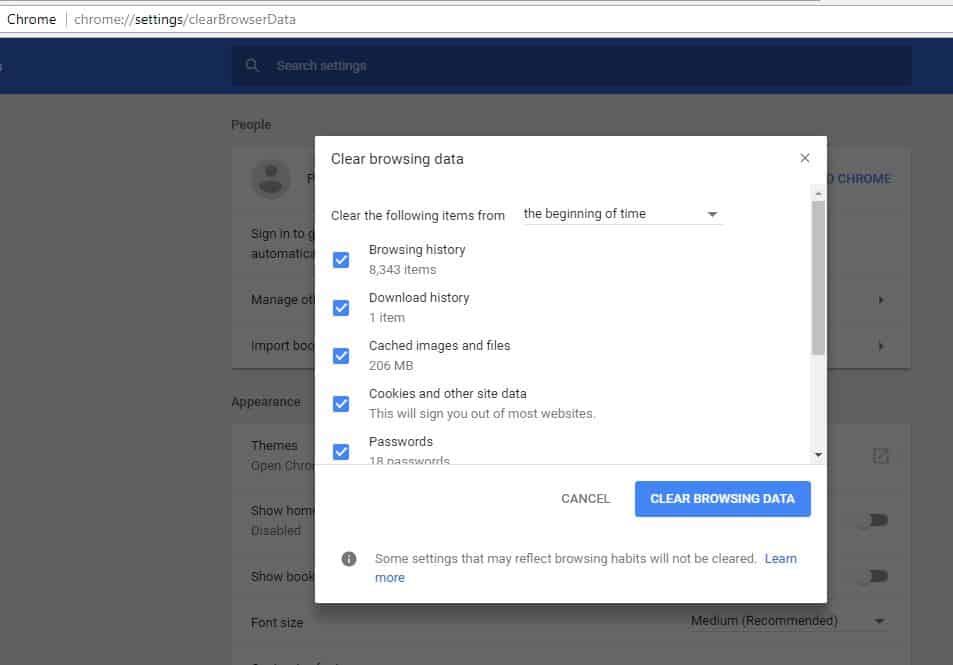
Απενεργοποιήστε την επέκταση Chrome
Εάν εγκαταστήσετε επεκτάσεις ή πρόσθετα με ανεπαρκείς πόρους, το πρόγραμμα περιήγησης Chrome μπορεί να αρχίσει να παγώνει ή να διακόπτεται.Μπορείτε να δοκιμάσετε να τα απενεργοποιήσετε και να αναλύσετε εάν το πρόγραμμα περιήγησης λειτουργεί καλά.
Για να απενεργοποιήσετε την επέκταση του Google Chrome,
- Ανοίξτε το πρόγραμμα περιήγησης Chrome,
- Μεταβείτε στο μενού (3 κουκκίδες στην επάνω δεξιά γωνία)
- Κάντε κλικ σε περισσότερα εργαλεία και, στη συνέχεια, επιλέξτε επεκτάσεις,
- Επιπλέον, μπορείτε να εισαγάγετε το chrome: // extensions / στη γραμμή διευθύνσεων για να εμφανίσετε τη λίστα με τις εγκατεστημένες επεκτάσεις
- Αλλάξτε όλες τις εγκατεστημένες επεκτάσεις εδώ και ελέγξτε την απόδοση του προγράμματος περιήγησης.
- Στη συνέχεια, ανοίξτε τα ένα προς ένα για να προσδιορίσετε ποια επέκταση προκαλεί το πρόβλημα.
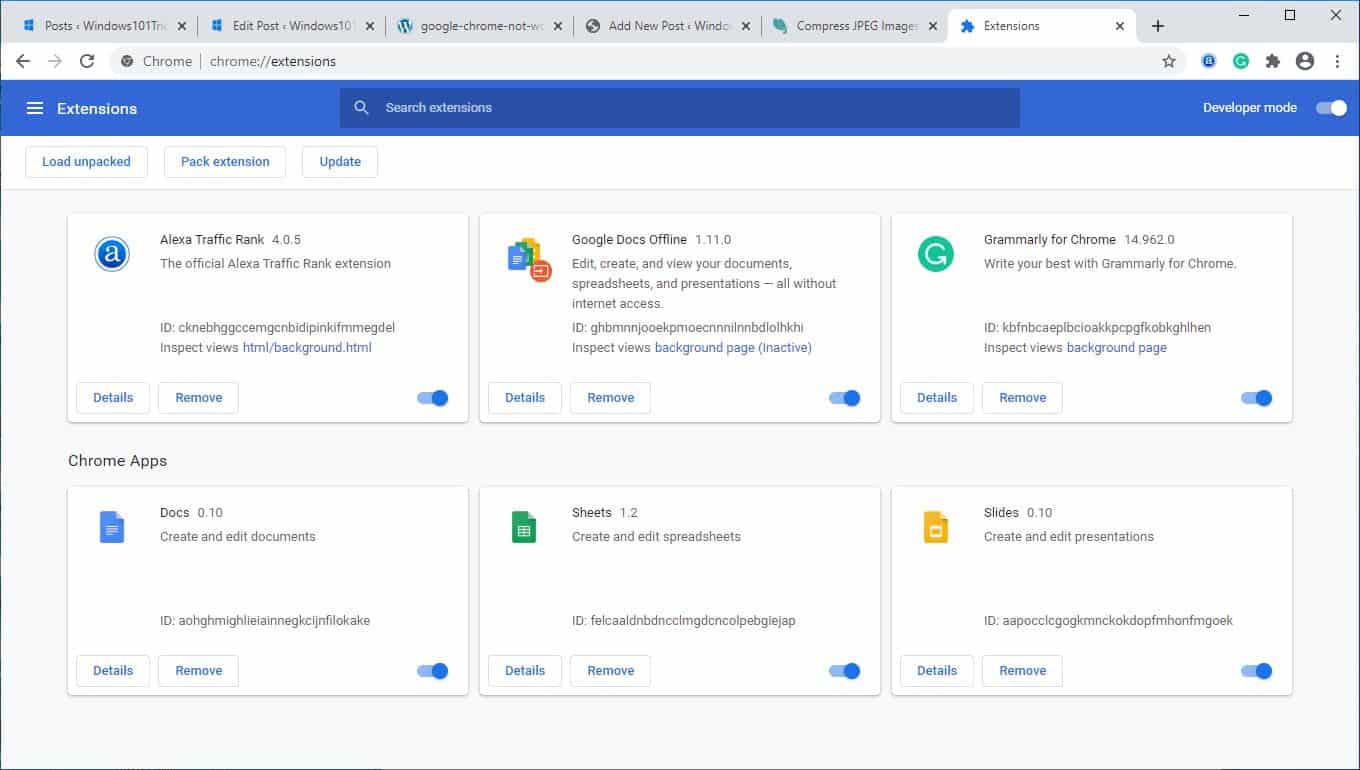
Απενεργοποιήστε την επιτάχυνση υλικού
Η επιτάχυνση υλικού είναι μια λειτουργία που μεταφέρει βαριά εργασία σε άλλο εξάρτημα αντί για την CPU.Κανονικά, αυτό θα αφήσει την εργασία γραφικών στην GPU σας.Η ενεργοποίηση αυτής της λειτουργίας μπορεί να βοηθήσει το Chrome να λειτουργεί πιο ομαλά, αλλά μπορεί επίσης να προκαλέσει προβλήματα σε ορισμένες περιπτώσεις.Εάν εξακολουθείτε να αντιμετωπίζετε σφάλματα του Google Chrome αφού δοκιμάσετε τις παραπάνω επιδιορθώσεις, θα πρέπει να απενεργοποιήσετε την επιτάχυνση υλικού για να δείτε αν λειτουργεί.
- Ανοίξτε το πρόγραμμα περιήγησης Chrome,
- Κάντε κλικ στο μενού (βρίσκεται στην επάνω δεξιά γωνία)
- Επιλέξτε ρυθμίσεις, κάντε κύλιση προς τα κάτω και επιλέξτε προχωρημένους
- Στην ενότητα "Σύστημα", βρείτε και απενεργοποιήστε τη "Χρήση επιτάχυνσης υλικού" (εάν υπάρχει).
Μετονομάστε τον προεπιλεγμένο φάκελο του Chrome
Ακολουθεί μια άλλη αποτελεσματική λύση που μπορεί να λύσει το πρόβλημα του προγράμματος περιήγησης Chrome στα Windows 10.
- Κλείστε το Google Chrome (αν εκτελείται)
- Χρησιμοποιήστε τη συντόμευση πληκτρολογίου Windows + E για να ανοίξετε την Εξερεύνηση των Windows
- Πληκτρολογήστε στη γραμμή διευθύνσεων %USERPROFILE%AppDataLocalGoogleChrome User Data
- Εδώ θα βρείτε τον προεπιλεγμένο φάκελο.Μετονομάστε το σε "Default.old"
- Ανοίξτε το Google Chrome και δείτε εάν αυτό βοηθά στην αποφυγή της συντριβής.
Επανεγκαταστήστε το Google Chrome
Εάν κανένα από αυτά τα βήματα δεν σας βοηθήσει, ίσως χρειαστεί να εξετάσετε το ενδεχόμενο επανεγκατάστασης του Google Chrome.σε αυτό το τέλος:
- Μεταβείτε στα προγράμματα και τις δυνατότητες και απεγκαταστήστε το Google Chrome
- Στη συνέχεια, ανοίξτε το explorer.exe και μεταβείτε στο %USERPROFILE%AppDataLocal
- διαγράφω" Google" ντοσιέ
- Κατεβάστε το πρόγραμμα περιήγησης Google Chrome, Και μετά εγκαταστήστε ξανά.
Ομοίως, μερικές φορές τα κατεστραμμένα αρχεία συστήματος μπορεί να επηρεάσουν την απόδοση του συστήματος και των εφαρμογών.Αυτό μπορεί να προκαλέσει επιβράδυνση του προγράμματος περιήγησης Chrome.Εκτελέστε την εντολή επαναφοράς υγείας DISM καιΈλεγχος αρχείων συστήματοςΈνα βοηθητικό πρόγραμμα που θα εντοπίσει και θα επαναφέρει αυτόματα τα σωστά αρχεία συστήματος που λείπουν.Κάντε επανεκκίνηση των Windows και ελέγξτε εάν τα προγράμματα περιήγησης Windows 10 και Chrome λειτουργούν καλά.
Μήπως αυτές οι λύσεις βοηθούν στην επίλυσηΣτα Windows 10Προβλήματα Google Chrome;Ενημερώστε μας για τα ακόλουθα σχόλια, διαβάστε επίσης:
- Πώς να διορθώσετε το μη καταχωρημένο σφάλμα του Google Chrome στα Windows 10
- Ο Microsoft Edge δεν ανταποκρίνεται μετά την ενημέρωση των Windows 10, η απόδοση μειώνεται
- Πώς να ενεργοποιήσετε τη σκοτεινή λειτουργία του Google Chrome στα Windows 10
- Πώς να διορθώσετε κάποιο πρόβλημα με το Aw Snap Παρουσιάστηκε σφάλμα στο Google Chrome
- Επιλύθηκε: Δεν είναι δυνατή η πρόσβαση σε αυτόν τον ιστότοπο σφάλματος στο Google Chrome, Windows 10

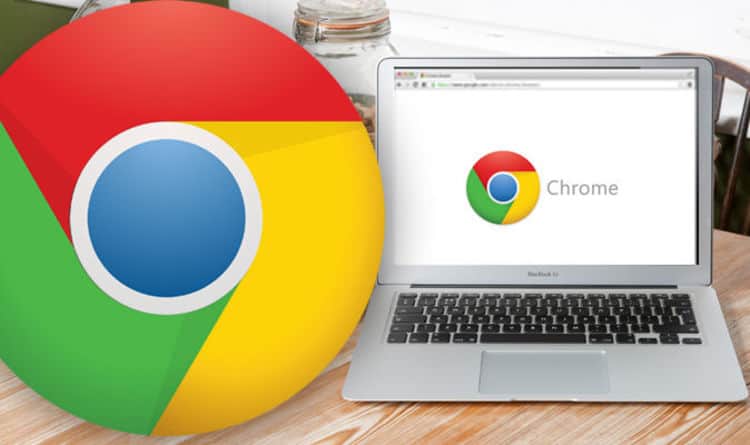

![[Διορθώθηκε] Το Microsoft Store δεν μπορεί να κατεβάσει εφαρμογές και παιχνίδια](https://oktechmasters.org/wp-content/uploads/2022/03/30606-Fix-Cant-Download-from-Microsoft-Store.jpg)
![[Διορθώθηκε] Το Microsoft Store δεν μπορεί να πραγματοποιήσει λήψη και εγκατάσταση εφαρμογών](https://oktechmasters.org/wp-content/uploads/2022/03/30555-Fix-Microsoft-Store-Not-Installing-Apps.jpg)

