微軟最近發布了Windows 10累積更新KB4598242,用於運行Windows 10版本20H2的設備(2020年10月更新),其中包括針對操作系統的改進和錯誤修復。
Όλες οι συμβατές συσκευές都會 Μέσω του Windows UpdateΑυτόματη λήψη και εγκατάστασηKB4598242ανανεώνω.
Αλλά ορισμένοι χρήστεςΔεν είναι δυνατή η εγκατάσταση της ενημέρωσης των Windows 10 20H2,Το σφάλμα είναι-0x800F0922.Η ενημέρωση θα φτάσει περίπου το 99% και στη συνέχεια θα αναφέρει μια αποτυχία.
Περιεχόμενα
Δεν είναι δυνατή η εγκατάσταση της ενημέρωσης των Windows 10
適用於x64系統的Windows 10版本20H2的2021-01累積更新(KB4598242)–錯誤0x800f0922
Στις περισσότερες περιπτώσεις, οι ενημερώσεις των Windows δεν μπορούν να εγκατασταθούν ή παρουσιάζονται σφάλματα επειδή ο υπολογιστής δεν μπορεί να συνδεθεί στον κατάλληλο διακομιστή ενημερώσεων και δεν υπάρχει αρκετή μνήμη στο δεσμευμένο διαμέρισμα του συστήματος.Επιπλέον, η βάση δεδομένων ενημέρωσης των Windows έχει καταστραφεί, με αποτέλεσμα οι ενημερώσεις των Windows να κολλήσουν ή να μην είναι δυνατή η εγκατάσταση κ.λπ.Εάν εργάζεστε επίσης για την επίλυση αυτού του προβλήματος, το Windows Update δεν μπορεί να εγκαταστήσει ορισμένες αποτελεσματικές λύσεις που πρέπει να δοκιμάσετε εδώ.
Αυτή είναι η λύση που λειτούργησε για μένα!
- Στο πλαίσιο αναζήτησης στη γραμμή εργασιών, πληκτρολογήστε cmd.
- Στα αποτελέσματα αναζήτησηςΚάντε δεξί κλικ" Γραμμή εντολών"Και επιλέξτε "Εκτέλεση ως διαχειριστής".(Όταν σας ζητηθεί από τον Έλεγχο λογαριασμού χρήστη,επιλέγω"是”.)
- Στο παράθυρο Διαχειριστής: Γραμμή εντολών, πληκτρολογήστε την ακόλουθη εντολή και, στη συνέχεια, πατήστε Enter: SC config trustinstaller start = auto
- Κάντε επανεκκίνηση του υπολογιστή.
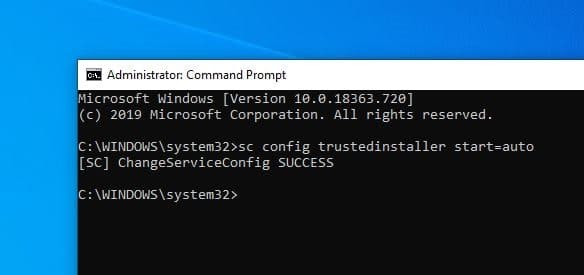
Σε ορισμένες περιπτώσεις, μπορεί να απαιτείται επανεκκίνηση.Αν είστε"στήνω" >" Ενημέρωση και ασφάλεια"下 Ελέγξτε και δείτε το μήνυμα " κατάσταση: Αναμονή για επανεκκίνηση", κάντε επανεκκίνηση του υπολογιστή ξανά για να ολοκληρωθεί η εγκατάσταση.
Εκτελέστε μια καθαρή μπότα
Εάν είναι εγκατεστημένο, απενεργοποιήστε προσωρινά το λογισμικό ασφαλείας (antivirus) και αποσυνδέστε τη σύνδεση VPN.Στη συνέχεια, ελέγξτε για ενημερώσεις, εγκαταστήστε τις διαθέσιμες ενημερώσεις και ενεργοποιήστε την προστασία από ιούς.
Εάν υπάρχει λογισμικό τρίτου κατασκευαστή που προκαλεί διένεξη μεταξύ λήψης και εγκατάστασης ενημερώσεων των Windows, τότεΚαθαρή μπόταΟ υπολογιστής μπορεί επίσης να βοηθήσει στην επίλυση του προβλήματος.
- Μεταβείτε στο πλαίσιο αναζήτησης> πληκτρολογήστε msconfig
- Επιλέξτε Διαμόρφωση συστήματος> Μεταβείτε στην καρτέλα Υπηρεσίες.
- Επιλέξτε "Απόκρυψη όλων των υπηρεσιών της Microsoft"> "Απενεργοποίηση όλων".
Απόκρυψη όλων των υπηρεσιών της Microsoft Μεταβείτε στην καρτέλα "Εκκίνηση"> "Άνοιγμα Διαχείρισης εργασιών"> Απενεργοποιήστε όλες τις περιττές υπηρεσίες που εκτελούνται εκεί.Κάντε επανεκκίνηση του υπολογιστή και ελέγξτε για ενημερώσεις.
Εκτελέστε το πρόγραμμα αντιμετώπισης προβλημάτων του Windows Update
Εκτελέστε το πρόγραμμα αντιμετώπισης προβλημάτων του Windows Update, το οποίο ελέγχει και διορθώνει το πρόβλημα, αποτρέποντας έτσι τη λήψη και την εγκατάσταση του Windows Update.
- Χρησιμοποιήστε τη συντόμευση πληκτρολογίου Windows + I για να ανοίξετε τις ρυθμίσεις,
- Κάντε κλικ στην Ενημέρωση και ασφάλεια και, στη συνέχεια, αντιμετώπιση προβλημάτων
- Επιλέξτε Windows Update και κάντε κλικ στην επιλογή Εκτέλεση αντιμετώπισης προβλημάτων.
- Αυτό θα ελέγξει για κατεστραμμένες βάσεις δεδομένων, θα επανεκκινήσει το Windows Update και τις σχετικές υπηρεσίες του και θα εμποδίσει την εγκατάσταση του Windows Update για προβλήματα.
- Αφού ολοκληρώσετε τη διαδικασία αντιμετώπισης προβλημάτων, επανεκκινήστε τα Windows
- Τώρα ελέγξτε τις ρυθμίσεις, τις ενημερώσεις και τις ενημερώσεις ασφαλείας.
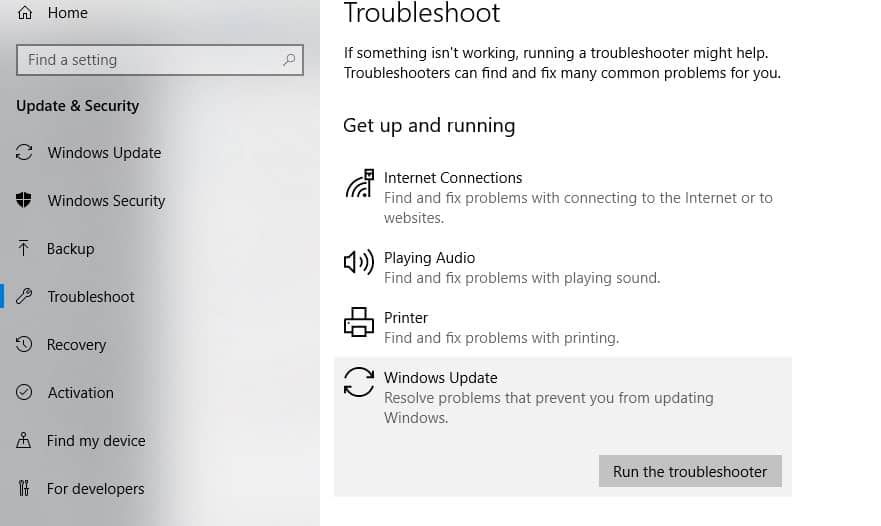
Επαναφέρετε τα στοιχεία ενημέρωσης των Windows
Εάν καμία από τις παραπάνω λύσεις δεν λύσει το πρόβλημά σας, αλλά το Windows Update εξακολουθεί να μην εγκατασταθεί ή παραμένει για αρκετές ώρες για έλεγχο για ενημερώσεις, ενδέχεται να υπάρχει πρόβλημα με το ίδιο το αρχείο ενημέρωσης.Η εκκαθάριση του φακέλου όπου είναι αποθηκευμένα όλα τα αρχεία ενημέρωσης θα αναγκάσει το Windows Update να πραγματοποιήσει λήψη νέων αρχείων.Εδώ, πώς να διαγράψετε την προσωρινή μνήμη της βάσης δεδομένων ενημέρωσης και να επαναφέρετε τα στοιχεία ενημέρωσης των Windows στις προεπιλεγμένες ρυθμίσεις.
- Πατήστε Windows + R, πληκτρολογήστεservices.msc,Στη συνέχεια, κάντε κλικ στο OK για να ανοίξετε την υπηρεσία των Windows.
- Κάντε κύλιση προς τα κάτω και αναζητήστε την υπηρεσία Windows Update.
- Κάντε δεξί κλικ πάνω του και επιλέξτε Διακοπή.
- Επιπλέον, κάντε δεξί κλικ στα BIT (Background Intelligent Transfer Service) και στο Superfetch (τώρα ονομάζεται superfetch του sysmain) και επιλέξτε «Διακοπή».
- Τώρα μεταβείτε στην ακόλουθη τοποθεσία.Γ: WindowsSoftwareDistributionDownload.
- Διαγράψτε τα πάντα στο φάκελο λήψης, αλλά μην διαγράψετε τον ίδιο τον φάκελο.
- Για να το κάνετε αυτό, πατήστε CTRL + A για να επιλέξετε τα πάντα και, στη συνέχεια, πατήστε Διαγραφή για να διαγράψετε το αρχείο.
- Ανοίξτε ξανά την υπηρεσία των Windows και, στη συνέχεια, επανεκκινήστε την υπηρεσία που είχε σταματήσει προηγουμένως (Windows Update, BITS).
- Κάντε επανεκκίνηση των Windows και, στη συνέχεια, ελέγξτε τις ρυθμίσεις, τις ενημερώσεις και τις ενημερώσεις ασφαλείας.
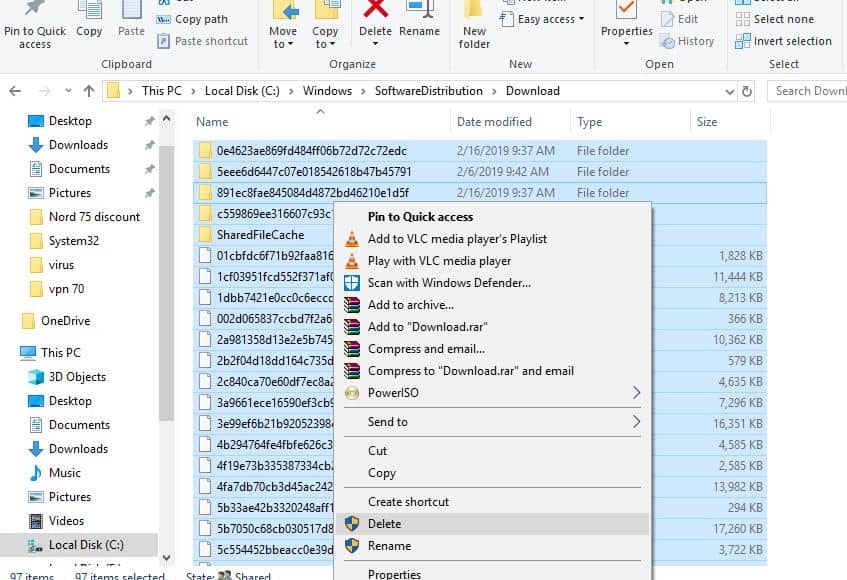
Δεν μπορούμε να συνδεθούμε στην υπηρεσία ενημέρωσης
Εάν εμφανιστεί ένα μήνυμα σφάλματος, δεν μπορούμε να συνδεθούμε στην υπηρεσία ενημέρωσης κατά τον έλεγχο και την εγκατάσταση ενημερώσεων των Windows, επομένως η αλλαγή της διεύθυνσης διακομιστή DNS θα λύσει το πρόβλημα για εσάς.
- Πατήστε Windows + R, εισάγετεncpa.cpl, Στη συνέχεια κάντε κλικ Εντάξει
- Αυτό θα ανοίξει το παράθυρο σύνδεσης δικτύου,
- Κάντε δεξί κλικ στη διεπαφή δικτύου που χρησιμοποιείται.
- Για παράδειγμα: Κάντε δεξί κλικ στον συνδεδεμένο προσαρμογέα Ethernet που εμφανίζεται στην οθόνη.Επιλέξτε χαρακτηριστικά.
- Κάντε διπλό κλικ στο Internet Protocol Version 4 (TCP/IPv4) από τη λίστα για να δείτε το παράθυρο ιδιοτήτων του.
- Επιλέξτε το κουμπί επιλογής εδώ για να χρησιμοποιήσετε την ακόλουθη διεύθυνση διακομιστή DNS
- Προτιμώμενος διακομιστής DNS8.8.8.8
- Εναλλακτικός διακομιστής DNS8.8.4.4
- Κάντε κλικ στην επιλογή Επαλήθευση ρυθμίσεων κατά την έξοδο και, στη συνέχεια, κάντε κλικ στο OK.
- Τώρα ελέγξτε για ενημερώσεις, δεν υπάρχουν άλλα σφάλματα υπηρεσίας ενημέρωσης
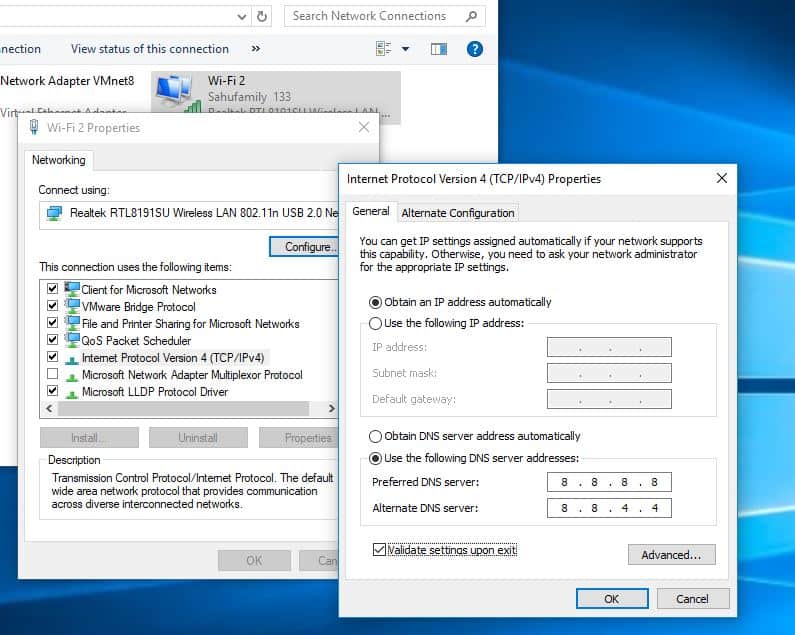
Εγκαταστήστε το Windows Update μη αυτόματα
Εάν καμία από τις παραπάνω λύσεις δεν λύσει το πρόβλημα, αλλά δεν είναι δυνατή η λήψη ή η εγκατάσταση της ενημέρωσης των Windows, εγκαταστήστε την ενημέρωση των Windows με μη αυτόματο τρόπο.
πρόσβασηΙστοσελίδα ιστορικού ενημερώσεων των Windows 10, Όπου μπορείτε να παρατηρήσετε τα αρχεία καταγραφής όλων των προηγούμενων ενημερώσεων των Windows που έχουν κυκλοφορήσει.
Για την τελευταία ενημέρωση που κυκλοφόρησε, σημειώστε τον αριθμό KB.
Τώρα, χρησιμοποιήστεΙστότοπος καταλόγου Windows UpdateΑναζητήστε την ενημέρωση που καθορίζεται από τον αριθμό KB που σημειώσατε.Ανάλογα με το αν ο υπολογιστής σας είναι 32-bit = x86 ή 64-bit = x64, κάντε λήψη της ενημέρωσης.
從今天開始– KB4598242(操作系統內部版本19041.746和Build 19042.746)是Windows 10版本2004和20H2的最新更新,KB4598229(版本18363.1316)是Windows 10版本1909的最新更新。
Μπορείτε να λάβετε απευθείας συνδέσμους λήψης για αυτές τις ενημερώσεις εδώ.
Μετά την εγκατάσταση της ενημέρωσης, χρειάζεται μόνο να κάνετε επανεκκίνηση του υπολογιστή σας για να εφαρμόσετε τις αλλαγές.Επίσης
Εάν διαπιστώσετε ότι η ενημέρωση λειτουργιών των Windows 10 έκδοση 20H2 έχει κολλήσει στον έλεγχο για ενημερώσεις, αλλά η εγκατάσταση αποτυγχάνει με άλλα σφάλματα, χρησιμοποιήστε την επίσημηΕργαλείο δημιουργίας πολυμέσωνΚάντε αναβάθμιση σε Windows 10 έκδοση 20H2 χωρίς σφάλματα ή προβλήματα.
Εκτελέστε την εντολή DISM
Μερικές φορές το πρόβλημα της αδυναμίας εγκατάστασης ενημερώσεων μπορεί να προκαλείται από κατεστραμμένα αρχεία συστήματος.Σε αυτήν την περίπτωση, η Microsoft συνιστά να εκτελέσετε το εργαλείο DISM (Deployment Image and Service Management) για να σας βοηθήσει να διορθώσετε ορισμένα σφάλματα καταστροφής των Windows.Μετά από αυτό, τρέξτεSFC / scannowΕντολή, λοιπόνΚάντε κλικ στοΦροντίστε να σαρώσετε και να ανακτήσετε χαμένα και κατεστραμμένα αρχεία συστήματος.Μετά την ολοκλήρωση του 100% της διαδικασίας σάρωσης, επανεκκινήστε τα Windows και ελέγξτε για ενημερώσεις.

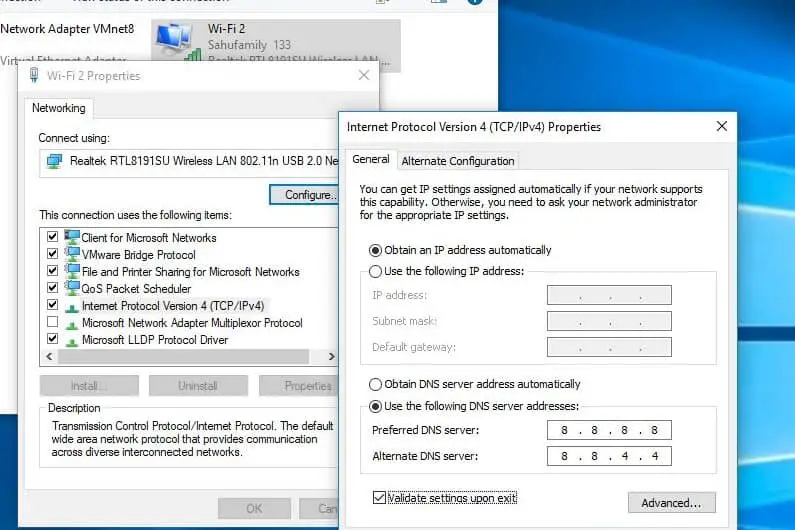




![[Διορθώθηκε] Το Microsoft Store δεν μπορεί να κατεβάσει εφαρμογές και παιχνίδια](https://oktechmasters.org/wp-content/uploads/2022/03/30606-Fix-Cant-Download-from-Microsoft-Store.jpg)
![[Διορθώθηκε] Το Microsoft Store δεν μπορεί να πραγματοποιήσει λήψη και εγκατάσταση εφαρμογών](https://oktechmasters.org/wp-content/uploads/2022/03/30555-Fix-Microsoft-Store-Not-Installing-Apps.jpg)

