Η σειρά εκκίνησης ονομάζεται επίσης προτεραιότητα εκκίνησης ή σειρά εκκίνησης είναι η σειρά με την οποία το BIOS του υπολογιστή διαβάζει τη συσκευή αποθήκευσης υλικού.
Από προεπιλογή, ένας υπολογιστής ή ένας φορητός υπολογιστής ξεκινά με μια μονάδα δισκέτας (παλιό υπολογιστή ή φορητό υπολογιστή), ακολουθούμενη από CD/DVD-ROM, σκληρό δίσκο (HDD), αφαιρούμενη μονάδα (μονάδα USB) και προσαρμογέα δικτύου.
Αν θέλειςΑλλάξτε τη σειρά εκκίνησης στον υπολογιστή, Για παράδειγμα, χρησιμοποιώντας Windows 10 bootable USB για εκκίνηση από μονάδα USB για να διαμορφώσετε ξανά τον υπολογιστή, τότε αυτό το άρθρο θαΣας βοηθά να αλλάξετε τη σειρά εκκίνησης στα Windows 10.
Περιεχόμενα
Περιγραφή διαδικασίας εκκίνησης υπολογιστή
Ας καταλάβουμε πρώτα τι συμβαίνει κατά την εκκίνηση του υπολογιστή/φορητού υπολογιστή.Όταν ανοίγετε το διακόπτη λειτουργίας, η μητρική πλακέτα και ο ανεμιστήρας ενεργοποιούνται καιBIOS(Βασικό σύστημα εισόδου/εξόδου) Όταν το υλικολογισμικό εκτελεί προετοιμασία υλικού, αναζητήστε μια μονάδα δίσκου που διαθέτει τομέα εκκίνησης για να φορτώσετε το λειτουργικό σύστημα.Το λειτουργικό σύστημα θα φορτωθεί από τον σκληρό δίσκο στη μνήμη RAM και, στη συνέχεια, ο υπολογιστής θα ξεκινήσει.

Εάν δεν διαθέτετε μονάδα δίσκου ή λειτουργικό σύστημα, θα βρείτε ένα σφάλμα "η συσκευή εκκίνησης δεν βρέθηκε".Για να χρησιμοποιήσετε μια εναλλακτική συσκευή εκκίνησης, πρέπει να ενημερώσετε τον υπολογιστή αλλάζοντας τη σειρά εκκίνησης του BIOS.
Αλλαγή της σειράς εκκίνησης του παραθύρου 10
Υποθέτοντας ότι θέλετε να κάνετε εκκίνηση από μια μονάδα USB ή μια εξωτερική μονάδα δίσκου, δείτε πώς μπορείτε να αλλάξετε τη σειρά εκκίνησης στον υπολογιστή σας.Σε εκδόσεις πριν από τα Windows 10, ήταν δυνατή η πρόσβαση στην οθόνη του BIOS μόνο με επανεκκίνηση της συσκευής και χρησιμοποιώντας το πλήκτρο F2 ή Del στο πληκτρολόγιο.
Πρόσβαση στο BIOS στην επιφάνεια εργασίας
Για να αλλάξετε τη σειρά εκκίνησης, πρέπει πρώτα να αποκτήσετε πρόσβαση στο βοηθητικό πρόγραμμα BIOS.Εάν διαθέτετε επιτραπέζιο υπολογιστή, ενεργοποιήστε ή επανεκκινήστε τον υπολογιστή και, στη συνέχεια, πατήστε το πλήκτρο Del συνεχώς για να εισέλθετε στο βοηθητικό πρόγραμμα εγκατάστασης του BIOS.Προσοχή Ρυθμίσεις κατασκευαστή的BIOSΤο κλειδί μπορεί να είναι F10, F2, F12, F1 ή DEL.
Πρόσβαση στο BIOS του φορητού υπολογιστή
Εάν διαθέτετε φορητό υπολογιστή Dell ή HP, πατήστε το πλήκτρο "F10" για πρόσβαση στο BIOS.Μπορείτε επίσης να προσπελάσετε πατώντας τα πλήκτρα "Esc", "F2" ή "F6", ανάλογα με το μοντέλο του φορητού υπολογιστή που χρησιμοποιείται.

Πρόσβαση στο BIOS από τις ρυθμίσεις των Windows 10
Ομοίως, το σύστημα ανάκτησης των Windows 10 σάς επιτρέπει επίσης να εισάγετε ρυθμίσεις UEFI/BIOS από το λειτουργικό σύστημα και να αλλάξετε τη σειρά εκκίνησης.Όταν μπορείτε να αποκτήσετε πρόσβαση στην επιφάνεια εργασίας, ακολουθήστε τα παρακάτω βήματα για να αποκτήσετε πρόσβαση στο BIOS στα Windows 10.
- Χρησιμοποιήστε το πλήκτρο Windows + I για να ανοίξετε τις ρυθμίσεις,
- Κάντε κλικ στοΥπό προηγμένη εκκίνησηΕνημέρωση και ασφάλεια, μετά συνέχιση, αμέσωςΕπανεκκίνησηΚουμπί.
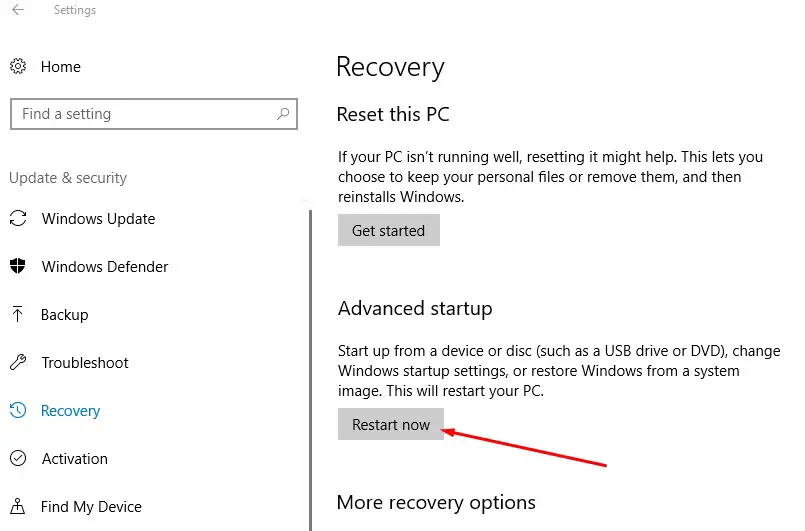
- Αυτό θα επανεκκινήσει τον υπολογιστή, θα επιλέξει «Αντιμετώπιση προβλημάτων» και μετά «Επιλογές για προχωρημένους».
- Η επόμενη οθόνη παρέχει επιλογές για επαναφορά συστήματος, επισκευή εκκίνησης, ανάκτηση εικόνας συστήματος, ρυθμίσεις εκκίνησης κ.λπ.Πρέπει να κάνετε κλικ στις ρυθμίσεις υλικολογισμικού UEFI.
- Θα επανεκκινήσει τον υπολογιστή σας και θα σας μεταφέρει στις ρυθμίσεις υλικολογισμικού.
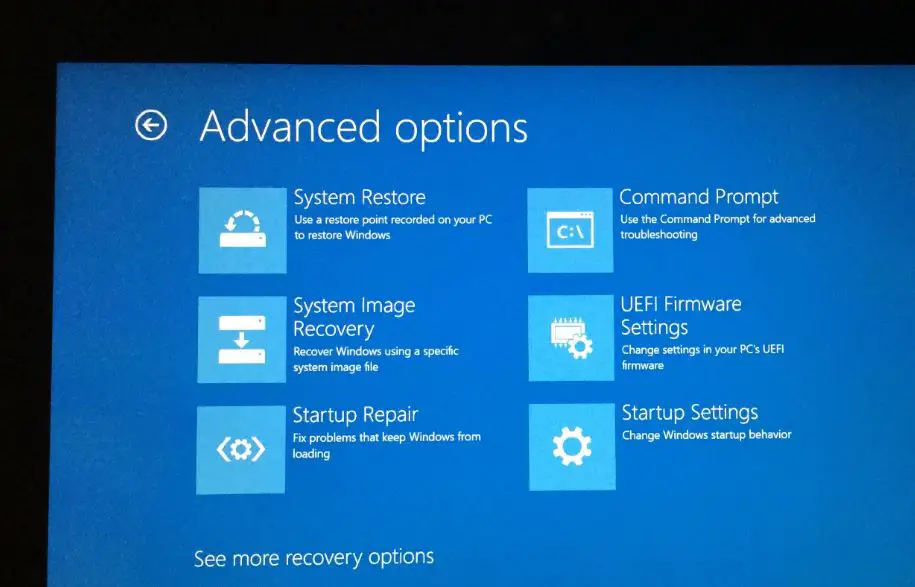
Αλλάξτε την προτεραιότητα εκκίνησης σε USB
Όταν εμφανιστεί το βοηθητικό πρόγραμμα εγκατάστασης του BIOS, μεταβείτε στην καρτέλα επιλογών εκκίνησης και χρησιμοποιήστε τα πλήκτρα βέλους.
- Εδώ, θα δείτε την πρώτη συσκευή εκκίνησης με σκληρό δίσκο (για τον φορητό υπολογιστή μου) και τη δεύτερη συσκευή εκκίνησης με CD & DVD (για τον φορητό υπολογιστή μου)
- Εάν θέλετε μια αφαιρούμενη συσκευή (συσκευή USB) ως πρώτη προτεραιότητα εκκίνησης, ορίστε την σε "number", στη συνέχεια χρησιμοποιήστε τα πλήκτρα βέλους στο πληκτρολόγιο για να εντοπίσετε τη θέση και, στη συνέχεια, πατήστε Enter,
- Στη συνέχεια, χρησιμοποιήστε τα πλήκτρα βέλους ή +&– στο πληκτρολόγιο για να αλλάξετε τη σειρά.
- Όταν τελειώσετε, πατήστε F10 για αποθήκευση και έξοδο από τις ρυθμίσεις. Εάν σας ζητηθεί να επιβεβαιώσετε, κάντε κλικ στο "Ναι".
Συμβουλή ειδικού: Εάν έχετε ασύρματο πληκτρολόγιο ή Bluetooth, δεν μπορείτε να το χρησιμοποιήσετε εδώ.Θα χρειαστείτε ένα ενσύρματο πληκτρολόγιο για να περιηγηθείτε και να αλλάξετε επιλογές.
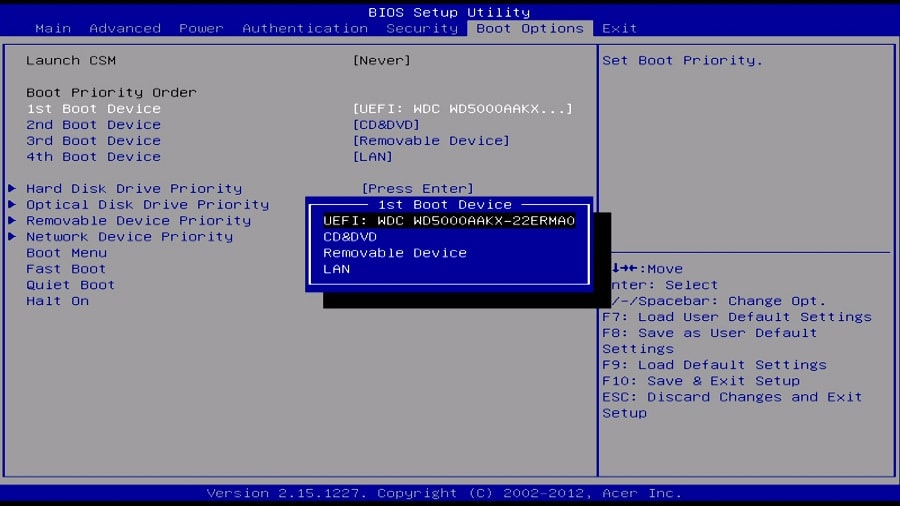
Περιμένετε να γίνει επανεκκίνηση του υπολογιστή και, στη συνέχεια, ελέγξτε εάν τα Windows ξεκινούν από τη μονάδα USB αυτή τη φορά.
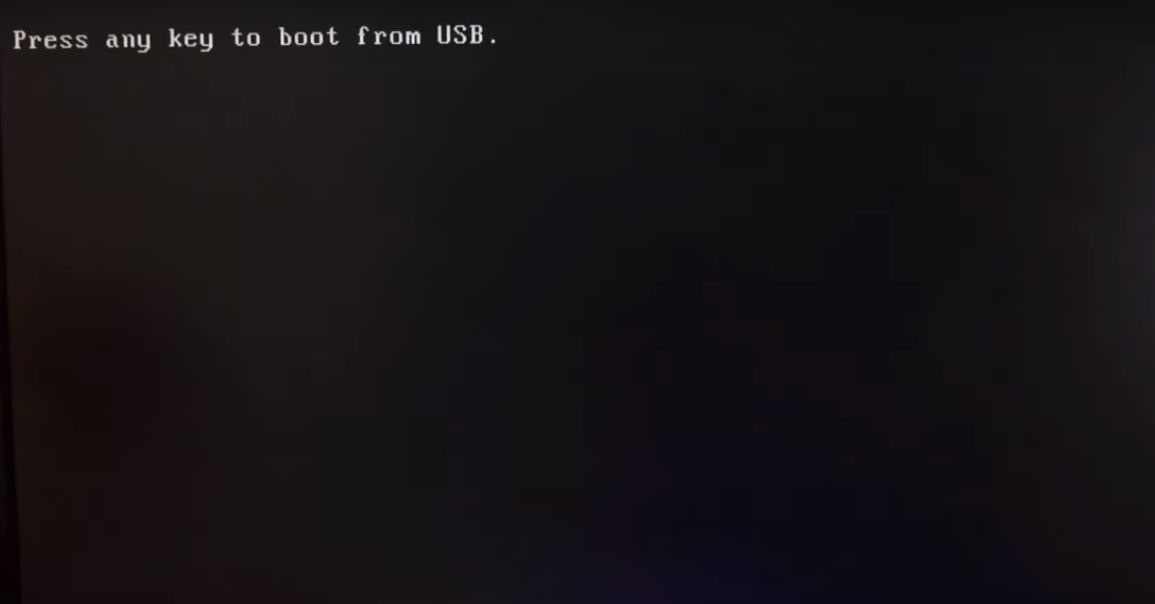
Συμβουλή ειδικού: Επιπλέον,Κατά την εκκίνηση του υπολογιστή,Μπορείτε επίσης να χρησιμοποιήσετε το F11 ή F12Πρόσβαση στο μενού εκκίνησης.Και επιλέξτε τη συσκευή από την οποία θέλετε να ξεκινήσετε, δεν χρειάζεται να αλλάξετε τη σειρά εκκίνησης.
Διαβάστε επίσης:
- Κάθε μέρος της μητρικής πλακέτας και περιγραφή της λειτουργίας του
- Λύση: Ο υπολογιστής επανεκκινείται τυχαία κατά την αναπαραγωγή του παιχνιδιού Windows 10
- Πώς να διορθώσετε το BOOTMGR που λείπει στα Windows 10 8.1 και 7
- Πώς να μειώσετε την υψηλή χρήση μνήμης στο Google Chrome Windows 10

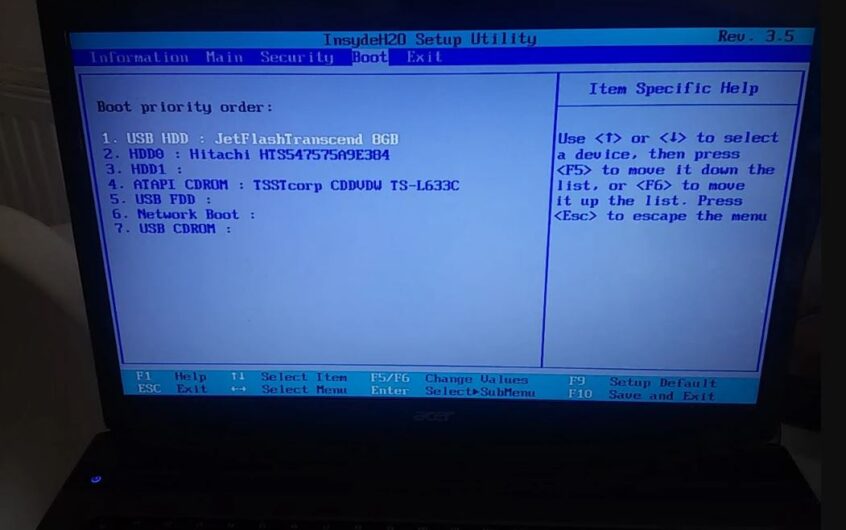
![[Διορθώθηκε] Το Microsoft Store δεν μπορεί να κατεβάσει εφαρμογές και παιχνίδια](https://oktechmasters.org/wp-content/uploads/2022/03/30606-Fix-Cant-Download-from-Microsoft-Store.jpg)
![[Διορθώθηκε] Το Microsoft Store δεν μπορεί να πραγματοποιήσει λήψη και εγκατάσταση εφαρμογών](https://oktechmasters.org/wp-content/uploads/2022/03/30555-Fix-Microsoft-Store-Not-Installing-Apps.jpg)
