Windows 10 ανάκτηση συστήματος 點Είναι μια δυνατότητα των Windows που δημιουργεί ένα στιγμιότυπο ορισμένων αρχείων και πληροφοριών πριν πραγματοποιηθούν κρίσιμες λειτουργίες, όπως ενημερώσεις ή εγκατάσταση λογισμικού.
επαναφοράς συστήματοςΕπιτρέψτε στους χρήστες των Windows να επιστρέψουν στην προηγούμενη κατάσταση λειτουργίας, σε αυτήν την κατάσταση τα Windows μπορούν να λειτουργούν ομαλά χωρίς να επηρεάζονται τα έγγραφα.
Αυτό είναι ένα εξαιρετικό πρώτο βήμα όταν προσπαθείτε να διορθώσετε μεγάλα προβλήματα στα Windows.Σε αυτό το άρθρο, παρουσιάσαμεΒήματα για τη δημιουργία και την εκτέλεση επαναφοράς συστήματος στα Windows 10, 8.1 και 7.
Περιεχόμενα
Επαναφορά συστήματος στα Windows 10
Αυτή η δυνατότητα είναι ακριβώς όπως η δημιουργία αντιγράφων ασφαλείας, αλλά όχι ακριβώς η ίδια, γιατί όταν χρησιμοποιείτε αυτήν τη δυνατότητα για επιστροφή, δεν θα επηρεάσει τα έγγραφα ή τις ρυθμίσεις πριν από τη δημιουργία του συγκεκριμένου σημείου επαναφοράς.Ωστόσο, αφού ολοκληρωθεί το σημείο επαναφοράς, θα διαγράψει εφαρμογές, προγράμματα οδήγησης, ενημερώσεις συστήματος και αλλαγές στο μητρώο.Είναι σαν μια μηχανή του χρόνου.
Εν ολίγοις, η "Επαναφορά Συστήματος" θα παρακολουθεί και θα δημιουργεί στιγμιότυπα για ορισμένες αλλαγές (όπως εγκατάσταση λογισμικού, εγκατάσταση ενημέρωσης των Windows, αλλαγές προγραμμάτων οδήγησης και ενημερώσεις λογισμικού) και θα επιτρέπει στους χρήστες των Windows να εκτελούν ορισμένα ενεργά παράθυρα μετά την πρόκληση προβλημάτων. Ο υπολογιστής του έχει αποκατασταθεί στην προηγούμενη κατάστασή του. .
Γιατί είναι σημαντικό το σημείο επαναφοράς συστήματος;
σεΣτα Windows 10, Η Microsoft προωθεί το Windows Update κάθε μέρα για να παρέχει στους χρήστες ενημερώσεις κώδικα ασφαλείας, διορθώσεις σφαλμάτων και νέες δυνατότητες.Και προτρέπουμε έντονα τους περισσότερους χρήστες να αποδεχτούν τις ενημερώσεις επειδή είναι διαθέσιμες.Ωστόσο, ένας σημαντικός αριθμός χρηστών των Windows απέτυχε να ενημερώσει εγκαίρως, επομένως η Microsoft δεν μπόρεσε να λάβει μέτρα για να αναγκάσει αυτούς τους χρήστες να κάνουν αναβάθμιση.Σε αυτή την περίπτωση, η Επαναφορά Συστήματος θα είναι μια καλή λύση.
Πώς να δημιουργήσετε ένα σημείο επαναφοράς συστήματος των Windows 10
Τώρα ίσως χρειαστεί να ανοίξετεWindows 10 Βοηθητικό πρόγραμμα επαναφοράς συστήματος.Γενικά, σε υπολογιστές με προεγκατεστημένα Windows, αυτή η δυνατότητα είναι απενεργοποιημένη από προεπιλογή.Σε αυτήν την περίπτωση, ο προμηθευτής χρησιμοποίησε τη δική του έκδοση του λογισμικού δημιουργίας αντιγράφων ασφαλείας.Όταν αυτή η δυνατότητα ενεργοποιηθεί και ρυθμιστεί σωστά.Όταν εγκαθιστάτε μια νέα εφαρμογή, πρόγραμμα οδήγησης συσκευής ή ενημέρωση των Windows, τα Windows δημιουργούν ένα σημείο επαναφοράς.Και μπορείτε να το χρησιμοποιήσετε για να διορθώσετε προβλήματα των Windows αργότερα.Ωστόσο, πρέπει πρώτα να ενεργοποιήσετε αυτήν τη δυνατότητα στο σύστημα Windows.
Εδώ μπορείτε να χρησιμοποιήσετε τα παρακάτω βήματα για να ενεργοποιήσετε τη λειτουργία επαναφοράς συστήματος στα Windows 10.
- Πρώτα, αναζητήστε και επιλέξτε από το μενού Δημιουργήστε ένα σημείο επαναφοράς,
- Κάτω από τις ιδιότητες συστήματος, μεταβείτε στην καρτέλα προστασίας συστήματος,
- Εδώ, πρέπει να επιλέξετε τη μονάδα δίσκου όπου είναι εγκατεστημένα τα Windows και να κάνετε κλικ στο Configure.
- Αυτός θα είναι ο τοπικός Ντικ CΕνεργοποιήστε την προστασία συστήματος:
- Επιλέξτε το κουμπί επιλογής σε "Ενεργό" στην περιοχή "Προστασία συστήματος" για "Επαναφορά" των ρυθμίσεων.
- Κάντε κλικ στο "Εφαρμογή" και μετά στο "OK" για να αποθηκεύσετε τις αλλαγές,
- Τώρα, τα μελλοντικά παράθυρα θα δημιουργούν περιοδικά σημεία επαναφοράς.
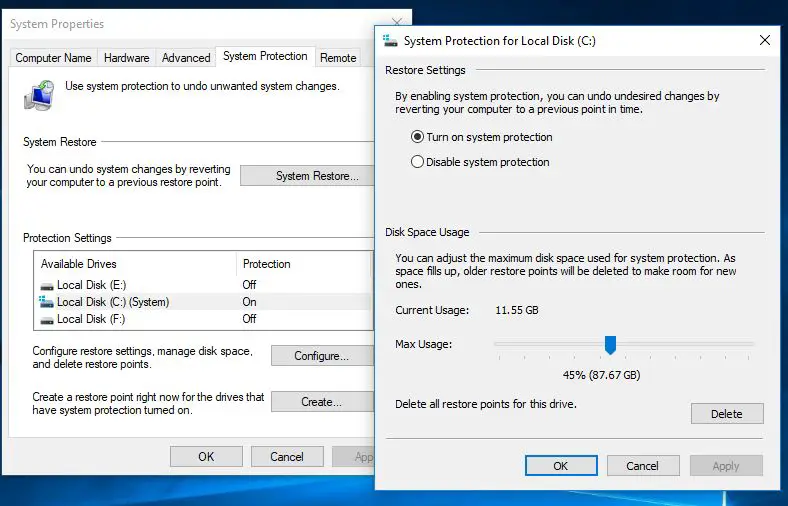
Διαμόρφωση της Επαναφοράς Συστήματος στα Windows 10
Τώρα, αφού ενεργοποιήσετε την προστασία συστήματος, πρέπει να προσαρμόσετε το χώρο στο δίσκο για να διαχειριστείτε και να αποθηκεύσετε σημεία επαναφοράς συστήματος.Εάν δεν υπάρχει χώρος στη μονάδα δίσκου για την αποθήκευση σημείων επαναφοράς, η Επαναφορά Συστήματος θα είναι άχρηστη.Για αυτό, πρέπει να επιτρέψετε χώρο στο δίσκο.Στην ενότητα "Χρήση χώρου στο δίσκο", μπορείτε να προσαρμόσετε τον μέγιστο χώρο αποθήκευσης που αφιερώνεται στην αποθήκευση σημείων επαναφοράς.
Από προεπιλογή, τα Windows χρησιμοποιούν μόνο ένα μικρό μέρος του συνολικού διαθέσιμου αποθηκευτικού χώρου για μια συγκεκριμένη μονάδα δίσκου και καθώς ο δεσμευμένος χώρος γεμίζει, τα παλαιότερα σημεία επαναφοράς θα διαγραφούν για να δημιουργηθεί χώρος για μελλοντικά σημεία επαναφοράς.Μπορείτε να επιτρέψετε μη αυτόματα τη χρήση χώρου στο δίσκο.
Θα παρατηρήσετε επίσης το κουμπί Διαγραφή, το οποίο θα διαγράψει όλα τα σημεία επαναφοράς που έχουν αποθηκευτεί αυτήν τη στιγμή.Ίσως χρειαστεί να χρησιμοποιήσετε αυτήν την επιλογή όταν πρέπει να δημιουργήσετε ένα σημείο μη αυτόματης επαναφοράς και δεν μπορείτε να εκχωρήσετε περισσότερο χώρο.
Αφού κάνετε τις αλλαγές, κάντε κλικ στο "Εφαρμογή" και μετά στο "OK" για να αποθηκεύσετε τη νέα διαμόρφωση και να κλείσετε το παράθυρο.Τώρα, η "Επαναφορά Συστήματος" θα ενεργοποιηθεί για την επιλεγμένη μονάδα δίσκου, μπορείτε να την αφήσετε να εκτελείται αυτόματα στο παρασκήνιο ή να δημιουργήσετε με μη αυτόματο τρόπο ένα σημείο επαναφοράς όπως απαιτείται.
Δημιουργήστε με μη αυτόματο τρόπο ένα σημείο επαναφοράς συστήματος
Τώρα που έχετε ενεργοποιήσει τα σημεία επαναφοράς στο σύστημά σας, το λειτουργικό σύστημα θα δημιουργεί αυτόματα ένα σημείο επαναφοράς κάθε φορά που συμβαίνει μια σημαντική αλλαγή.Ωστόσο, μερικές φορές μπορεί να θέλετε να δημιουργήσετε με μη αυτόματο τρόπο ένα σημείο επαναφοράς συστήματος πριν τροποποιήσετε οτιδήποτε μπορεί να προκαλέσει προβλήματα.
Για να διαμορφώσετε με μη αυτόματο τρόπο ένα σημείο επαναφοράς εδώ, περιγράψτε το παρακάτω.
- Στις ιδιότητες του συστήματος, απλώς κάντε κλικ στο κουμπί δημιουργία,
- Εισαγάγετε μια περιγραφή για να σας βοηθήσει να προσδιορίσετε το σημείο επαναφοράς (για παράδειγμα, το σημείο επαναφοράς συστήματος πριν εγκαταστήσετε ένα πρόγραμμα προστασίας από ιούς).
- Στη συνέχεια, κάντε κλικ στο κουμπί Δημιουργία για να ολοκληρώσετε τη διαδικασία.(Η δημιουργία σημείων επαναφοράς είναι γρήγορη και ο χρόνος δεν πρέπει να υπερβαίνει το ένα λεπτό.
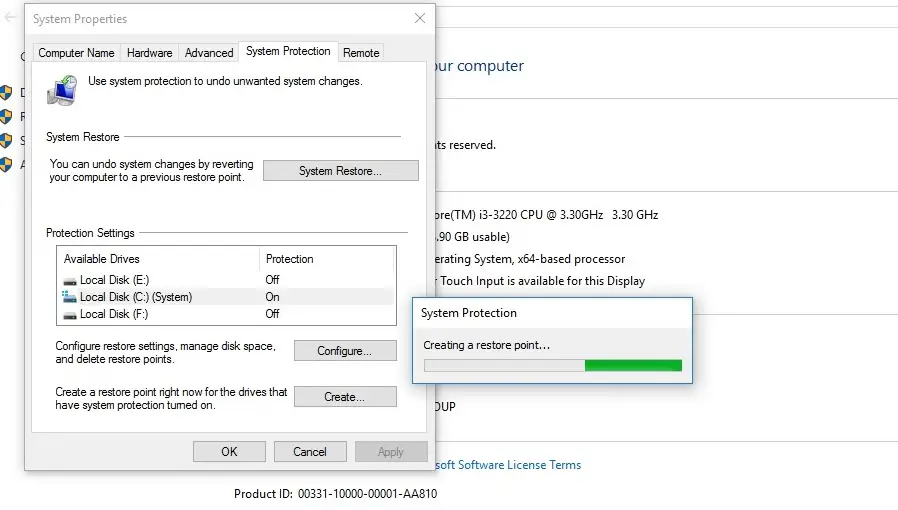 Εάν αντιμετωπίσετε προβλήματα, πρέπει να πραγματοποιήσετε επαναφορά συστήματος.Απλώς επιστρέψτε στο ίδιο παράθυρο και κάντε κλικ στο "System Restore" για να ξεκινήσει η διεπαφή επαναφοράς.
Εάν αντιμετωπίσετε προβλήματα, πρέπει να πραγματοποιήσετε επαναφορά συστήματος.Απλώς επιστρέψτε στο ίδιο παράθυρο και κάντε κλικ στο "System Restore" για να ξεκινήσει η διεπαφή επαναφοράς.
Πώς να εκτελέσετε μια επαναφορά συστήματος των Windows 10
Εάν κάποια στιγμή αντιμετωπίσετε προβλήματα πριν χρησιμοποιήσετε το αντίγραφο ασφαλείας ή τη λειτουργία "Επαναφορά αυτού του υπολογιστή" στα Windows 10, μπορείτε να χρησιμοποιήσετε το σημείο επαναφοράς συστήματος, το οποίο θα είναι ένας ταχύτερος και ευκολότερος τρόπος επαναφοράς του συστήματος Για την προηγούμενη εργασία κατάσταση.
Εδώ μπορείτε να πραγματοποιήσετε επαναφορά συστήματος στο σύστημα Windows.
- Ανοίξτε τον πίνακα ελέγχου
- Όλα τα στοιχεία του πίνακα ελέγχου έχουν επιλεγεί για επαναφορά.
- Τώρα, κάντε κλικ στο "Άνοιγμα Επαναφοράς Συστήματος".
- Αυτό θα ανοίξει το παράθυρο "Επαναφορά αρχείων συστήματος και ρυθμίσεων".
- Τώρα, κάντε κλικ στο «Επόμενο» για να προχωρήσετε στην επαναφορά συστήματος.
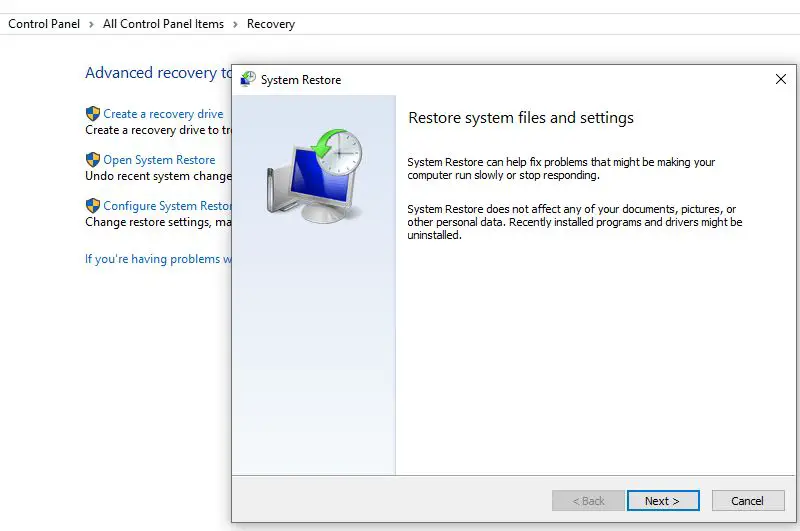
Όλα τα διαθέσιμα σημεία επαναφοράς θα εμφανιστούν μαζί με την ημερομηνία, την περιγραφή και, το πιο σημαντικό, θα δείτε επίσης τον τύπο, ο οποίος καθορίζει εάν δημιουργήθηκε χειροκίνητα ή από το σύστημα.
- Όταν επιλέγετε ένα σημείο επαναφοράς, μπορείτε να κάνετε κλικ στο "Σάρωση για επηρεαζόμενα προγράμματα" για να προβάλετε τις εγκατεστημένες εφαρμογές.
- Ξεκινώντας από το τελευταίο σημείο επαναφοράς, θα διαγραφεί κατά τη διαδικασία επαναφοράς.
- Στη συνέχεια, κάντε κλικ στο "Ακύρωση" για να επιστρέψετε στον οδηγό.
- Τώρα κάντε κλικ στο Επόμενο και θα δείτε το σημείο επιβεβαίωσης επαναφοράς.
- Ελέγξτε και κάντε κλικ στο Finish για να ξεκινήσει η διαδικασία επαναφοράς.
Όταν κάνετε κλικ στο Τέλος, θα σας ζητηθεί:
Μόλις ξεκινήσει, η επαναφορά συστήματος δεν μπορεί να διακοπεί.Θέλετε να συνεχίσετε;
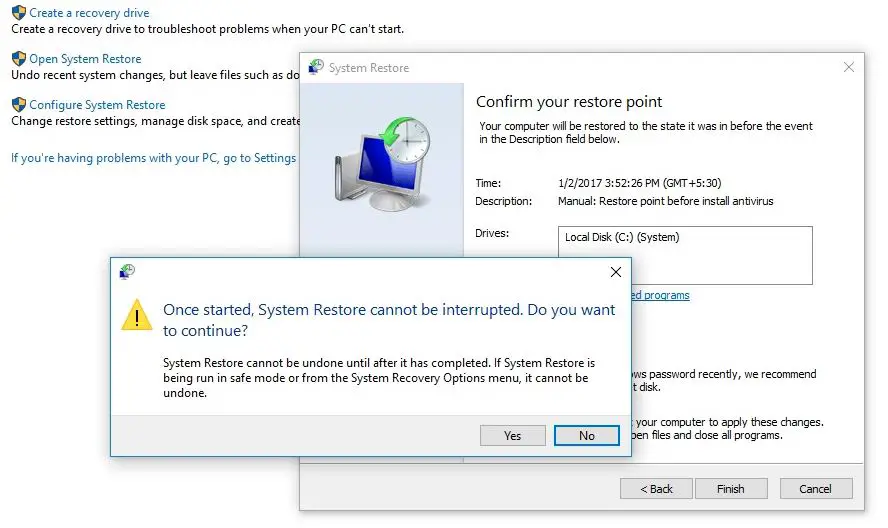
Κάντε κλικ στο «Ναι» για να ξεκινήσει η διαδικασία επαναφοράς συστήματος.
Κατά τη διαδικασία επαναφοράς, θα παρατηρήσετε ότι, παρακαλώ περιμένετε, γίνεται επαναφορά των αρχείων και των ρυθμίσεων των Windows.Αρχικοποίηση, ολοκλήρωση επαναφοράς συστήματος κ.λπ.Θα χρειαστεί λίγος χρόνος για να ολοκληρωθεί η διαδικασία.
Κατά τη διάρκεια αυτής της διαδικασίας, το σύστημα θα επανεκκινήσει και όλες οι ρυθμίσεις που απαιτούνται από το σύστημα θα εφαρμοστούν ξανά.Αφού ολοκληρωθεί η επαναφορά του συστήματος, θα εμφανιστεί ένα μήνυμα, "Το παράθυρο επαναφοράς συστήματος ολοκληρώθηκε με επιτυχία"
Αφού ολοκληρωθεί η διαδικασία, θα επιστρέψετε στο χρονικό σημείο που το σύστημα λειτουργούσε κανονικά.
Βοηθά αυτό το άρθρο στην ενεργοποίηση και την εκτέλεση της επαναφοράς συστήματος στα Windows 10;Ας καταλάβουμε τα παρακάτω σχόλια.

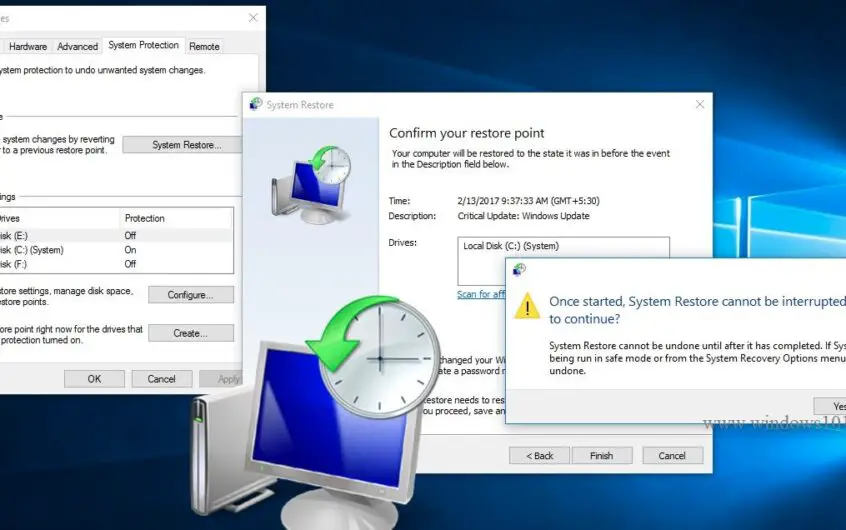
![[Διορθώθηκε] Το Microsoft Store δεν μπορεί να κατεβάσει εφαρμογές και παιχνίδια](https://oktechmasters.org/wp-content/uploads/2022/03/30606-Fix-Cant-Download-from-Microsoft-Store.jpg)
![[Διορθώθηκε] Το Microsoft Store δεν μπορεί να πραγματοποιήσει λήψη και εγκατάσταση εφαρμογών](https://oktechmasters.org/wp-content/uploads/2022/03/30555-Fix-Microsoft-Store-Not-Installing-Apps.jpg)
