Μετά από μια καθαρή εγκατάσταση των Windows 10, θα περιμένατε να τρέχει πιο γρήγορα.Κάπως απογοητευτικά, μπορεί να ξεκινήσει αργά και μερικές φορές να παγώσει.Υπάρχουν πολλά παράπονα στο φόρουμ των Windows, λέγοντας ότι τα Windows 10 είναι πολύ πιο αργά από τα 7 και 8.1.Ωστόσο, αν κάνετε τις σωστές προσαρμογές, αυτό το αίσθημα «ενόχλησης» θα εξαφανιστεί.
Χρειάζεται μόνο να τηρείτε τις συνθήκες εργασίας των Windows 10. Το Task Manager είναι μια εξαιρετική εφαρμογή που δείχνει πώς ένας υπολογιστής ή φορητός υπολογιστής χρησιμοποιεί το Διαδίκτυο, τη CPU, τη μνήμη RAM και τον σκληρό δίσκο.Ο κύριος λόγος για τον οποίο τα Windows 10 επιβραδύνουν είναι εγγενής στις προεγκατεστημένες ενσωματωμένες εφαρμογές.Δεν μπορείτε να τις απεγκαταστήσετε όπως άλλες εφαρμογές τρίτων.
Σε αυτό το άρθρο, θα συζητήσουμε9 τρόποι για να αυξήσετε την ταχύτητα του υπολογιστή σας με Windows 10.
2. Οι Microsoft Edge και Cortana ενδέχεται να προκαλέσουν προβλήματα
3. Επανεγγραφή ή επαναφορά της εφαρμογής.
4. Ξεκαρφιτσώστε την εφαρμογή από τη γραμμή εργασιών
5. Διακόψτε το OneDrive ως στοιχείο εκκίνησης
6. Απενεργοποιήστε ή απενεργοποιήστε ορισμένες ρυθμίσεις
7. Απεγκαταστήστε τις περιττές εφαρμογές επιφάνειας εργασίας
8. Εκτελέστε μια καθαρή μπότα
9. Χρησιμοποιήστε SSD για να εγκαταστήσετε τα Windows 10
Περιεχόμενα
- 1 Χρησιμοποιήστε το CCleaner για να σκοτώσετε ορισμένες ενσωματωμένες εφαρμογές
- 2 Ο Microsoft Edge και η Cortana ενδέχεται να προκαλέσουν προβλήματα
- 3 Επανεγγραφή ή επαναφορά της εφαρμογής
- 4 Ξεκαρφιτσώστε τις εφαρμογές από τη γραμμή εργασιών
- 5 Απενεργοποιήστε τα έργα εκκίνησης με μεγάλο αντίκτυπο
- 6 Απενεργοποιήστε ή απενεργοποιήστε ορισμένες ρυθμίσεις
- 7 Απεγκαταστήστε τις περιττές εφαρμογές επιφάνειας εργασίας
- 8 Κάντε μια καθαρή μπότα
- 9 SSD εγκατάσταση Windows 10
- 10 Ω, γεια, χαίρομαι που σε γνώρισα.
Χρησιμοποιήστε το CCleaner για να σκοτώσετε ορισμένες ενσωματωμένες εφαρμογές
Η Microsoft έχει λάβει αρνητικές κριτικές για την προώθηση παιχνιδιών και άλλων εφαρμογών στο πρόσφατα εγκατεστημένο σύστημα Pro.Αυτό περιλαμβάνει κοινές εφαρμογές πλατφόρμας, οι οποίες είναι εγκατεστημένες από προεπιλογή.
Δεν υπάρχει επίσημη εξήγηση για το γιατί τα Candy Crush Saga, Seeker's Notes, Netflix, Spotify κ.λπ. εγκαθίστανται από προεπιλογή χωρίς προηγούμενη ειδοποίηση.
Όπως έχουμε δει στο παρελθόν, εκτελούνται στο παρασκήνιο, κατεβάζουν ενημερώσεις, στέλνουν ειδοποιήσεις κ.λπ., καταλαμβάνοντας πολύτιμους πόρους CPU και RAM.
Προσωπικά, μετά την εγκατάσταση της έκδοσης 1809, αισθάνομαι το ίδιο με τα Windows 10 που εγκαθιστούν αθόρυβα αυτές τις εφαρμογές στο παρασκήνιο χωρίς τη συμμετοχή του χρήστη.
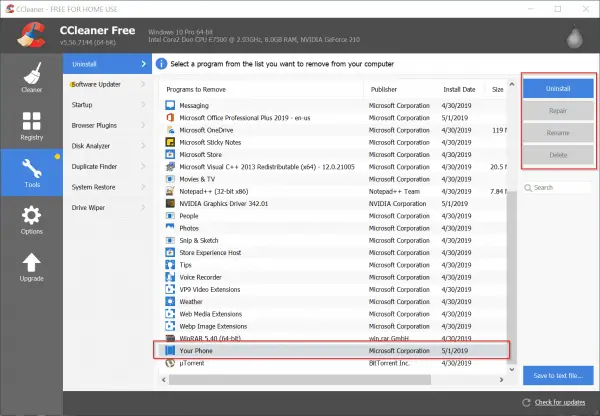
Από προεπιλογή, μπορείτε να απεγκαταστήσετε την εφαρμογή από τις "Ρυθμίσεις των Windows".Ωστόσο, ορισμένες εφαρμογές δεν παρέχουν το προνόμιο να το κάνουν.Σε αυτήν την περίπτωση, μπορείτε να διαβάσετε το παρακάτω άρθρο για να μάθετε πώς να χρησιμοποιείτε το CCleaner για τη διαγραφή ενσωματωμένων εφαρμογών στα Windows 10.
Ο Microsoft Edge και η Cortana ενδέχεται να προκαλέσουν προβλήματα
Οταν εγώΣτα windows 10Ελέγξτε το δικό μουΔιαχειριστής εργασιώνΕκείνη την εποχή, διαπίστωσα ότι ο Microsoft Edge και η Cortana έμοιαζαν να κολλάνε διαδικασίες με το σύμβολο "φύλλο".Αν και δεν καταλαβαίνω τον λόγο πίσω από αυτό, ανακάλυψα ότι αυτά τα δύο προγράμματα καταλαμβάνουν το μεγαλύτερο μέρος του χρόνου του κύκλου της CPU.
Αν και έκλεισα τις δύο εφαρμογές χρησιμοποιώντας την επιλογή "Τερματισμός εργασίας", φαίνεται να επανεμφανίζονται.Ακόμη και μετά την επανεκκίνηση, φαίνεται να διακόπτουν τη διαδικασία, σαν να μιλούσαν με κάποιον για άπειρη ώρα.
Εάν αντιμετωπίζετε το ίδιο πρόβλημα, ακολουθήστε τις παρακάτω προσαρμογές για να τα εγγράψετε ξανά ή να τα επαναφέρετε.Αυτό μπορεί να οφείλεται σε καταστροφή των αρχείων συστήματος Cortana ή Microsoft Edge.Μπορεί επίσης να χρησιμοποιείτε μια παλαιότερη έκδοση των Windows 10, όπως 1511 ή 1703, η οποία μπορεί να προκαλέσει αυτήν την κατάσταση.
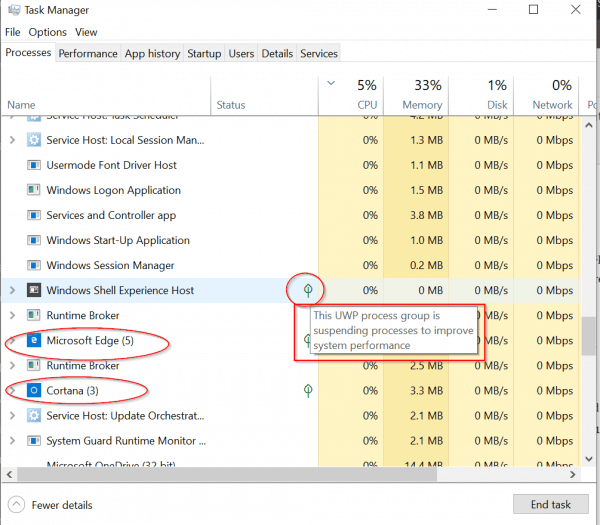
Επανεγγραφή ή επαναφορά της εφαρμογής
Ο καλύτερος τρόπος για να αντιμετωπίσετε τέτοιες μη έγκυρες εφαρμογές είναι να τις απεγκαταστήσετε.Ωστόσο, ο Microsoft Edge και η Cortana είναι δεσμευμένα στα Windows 10, επομένως δεν μπορούν να διαγραφούν.
Σε αυτήν την περίπτωση, μπορείτε να τερματίσετε αυτές τις διαδικασίες και στη συνέχεια να τις επαναφέρετε.
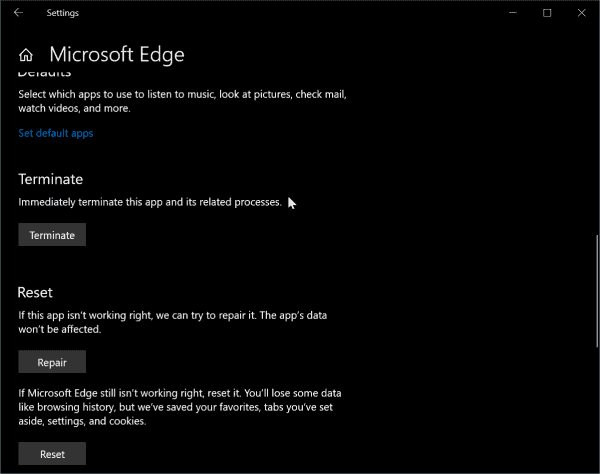
Εάν εξακολουθεί να αποτύχει, μπορείτε να χρησιμοποιήσετε το PowerShell ή τη Γραμμή εντολών για να καταχωρήσετε ξανά αυτές τις εφαρμογές.
Για να ανοίξετε το PowerShell, μπορείτε να πατήσετε τα πλήκτρα Win + X και μετά να κάνετε κλικ στο PowerShell (διαχειριστής).
Αντιγράψτε και επικολλήστε τις ακόλουθες εντολές στο παράθυρο εντολών του PowerShell.Μπορείτε να πατήσετε Ctrl + C για να δημιουργήσετε το ακόλουθο αντίγραφο και, στη συνέχεια, πατήστε Ctrl + V στο παράθυρο του PowerShell.
Get-AppXPackage-Name Microsoft.MicrosoftEdge | Foreach {add-AppxPackage-DisableDevelopmentMode-register "$($_.InstallLocation)AppXManifest.xml"-detail}
Αυτό θα επανεγγραφεί μόνο για τον τρέχοντα λογαριασμό.
Για να κάνετε το ίδιο για όλους τους λογαριασμούς, αντιγράψτε και επικολλήστε τις παρακάτω εντολές.
Get-AppXPackage -AllUsers-Name Microsoft.MicrosoftEdge | Foreach {Add-AppxPackage -DisableDevelopmentMode-Register "$($_.InstallLocation)AppXManifest.xml" -Verbose}
Μπορείτε επίσης να ακολουθήσετε αυτήν την ανάρτηση χρησιμοποιώντας τις "Ρυθμίσεις Windows" για τερματισμό, επισκευή και επαναφορά.
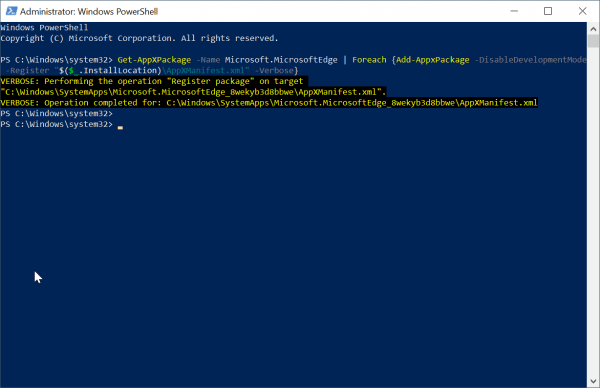
Για να εγγράψετε ξανά την Cortana για τον τρέχοντα χρήστη, αντιγράψτε και επικολλήστε τις ακόλουθες εντολές στη λειτουργία PowerShell (Admin).
Get-AppxPackage Microsoft.Windows.Cortana | Foreach {Add-AppxPackage -DisableDevelopmentMode-Register "$($_.InstallLocation)AppXManifest.xml"}
Για όλους τους χρήστες
Get-AppxPackage -AllUsers Microsoft.Windows.Cortana | Foreach {add-AppxPackage-DisableDevelopmentMode-register "$($_.InstallLocation)AppXManifest.xml"}
Ξεκαρφιτσώστε τις εφαρμογές από τη γραμμή εργασιών
Δεδομένου ότι η γραμμή εργασιών είναι μια άλλη διαδικασία που ξεκίνησε στο αρχικό στάδιο της εκκίνησης, φροντίστε να καρφιτσώσετε λιγότερες εφαρμογές σε αυτήν.
Στην περίπτωσή μου ξεκαρφιτσώνωMicrosoft Edge, Store, Mail, People.
Αυτό θα κάνει τα Windows 10 να φορτώνουν λιγότερες εφαρμογές στη γραμμή εργασιών κατά την εκκίνηση.
Απενεργοποιήστε τα έργα εκκίνησης με μεγάλο αντίκτυπο
Ένας άλλος βασικός παράγοντας των γρήγορων Windows 10 είναι να αποτρέψει την εκκίνηση εφαρμογών επιτραπέζιου υπολογιστή ή σύγχρονων εφαρμογών με μεγάλο αντίκτυπο κατά τη διαδικασία εκκίνησης.
Π.χ,Κατά την εκκίνηση,onedriveΧρειάζεται χρόνος για να συνδεθείτε στο Διαδίκτυο.Αν και αυτό είναι σημαντικό για το συγχρονισμό αρχείων και ρυθμίσεων, μπορεί να απενεργοποιηθεί όπως απαιτείται.
Μετά την εκκίνηση του συστήματος, μπορείτε να το καλέσετε χειροκίνητα.
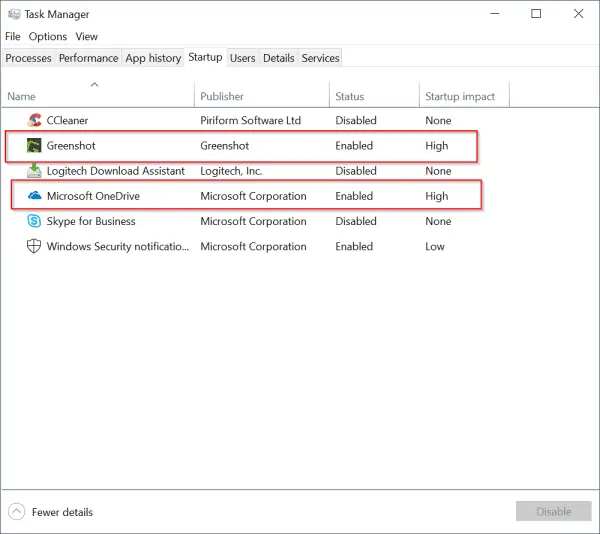
Συμβουλές ειδικών:
Αφού κατέβασα τα Windows 10 1809 από τον ιστότοπο της Microsoft, εγκατέστησα μόνος μου τα Windows 10 1809.Αρχικά, για άγνωστους λόγους, ο χρόνος εκκίνησης και η ταχύτητα λειτουργίας ήταν πολύ αργοί.
Νομίζω ότι αυτό οφείλεται στην Cortana και τον Microsoft Edge.
Ως εκ τούτου, απενεργοποίησα όλες τις επιλογές που σχετίζονται με την Cortana από τις "Ρυθμίσεις των Windows" (τις οποίες μπορείτε να καλέσετε πατώντας τα πλήκτρα Win + I).
Αυτό δεν έχει βελτιωθεί και τα Windows 10 είναι ακόμα πολύ αργά.
Μετά την ολοκλήρωση της εργασίας της Cortana και την επανεγγραφή, εξακολουθώ να αντιμετωπίζω το ίδιο πρόβλημα.
Μετά από αυτό, ο υπολογιστής μου φαινόταν να λειτουργεί πολύ γρήγορα, χωρίς σφάλματα ή ζημιές.
Επομένως, μπορείτε να δοκιμάσετε να απενεργοποιήσετε και να ενεργοποιήσετε τις ρυθμίσεις της Cortana για να δείτε πώς επηρεάζουν την απόδοση των Windows 10.
Κατά κάποιο τρόπο, αισθάνομαι ότι η Cortana είναι ενσωματωμένη στα Windows 10.Επομένως, η διατήρηση των προεπιλεγμένων ρυθμίσεων κατά την εγκατάσταση του Win 10 θα το κάνει να εκτελείται γρήγορα.
Απενεργοποιήστε ή απενεργοποιήστε ορισμένες ρυθμίσεις
Όπως όλοι γνωρίζουμε, τα Windows 10 θα συλλέξουν ορισμένες πληροφορίες σχετικά με τη διαφήμιση και τη διάγνωση.
Επομένως, η απενεργοποίηση αυτών των επιλογών μπορεί να σας βοηθήσει να κάνετε το σύστημά σας Windows 10 να λειτουργεί πιο γρήγορα.
Χρησιμοποιώντας τις ρυθμίσεις των Windows, μπορείτε να απενεργοποιήσετε τις ακόλουθες ρυθμίσεις.
Σύστημα
- Υποβοήθηση εστίασης
- Storage Sense (αν έχετε μεγάλο αποθηκευτικό χώρο)
- Λειτουργία tablet (εάν χρησιμοποιείτε φορητό υπολογιστή ή επιτραπέζιο υπολογιστή)
- Κοινή εμπειρία
- Πρόχειρο
Ευκολία
- Bluetooth (αν δεν το χρησιμοποιείτε)
- Στυλό και μελάνι Windows
- Αυτόματη αναπαραγωγή
Δίκτυο και διαδίκτυο
- VPN (αν δεν χρησιμοποιείται)
- Λειτουργία πτήσης
- Φορητό σημείο πρόσβασης
Παιχνίδι (αν δεν είστε παίκτης όπως εγώ)
- Μπάρα παιχνιδιών
- πιάνω
- Λειτουργία παιχνιδιού
μυστικότητα
- Κανονικό (κλείστε τις περισσότερες επιλογές επειδή σχετίζονται με τη διαφήμιση)
- Εξατομίκευση μελάνης και πληκτρολόγησης
- ραδιόφωνο
- Εφαρμογή φόντου
Ενημέρωση και ασφάλεια
- Βελτιστοποίηση παράδοσης
- Απεγκαταστήστε τις περιττές εφαρμογές επιφάνειας εργασίας
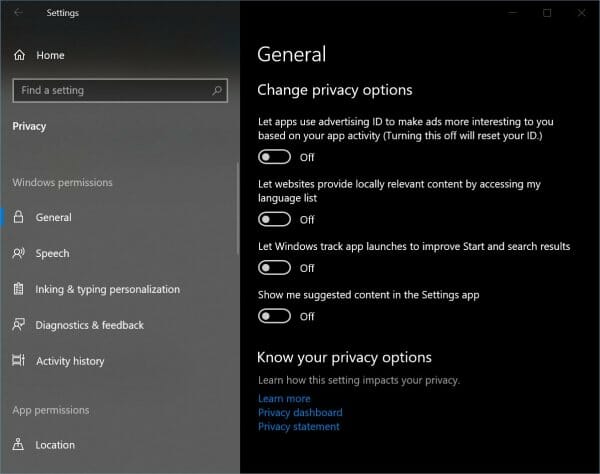
Απεγκαταστήστε τις περιττές εφαρμογές επιφάνειας εργασίας
Ακόμα το 2019, εξακολουθούν να υπάρχουν πολλές εφαρμογές επιτραπέζιου υπολογιστή (προηγουμένως ονομαζόμενες προγράμματα και εφαρμογές) εγκατεστημένες στα Windows 10.Για παράδειγμα, μερικοί άνθρωποι εξακολουθούν να χρησιμοποιούν το Nero, το Adobe Creative Cloud, το Photoshop, το Camtasia κ.λπ. για να καλύψουν τις ανάγκες του επιτραπέζιου υπολογιστή τους.
Αν και δεν σχολίασα, αυτές οι εφαρμογές θα επιβραδύνουν την ταχύτητα λειτουργίας του υπολογιστή με Windows 10, αλλά ορισμένες εφαρμογές θα επιβραδύνουν τον υπολογιστή με Windows 10.
Σε αυτήν την περίπτωση, χρησιμοποιήστεΠίνακας Ελέγχουτου"Προγράμματα και λειτουργίες"Για να απεγκαταστήσετε αυτά τα προγράμματα και να ελέγξετε την ταχύτητα του φορητού υπολογιστή ή του υπολογιστή σας με Windows 10.Εάν εκτελείται γρήγορα μετά την απεγκατάσταση, σημαίνει ότι το πρόγραμμα δεν είναι συμβατό με το Win 10.
Αυτό συμβαίνει σε πολλά παλιά προγράμματα που είναι γραμμένα για Windows 7 ή Vista και δεν θα ενημερωθούν για να πληρούν τις νέες απαιτήσεις κώδικα των Windows 10.
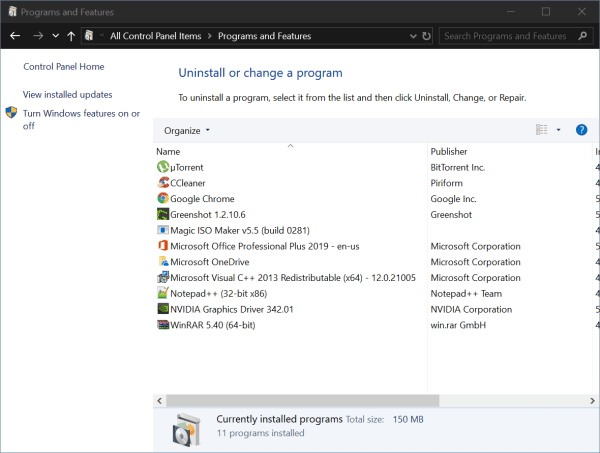
Κάντε μια καθαρή μπότα
Μερικές φορές, έχετε μια προαίσθηση ότι ορισμένες υπηρεσίες ή προγράμματα οδήγησης θα προκαλέσουν αυτό το πρόβλημα.Σε αυτήν την περίπτωση, μπορείτε να δοκιμάσετε να ξεκινήσετε τα Windows 10 σε καθαρή εκκίνηση.Για να το κάνετε αυτό, ακολουθήστε τα παρακάτω βήματα.
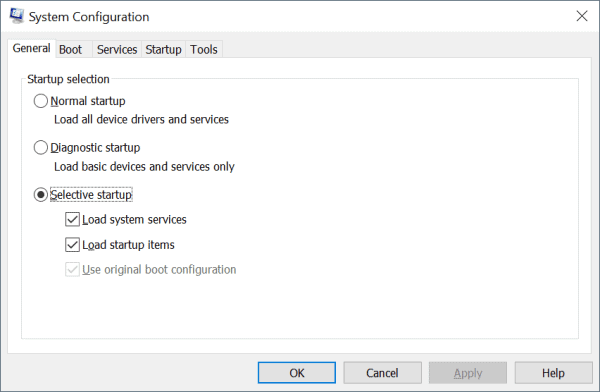
Καθαρή εκκίνηση στα Windows 10
Για να εκτελέσετε καθαρή εκκίνηση στα Windows 10:
- 按“ Των Windows + R "Κλειδί για να ανοίξετε το πλαίσιο "Εκτέλεση".
- Τύποςmsconfig, Και μετά κάντε κλικ στο OK.
- σεσυμβατικόςΚαρτέλα, κάντε κλικΕπιλεκτική εκκίνηση.
- Καταργήστε την επιλογή του πλαισίου ελέγχου Φόρτωση στοιχείων εκκίνησης.
- Κάντε κλικ στουπηρεσίαΑυτί.
- επιλέγω"Απόκρυψη όλων των υπηρεσιών της Microsoft"Πλαίσιο ελέγχου (στο κάτω μέρος).
- Κάντε κλικ στοΑπενεργοποίηση όλων.
- Κάντε κλικ στοξεκίναΑυτί.
- Κάντε κλικ στο "ΆνοιγμαΔιαχειριστής εργασιών".
- σε"ξεκίνα"Στην καρτέλα, κάντε δεξί κλικ σε κάθε ενεργοποιημένο στοιχείο εκκίνησης και επιλέξτε "Απενεργοποίηση".
- Κάντε κλικ στο OK.
- Κάντε κλικ στο Restart.
Μετά την αντιμετώπιση προβλημάτων, εκτελέστε τις ακόλουθες ενέργειες για να επαναφέρετε το σύστημα:
- 按“ Των Windows + R "Κλειδί για να ανοίξετε το πλαίσιο "Εκτέλεση".
- Τύποςmsconfig, Και μετά κάντε κλικ στο OK.
- σε"Γενική καρτέλα,επιλέγω"Κανονική εκκίνηση".
- Κάντε κλικ στουπηρεσίαΑυτί.
- Σαφή"Απόκρυψη όλων των υπηρεσιών της Microsoft"Πλαίσιο ελέγχου.
- Κάντε κλικ στοΕνεργοποίηση όλων.
- Κάντε κλικ στοξεκίναΑυτί.
- Κάντε κλικ στο "Open Task Manager" και ενεργοποιήστε όλα τα προγράμματα εκκίνησης.
- Κάντε κλικ στο OK.
- Κάντε κλικ στο Restart.
SSD εγκατάσταση Windows 10
Το 2019, οι σκληροί δίσκοι είναι ξεπερασμένοι.Πρόκειται για περιστρεφόμενους δίσκους που κάνουν πολύ θόρυβο.Ομοίως, η διαδοχική ταχύτητα ανάγνωσης/εγγραφής είναι επίσης πολύ αργή.
Για να λύσετε αυτό το πρόβλημα, μπορείτε να χρησιμοποιήσετε δίσκους SSD.Παράγουν λιγότερο θόρυβο και έχουν ταχύτητα ανάγνωσης/εγγραφής 500 MB/sec.Επιπλέον, έχουν σημαντικά πλεονεκτήματα κατά την εκκίνηση και κατά την κανονική λειτουργία.
Αυτό θα κάνει τα Windows 10 πιο γρήγορα και η βελτίωση της απόδοσης θα είναι ορατή αμέσως.
Επομένως, εάν όλες οι παραπάνω ρυθμίσεις αποτύχουν, ήρθε η ώρα να αντικαταστήσετε το υλικό.

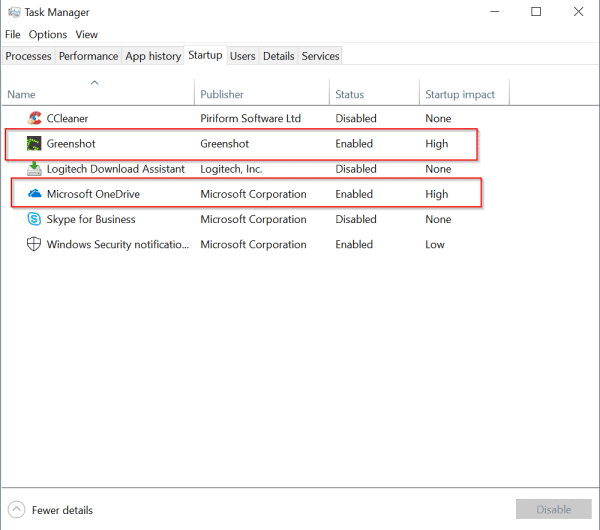




![[Διορθώθηκε] Το Microsoft Store δεν μπορεί να κατεβάσει εφαρμογές και παιχνίδια](https://oktechmasters.org/wp-content/uploads/2022/03/30606-Fix-Cant-Download-from-Microsoft-Store.jpg)
![[Διορθώθηκε] Το Microsoft Store δεν μπορεί να πραγματοποιήσει λήψη και εγκατάσταση εφαρμογών](https://oktechmasters.org/wp-content/uploads/2022/03/30555-Fix-Microsoft-Store-Not-Installing-Apps.jpg)

