Πλήκτρο Fn (F1, F2, F3, κ.λπ.)的Η σύντομη μορφή είναιΠλήκτρα λειτουργιώνΈχει σχεδιαστεί για να εκτελεί συγκεκριμένες ενέργειες στον φορητό υπολογιστή, Όπως έλεγχος φωτεινότητας οθόνης, έντασης ήχου ηχείου, απενεργοποίηση/ενεργοποίηση ασύρματου δικτύου κ.λπ. Τα συνδυασμένα πλήκτρα βρίσκονται στην πρώτη σειρά του πληκτρολογίου (F1-F12).
Ωστόσο, πολλοί χρήστες ανέφεραν ότι μετά την εγκατάσταση των Windows στις 2020 Οκτωβρίου 10, τα πλήκτρα λειτουργιών ενημέρωσης δεν λειτουργούσαν στον φορητό υπολογιστή.
Περιεχόμενα
Τα πλήκτρα λειτουργιών των Windows 10 δεν λειτουργούν
Πρόσφατα, τα πλήκτρα λειτουργίας μου σταμάτησαν να λειτουργούν σωστά.Μετά την αναβάθμιση σε Windows 10 έκδοση 1903, τίποτα δεν συμβαίνει ξαφνικά και τα κουμπιά έντασης ήχου δεν κάνουν τίποτα.Παρακαλώ βοηθήστε το συντομότερο δυνατό
Δεδομένου ότι το πρόβλημα ξεκίνησε μετά την πρόσφατη αναβάθμιση των Windows, ένα ασύγκριτο κατεστραμμένο πρόγραμμα οδήγησης μπορεί να προκαλέσει αυτό το πρόβλημα.Εδώ, μπορείτε να εφαρμόσετε ορισμένες λύσεις για να διορθώσετε "Τα κλειδιά λειτουργίας δεν λειτουργούν σε φορητούς υπολογιστές Windows 10"
Εκτελέστε το εργαλείο αντιμετώπισης προβλημάτων υλικού
- Πατήστε Win + I για να ανοίξετε το παράθυρο "Ρυθμίσεις".
- Αναζητήστε "Ενημέρωση και ασφάλεια" και ανοίξτε το.
- Επιλέξτε "Αντιμετώπιση προβλημάτων" από το αριστερό πλαίσιο και αναπτύξτε το "Υλικό και συσκευές".
- Εκτελέστε το εργαλείο αντιμετώπισης προβλημάτων και δείτε εάν τα κλειδιά λειτουργούν σωστά.
Το εργαλείο αντιμετώπισης προβλημάτων θα πρέπει να επανεκκινήσει τη συσκευή που επηρεάζεται (σε αυτήν την περίπτωση, το πληκτρολόγιο) και την αντίστοιχη υπηρεσία της.
Απεγκαταστήστε/επανεγκαταστήστε το πρόγραμμα οδήγησης πληκτρολογίου
- Πατήστε τα πλήκτρα "Windows Logo" + "X" στο πληκτρολόγιο.
- Κάντε κλικ στο "Διαχείριση Συσκευών" από τη λίστα.
- Αναπτύξτε το πληκτρολόγιο από τη λίστα συσκευών, κάντε δεξί κλικ στο εγκατεστημένο πρόγραμμα οδήγησης και επιλέξτε "Κατάργηση εγκατάστασης".Στο παράθυρο απεγκατάστασης, εάν υπάρχει η επιλογή: "Διαγραφή του λογισμικού προγράμματος οδήγησης της συσκευής", μπορείτε να ορίσετε αυτήν την επιλογή και, στη συνέχεια, να διαγράψετε το κατεστραμμένο πρόγραμμα οδήγησης από τον υπολογιστή σας.
- Ακολουθήστε τις οδηγίες στην οθόνη για να ολοκληρώσετε τη λειτουργία και, στη συνέχεια, επανεκκινήστε τον υπολογιστή όταν σας ζητηθεί.
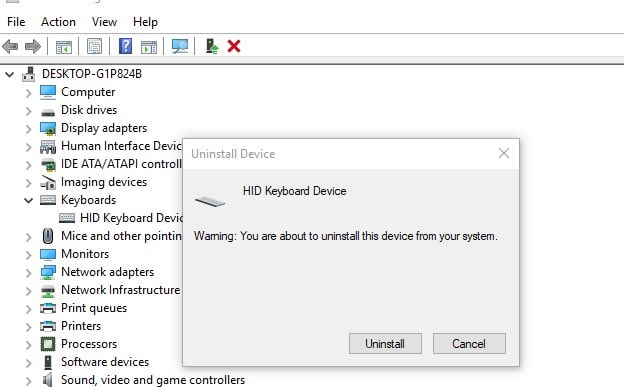
Μετά την επανεκκίνηση και ελέγξτε ότι τα Windows εντοπίζουν αυτόματα το πρόγραμμα οδήγησης πληκτρολογίου.Εάν όχι, επισκεφτείτε τον ιστότοπο του κατασκευαστή του φορητού υπολογιστή και αναζητήστε το πιο πρόσφατο πρόγραμμα οδήγησης των Windows 10 που είναι διαθέσιμο για το πληκτρολόγιο και, στη συνέχεια, ακολουθήστε τις οδηγίες στον ιστότοπο για να το εγκαταστήσετε.Κάντε επανεκκίνηση των Windows ξανά και την επόμενη φορά που θα συνδεθείτε για έλεγχο, τα πλήκτρα λειτουργιών λειτουργούν κανονικά.
Απενεργοποίηση κλειδιού φίλτρου
Το κλειδί φίλτρου είναι μια δυνατότητα των Windows που έχει σχεδιαστεί για να αποτρέπει επαναλαμβανόμενες πληκτρολογήσεις.Αν και είναι πραγματικά απίθανο αυτή η δυνατότητα να μπλοκάρει τα πλήκτρα λειτουργιών στο πληκτρολόγιο, είναι δυνατό.Συνιστούμε να απενεργοποιήσετε προσωρινά αυτήν τη δυνατότητα και να ελέγξετε εάν βοηθά.
- Παω σε " Πίνακας Ελέγχου", Μετά ανοίξτε" Εύκολη πρόσβαση στο κέντρο».
- Κάντε κύλιση προς τα κάτω και επιλέξτε "Κάντε το πληκτρολόγιο πιο εύκολο στη χρήση" Επιλογές.
- Κάντε κύλιση προς τα κάτω και βρείτε "Κλειδί φίλτρου"Επιλογές.συγουρεύομαιΜη επιλεγμένο" Κουμπί ανοίγματος φίλτρου" Επιλογές .
- Αφού απενεργοποιήσετε αυτήν την επιλογή, κάντε κλικ εφαρμογή 和 Εντάξει Για να αποθηκεύσετε τις αλλαγές.
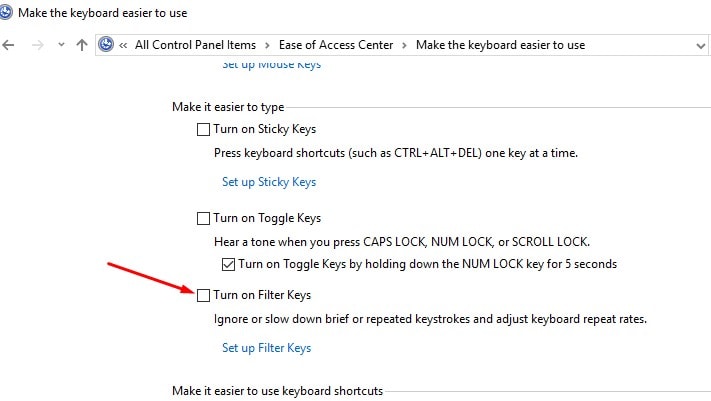
Αλλάξτε τις ρυθμίσεις στο Κέντρο κινητικότητας
Από προεπιλογή, το Windows Mobility Center είναι εγκατεστημένο στους περισσότερους φορητούς υπολογιστές.Ωστόσο, το σύστημα Dell έχει μια πρόσθετη ρύθμιση στη σειρά πλήκτρων λειτουργίας και μπορούμε να αλλάξουμε τη ρύθμιση.Για να το κάνετε αυτό, ακολουθήστε αυτά τα απλά βήματα:
1] Πατήστε το πλήκτρο Windows + S.Συνεχίστε την αναζήτηση για το "Window Mobility Center".Αφού ανοίξετε την εφαρμογή, αναζητήστε τη "Σειρά κλειδιού συνάρτησης".
2] Τώρα, κάντε κλικ στο κάτω βέλος και επιλέξτε "Κλειδί λειτουργίας".
3] Κάντε κλικ στο «Εφαρμογή» για να αποθηκεύσετε τις απαραίτητες αλλαγές και να κλείσετε την εφαρμογή.
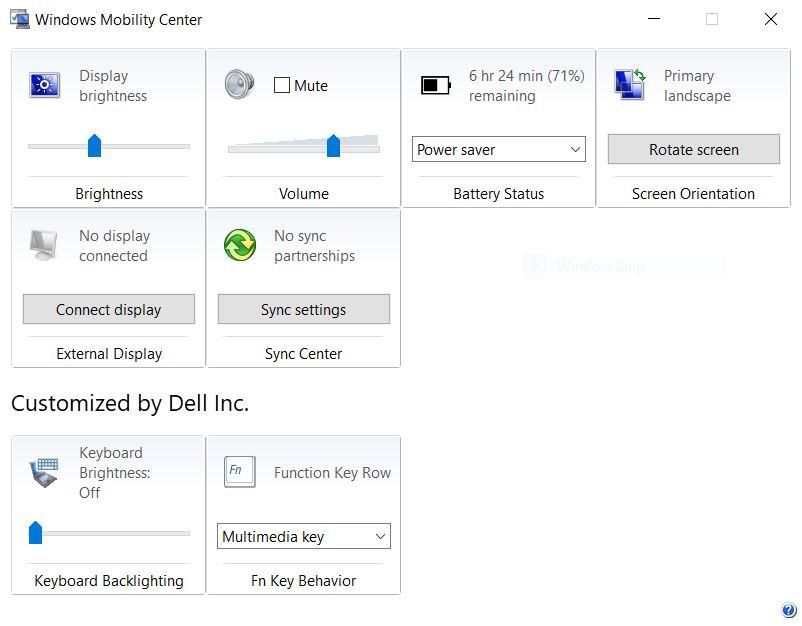
Βοηθούν αυτές οι λύσεις στην επιδιόρθωση του "Τα κλειδιά λειτουργίας δεν λειτουργούν σε φορητούς υπολογιστές Windows 10";Ενημερώστε μας στα σχόλια παρακάτω.


![[Διορθώθηκε] Το Microsoft Store δεν μπορεί να κατεβάσει εφαρμογές και παιχνίδια](https://oktechmasters.org/wp-content/uploads/2022/03/30606-Fix-Cant-Download-from-Microsoft-Store.jpg)
![[Διορθώθηκε] Το Microsoft Store δεν μπορεί να πραγματοποιήσει λήψη και εγκατάσταση εφαρμογών](https://oktechmasters.org/wp-content/uploads/2022/03/30555-Fix-Microsoft-Store-Not-Installing-Apps.jpg)

