Ακόμα κι αν ο προσωρινός φάκελος και άλλα ανεπιθύμητα αρχεία διαγραφούν,Εξαντλείται επίσης ο χώρος στον σκληρό δίσκο του υπολογιστή με Windows 10;
Ή, έχετε φορητό υπολογιστή με μονάδα SSD χαμηλής χωρητικότητας και αναζητάτε ελεύθερο χώρο στο δίσκο.Μπορείτε να ελευθερώσετε πολύ χώρο στο δίσκο διαγράφοντας ένα μόνο σημείο επαναφοράς.
Εάν η λειτουργία προστασίας συστήματος είναι ενεργοποιημένη, τα Windows 10 θα δημιουργήσουν αυτόματα ένα σημείο επαναφοράς κατά την εγκατάσταση προγραμμάτων οδήγησης συσκευών ή ενημερώσεων των Windows.
Αυτά τα σημεία επαναφοράς μπορεί να καταλαμβάνουν πολύ χώρο στο δίσκο, επομένως εάν ο υπολογιστής σας λειτουργεί καλά, δεν έχει νόημα να διατηρήσετε πολλά παλιά σημεία επαναφοράς.εδώ είναιΠώς να διαγράψετε παλιά σημεία επαναφοράς συστήματος και να ελευθερώσετε χώρο στο δίσκο στα Windows 10.
Περιεχόμενα
Σχετικά με τη λειτουργία επαναφοράς συστήματος
Ελπίζουμε να έχετε καλή κατανόηση της λειτουργίας σημείου επαναφοράς συστήματος Widows.Για χρήστες που δεν κατανοούν αυτήν τη δυνατότητα, στο λειτουργικό σύστημα Windows, το "System Restore Point" είναι μια πολύ χρήσιμη δυνατότητα που μπορεί να δημιουργήσει ένα στιγμιότυπο ορισμένων αρχείων και πληροφοριών πριν από την εκτέλεση βασικών λειτουργιών, όπως ενημερώσεις ή εγκαταστάσεις λογισμικού.Εάν αντιμετωπίσετε σοβαρό πρόβλημα μετά την εκτέλεση οποιασδήποτε συγκεκριμένης λειτουργίας, μπορείτε να επαναφέρετε τις ρυθμίσεις σε παλαιότερη ημερομηνία πραγματοποιώντας επαναφορά συστήματος χωρίς να χάσετε προσωπικά δεδομένα.
ανακοπή: Αν και είναι ασφαλές να διαγράψετε ένα σημείο επαναφοράς, να θυμάστε ότι δεν θα μπορείτε να επαναφέρετε τον υπολογιστή σας σε παλαιότερη ημερομηνία.Συνιστούμε να διαγράφετε όλα τα σημεία επαναφοράς μόνο όταν ο χώρος στο δίσκο του υπολογιστή σας εξαντλείται.
Διαγράψτε τα παλιά σημεία επαναφοράς συστήματος στα Windows 10
Η επαναφορά συστήματος είναι πολύ χρήσιμη, μπορείτε να απαλλαγείτε από διάφορα προβλήματα κάνοντας επαναφορά στην προηγούμενη έκδοση, αλλά αυτή η δυνατότητα θα καταλαμβάνει MB ή GB χώρου για το σημείο επαναφοράς στον υπολογιστή του υπολογιστή της.Ανεξάρτητα από το αν ο υπολογιστής σας λειτουργεί χωρίς χώρο στο δίσκο, μπορείτε να επιλέξετε να διαγράψετε όλα ή συγκεκριμένα αρχεία που έχουν αποκατασταθεί για να ελευθερώσετε διαθέσιμο χώρο στο δίσκο στον υπολογιστή σας με Windows.
Σημείωση:Το σημείο φυσούνας ισχύει για όλες τις εκδόσεις των Windows, συμπεριλαμβανομένων των Windows 10/8.Και 7.
Διαγράψτε όλα τα σημεία επαναφοράς στα Windows 10
- Πατήστε το πλήκτρο Windows + R, πληκτρολογήστεsysdm.cpl, Και κάντε κλικ στο OK,
- Αυτό θα ανοίξει τις ιδιότητες του συστήματος και θα μετακινηθεί στην καρτέλα "Προστασία συστήματος".
- Στην περιοχή Ρυθμίσεις προστασίας, επιλέξτε το δίσκο συστήματος και κάντε κλικ στην επιλογή Διαμόρφωση (δείτε την παρακάτω εικόνα)
- Τέλος, στην ενότητα "Χρήση χώρου στο δίσκο", κάντε κλικ στο κουμπί "Διαγραφή".
- Όταν δείτε το παράθυρο διαλόγου προειδοποίησης, κάντε κλικ στο κουμπί "Συνέχεια" για να συνεχίσετε τη διαγραφή όλων των σημείων επαναφοράς της επιλεγμένης μονάδας δίσκου.
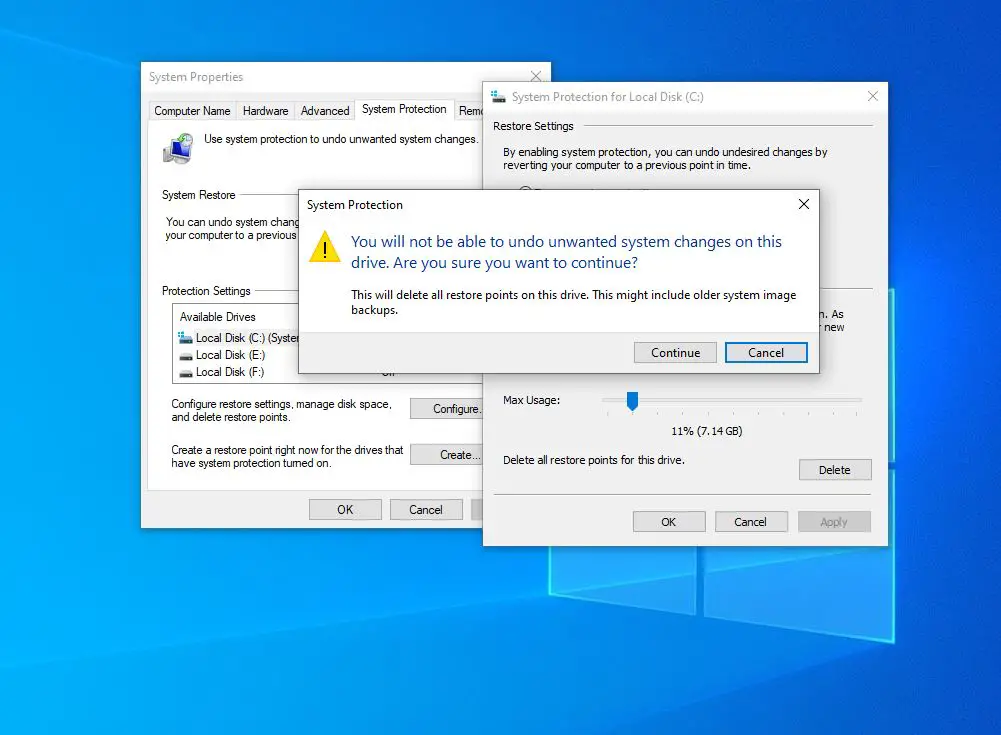
Αφού διαγράψετε όλα τα παλιά σημεία επαναφοράς, σας προτείνουμεΔημιουργήστε ένα νέο σημείο επαναφοράς, Για να μπορείτε να επαναφέρετε τον υπολογιστή σας στην τρέχουσα ημερομηνία όταν χρειαστεί.
Χρησιμοποιήστε την Εκκαθάριση δίσκου για να διαγράψετε σημεία επαναφοράς
Επιπλέον, μπορείτε να χρησιμοποιήσετε το "Advanced Disk Cleanup Tool" για να διαγράψετε όλα τα σημεία επαναφοράς συστήματος και τα σκιερά αντίγραφα.
- Ενεργοποιήστε αυτόν τον υπολογιστή, κάντε δεξί κλικ στο "System Drive" και επιλέξτε Ιδιότητες.
- Στην καρτέλα Γενικά, κάντε κλικ στην Εκκαθάριση δίσκου,
- Επιλέξτε τη μονάδα δίσκου συστήματος (C:) και κάντε κλικ στο OK.
- Αυτό θα ξεκινήσει τη διαδικασία εκκαθάρισης ανεπιθύμητων μηνυμάτων, προσωρινής μνήμης και αρχείων σφαλμάτων συστήματος.
- Μετά από αυτό, κάντε κλικ στην επιλογή "Εκκαθάριση αρχείων συστήματος".
- Επιλέξτε ξανά C: μονάδα δίσκου "Αφήστε τα Windows να εκτελούν προχωρημένο καθαρισμό".
- Στη συνέχεια, μετά από αυτό θα αντιπροσωπεύει το παράθυρο καθαρισμού
- Μεταβείτε στην καρτέλα "Περισσότερες επιλογές" και κάντε κλικ στο "Εκκαθάριση" στην ενότητα "Επαναφορά συστήματος και σκιώδη αντίγραφα".
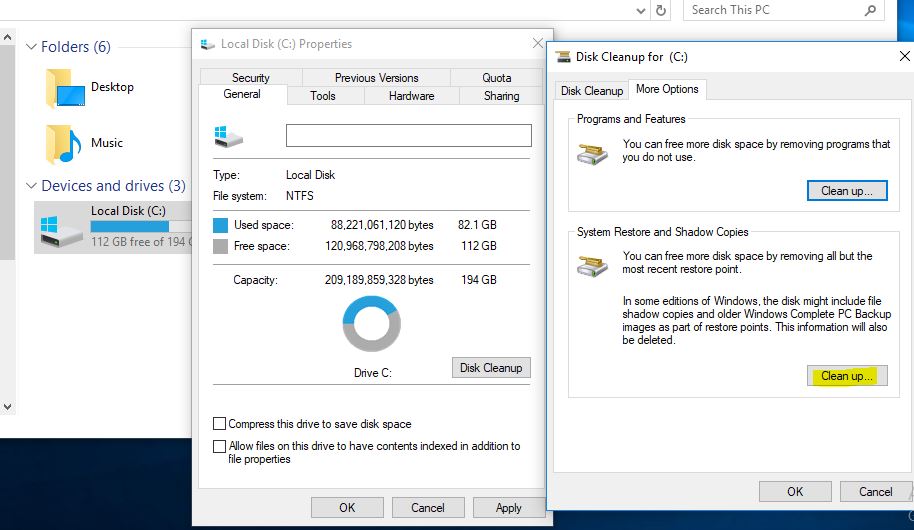
Διαγράψτε ένα μόνο σημείο επαναφοράς
Τα Windows σάς επιτρέπουν επίσης να χρησιμοποιείτεVssadmin.exeΕργαλείο κονσόλαςΔιαγραφή συγκεκριμένου/ενός σημείου επαναφοράς.
- Ανοίξτε μια γραμμή εντολών ως διαχειριστής
- τότε,εισαγω σκιά λίστας vssadmin,τότεΠατήστε Enter.
- Αυτό θα εμφανίσει μια λίστα με όλα τα διαθέσιμα σημεία επαναφοράς.
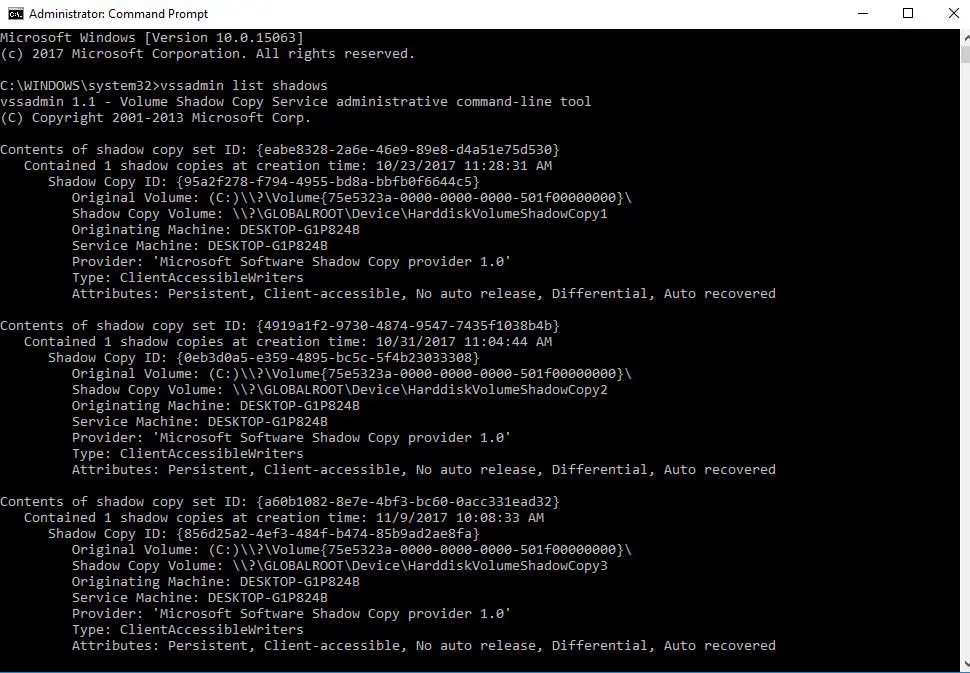
Τώρα, για να διαγράψετε ένα συγκεκριμένο σημείο επαναφοράς, αντιγράψτε το αναγνωριστικό σκιώδους αντιγράφου και πληκτρολογήστε την ακόλουθη εντολή:
vssadmin delete shadows/Shadow={shadow copy ID}
Εδώ, αντικαταστήστε το τμήμα {shadow copy ID} με την κατάλληλη τιμή που αντιγράψατε νωρίτερα.
vssadmin刪除陰影/ Shadow = {a60b1082-8e7e-4bf3-bc60-0acc331ead32}
Χρησιμοποιήστε το CCleaner για να διαγράψετε σημεία επαναφοράς συστήματος
Μπορείτε επίσης να χρησιμοποιήσετε δωρεάν βοηθητικά προγράμματα τρίτων (όπως το CCleaner) για να διαγράψετε συγκεκριμένα σημεία επαναφοράς στο "Όλα τα σημεία επαναφοράς" με ένα κλικ.
- Απλώς κατεβάστε και εγκαταστήστε το CCleaner
- Ανοίξτε την εφαρμογή και μεταβείτε στο "Εργαλεία->Επαναφορά συστήματος".
- Εδώ, μπορείτε να επιλέξετε και να διαγράψετε οποιοδήποτε σημείο επαναφοράς, όπως απαιτείται.
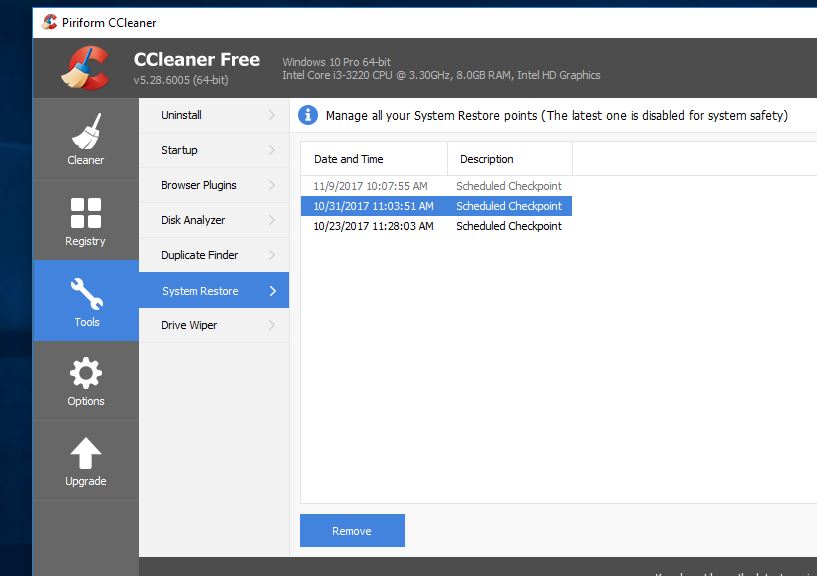
Έχετε κάποια λύση για να διαγράψετε ένα μόνο σημείο επαναφοράς ή όλα τα σημεία επαναφοράς στα Windows 10;Ενημερώστε μας στα σχόλια παρακάτω.

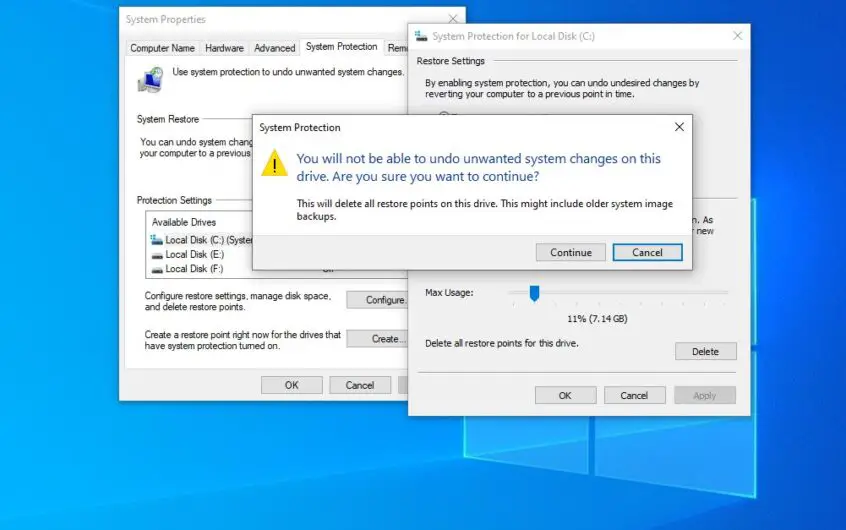
![[Διορθώθηκε] Το Microsoft Store δεν μπορεί να κατεβάσει εφαρμογές και παιχνίδια](https://oktechmasters.org/wp-content/uploads/2022/03/30606-Fix-Cant-Download-from-Microsoft-Store.jpg)
![[Διορθώθηκε] Το Microsoft Store δεν μπορεί να πραγματοποιήσει λήψη και εγκατάσταση εφαρμογών](https://oktechmasters.org/wp-content/uploads/2022/03/30555-Fix-Microsoft-Store-Not-Installing-Apps.jpg)
