Ο υπολογιστής σας δεν ανταποκρίνεται στα κλικ του ποντικιού ή τα κλικ του ποντικιού σταματά να λειτουργεί για κάποιο λόγο ή μερικές φορές το αριστερό κλικ του ποντικιού δεν λειτουργεί στα Windows 10;
Το αριστερό κουμπί του ποντικιού δεν λειτουργείΕργαστείτε ή σταματήστε να εργάζεστεΜπορεί να υπάρχουν πολλοί λόγοι, Σε αυτό το άρθρο, έχουμε μερικές προτάσεις γιαΣας βοηθά να λύσετε το πρόβλημα και να λειτουργήσει ξανά το αριστερό κουμπί του ποντικιού.
Κάθε φορά που διαπιστώνετε ότι τα κλικ του ποντικιού δεν λειτουργούν, σας συνιστούμε να αποσυνδέσετε και να συνδέσετε ξανά το ποντίκι στον υπολογιστή σας ως πρώτο βήμα ή να συνδέσετε το ποντίκι σε άλλη θύρα USB.
Εάν χρησιμοποιείτε ασύρματο ποντίκι, αντικαταστήστε την μπαταρία του και ελέγξτε την κατάστασή του.
Εκκινήστε τον υπολογιστή σε ασφαλή λειτουργία και, στη συνέχεια, ελέγξτε εάν το πρόβλημα "κλικ του ποντικιού δεν λειτουργεί" εξακολουθεί να υπάρχει.Εάν όχι, τυχόν διενέξεις προγραμμάτων τρίτου μέρους ενδέχεται να προκαλέσουν αυτό το πρόβλημα.
Συνδέστε το ποντίκι σε άλλον υπολογιστή και, στη συνέχεια, δείτε εάν το ποντίκι σας λειτουργεί κανονικά σε άλλον υπολογιστή, αλλά δεν λειτουργεί κανονικά στον υπολογιστή σας, μπορείτε να ακολουθήσετε τα παρακάτω βήματα για να διορθώσετε το σφάλμα.Εάν δεν μπορείτε να κάνετε πλήρη κλικ στο ποντίκι, ο μόνος άλλος τρόπος λειτουργίας του υπολογιστή είναι να χρησιμοποιήσετε το πληκτρολόγιο.
Πιο συγκεκριμένα, θα πρέπει να επιλέξετε το αριστερό κλικ ως κύριο κουμπί
- Χρησιμοποιήστε τη συντόμευση πληκτρολογίου πλήκτρο Windows + I για να ανοίξετε τις ρυθμίσεις,
- Χρησιμοποιήστε το πλήκτρο Tab στο πληκτρολόγιο για να βρείτε τη συσκευή και, στη συνέχεια, βρείτε το ποντίκι.
- Στην ενότητα "Επιλέξτε το κύριο κουμπί σας", βεβαιωθείτε ότι η επιλογή έχει οριστεί σε "Αριστερά".
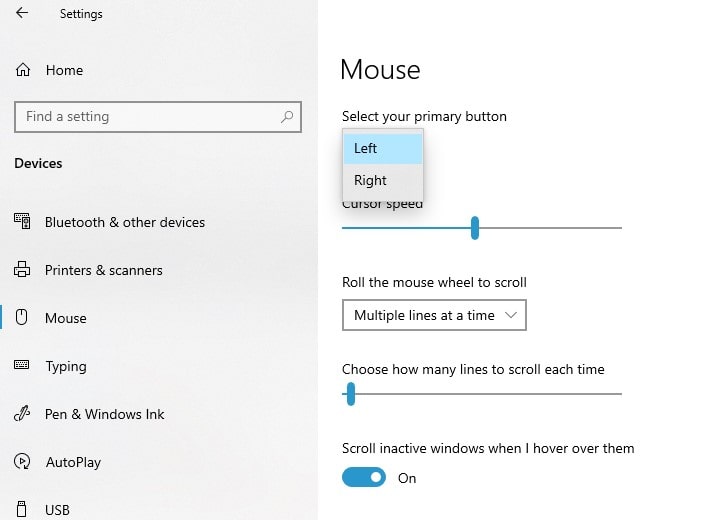
Περιεχόμενα
- 0.1 Εκτελέστε το εργαλείο αντιμετώπισης προβλημάτων υλικού
- 0.2 Επανεκκινήστε την Εξερεύνηση αρχείων των Windows
- 0.3 Δημιουργήστε έναν νέο λογαριασμό χρήστη
- 0.4 Εγκαταστήστε ξανά το πρόγραμμα οδήγησης του ποντικιού
- 0.5 Εκτελέστε τον Έλεγχο αρχείων συστήματος
- 0.6 Εκτελέστε το εργαλείο DISM
- 1 Ω, γεια, χαίρομαι που σε γνώρισα.
Εκτελέστε το εργαλείο αντιμετώπισης προβλημάτων υλικού
Τα Windows 10 συνοδεύονται από ένα ενσωματωμένο πρόγραμμα αντιμετώπισης προβλημάτων υλικού που μπορεί να σαρώσει και να λύσει αυτόματα πολλά προβλήματα εξωτερικών συσκευών (συμπεριλαμβανομένου του οπτικού ποντικιού).
- Πατήστε το πλήκτρο Windows στο πληκτρολόγιο, πληκτρολογήστε πίνακα ελέγχου και πατήστε Enter,
- Βρείτε το υλικό και τον ήχο και, στη συνέχεια, βρείτε τη συσκευή και τον εκτυπωτή (χρησιμοποιήστε το πλήκτρο Tab στο πληκτρολόγιο)
- Στη συνέχεια, βρείτε το ποντίκι σας, κάντε δεξί κλικ σε αυτό και κάντε κλικ στην "Αντιμετώπιση προβλημάτων"
- Το εργαλείο αντιμετώπισης προβλημάτων θα αρχίσει να κάνει διάγνωση, εάν βρεθεί και εφαρμοστεί μια διόρθωση,
- Όταν τελειώσετε, επανεκκινήστε τον υπολογιστή και ελέγξτε την κατάσταση του προβλήματος.
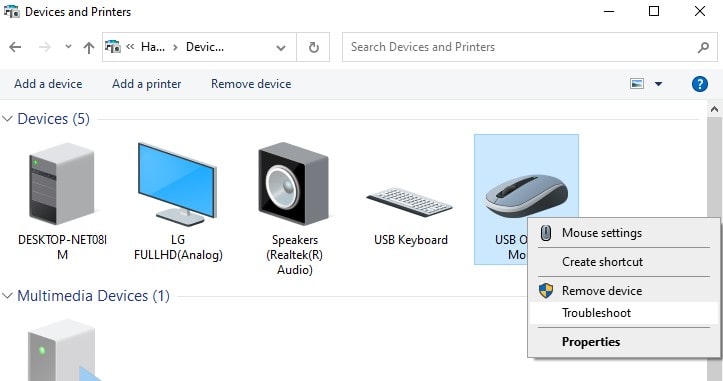
Επανεκκινήστε την Εξερεύνηση αρχείων των Windows
- Στο πληκτρολόγιο,Την ίδια στιγμήτύποςCtrl + Shift + EscΠλήκτρο για να ανοίξετε τη διαχείριση εργασιών στα Windows.
- Στη συνέχεια, χρησιμοποιήστε το κουμπί κάτω βέλους για να επιλέξετε την Εξερεύνηση των Windows
- Στη συνέχεια, χρησιμοποιήστε το πλήκτρο Tab για να επιλέξετε την επιλογή "Επανεκκίνηση" και, στη συνέχεια, χρησιμοποιήστε το πλήκτρο Enter για να κάνετε κλικ σε αυτήν.
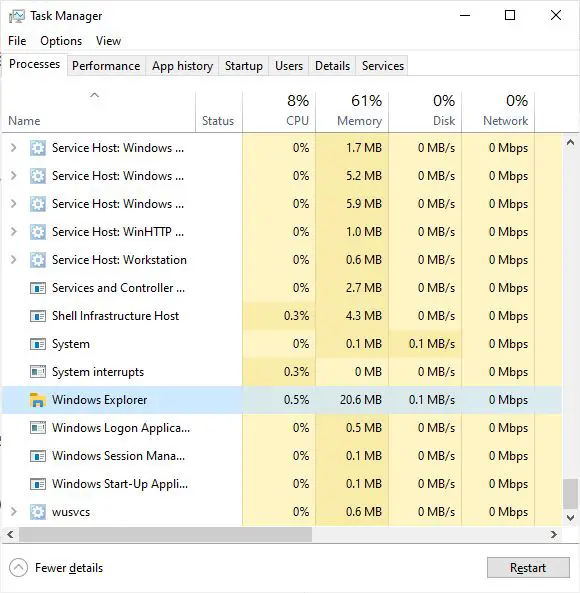
Δημιουργήστε έναν νέο λογαριασμό χρήστη
Μερικές φορές, ένα κατεστραμμένο προφίλ λογαριασμού χρήστη μπορεί να προκαλέσει τέτοια προβλήματα στον υπολογιστή σας.Προσπαθήστε να ακολουθήσετε τα παρακάτω βήματα για να δημιουργήσετε ένα νέο προφίλ χρήστη και δείτε εάν βοηθά στην επίλυση του προβλήματος με το κλικ του ποντικιού.
- Ανοίξτε μια γραμμή εντολών ως διαχειριστής,
- Key-inκαθαρό όνομα χρήστη κωδικός πρόσβασης/προσθήκη(Π.χ,net user admin p@ss/add) Πατήστε Enter.
- Εάν θέλετε να προσθέσετε έναν χρήστη σε μια συγκεκριμένη ομάδα (για παράδειγμα, διαχειριστή), εκτελέστε την εντολήnet τοπική ομάδα GroupPrivilege Όνομα χρήστη / προσθήκη(Παράδειγμα: net localgroup administrator admin/add)
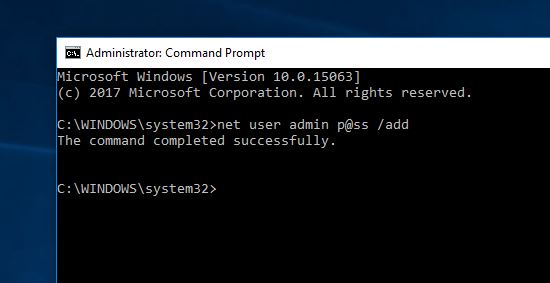
- Κάντε επανεκκίνηση του υπολογιστή και, στη συνέχεια, συνδεθείτε στον νέο λογαριασμό χρήστη που μόλις δημιουργήσατε και ελέγξτε την κατάσταση του προβλήματος.
Εγκαταστήστε ξανά το πρόγραμμα οδήγησης του ποντικιού
Ομοίως, τα παλιά ή κατεστραμμένα προγράμματα οδήγησης συσκευών μπορούν επίσης να προκαλέσουν τέτοια προβλήματα.Ακολουθήστε τα παρακάτω βήματα για να προσπαθήσετε να ενημερώσετε ή να επανεγκαταστήσετε το πρόγραμμα οδήγησης του ποντικιού. Αυτό το βήμα μπορεί να βοηθήσει στην επίλυση του προβλήματος του ποντικιού που δεν λειτουργεί σωστά.
- Πατήστε το πλήκτρο Windows + X και επιλέξτε Διαχείριση Συσκευών (χρησιμοποιήστε το κάτω βέλος)
- Βρείτε το ποντίκι και άλλες συσκευές κατάδειξης και αναπτύξτε το
- Κάντε δεξί κλικ στο πρόγραμμα οδήγησης του ποντικιού για να ανοίξετε τις ιδιότητές του.
- Μεταβείτε στην καρτέλα "Πρόγραμμα οδήγησης" και κάντε κλικ στο κουμπί "Κατάργηση εγκατάστασης συσκευής" (Ακολουθήστε τις επιλογές στην οθόνη για να την απεγκαταστήσετε πλήρως.)
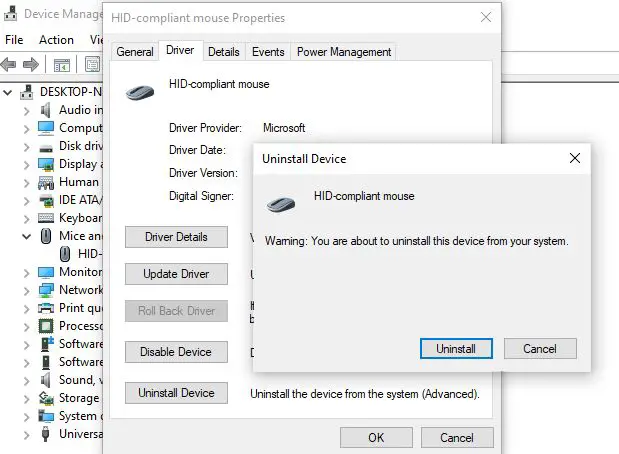
- Κάντε επανεκκίνηση του υπολογιστή, αποσυνδέστε τώρα το ποντίκι και, στη συνέχεια, συνδέστε το ξανά για να εγκαταστήσετε ξανά το πρόγραμμα οδήγησης του ποντικιού.
Εναλλακτικά, μπορείτε να κάνετε λήψη και εγκατάσταση του προγράμματος οδήγησης του ποντικιού από τον ιστότοπο του κατασκευαστή.
Εκτελέστε τον Έλεγχο αρχείων συστήματος
Ορισμένα βασικά αρχεία συστήματος μπορεί να είναι κατεστραμμένα, γεγονός που μπορεί να προκαλέσει τον υπολογιστή να μην ανταποκρίνεται στα κλικ του ποντικιού ή να σταματήσει να λειτουργεί όταν το ποντίκι κάνει κλικ.Αυτοί οι τύποι προβλημάτων μπορούν να επιδιορθωθούν εκτελώντας το ενσωματωμένο βοηθητικό πρόγραμμα ελέγχου αρχείων συστήματος.
- Ανοίξτε μια γραμμή εντολών ως διαχειριστής,
- Πληκτρολογήστε την εντολή sfc /scannow και πατήστε Enter,
- Εάν βρεθεί κάποιο βοηθητικό πρόγραμμα sfc για αυτόματη επαναφορά των αρχείων με τα σωστά αρχεία, θα ξεκινήσει η σάρωση του συστήματος για κατεστραμμένα αρχεία που λείπουν.
- Αφήστε τη διαδικασία σάρωσης να ολοκληρωθεί 100% και επανεκκινήστε τον υπολογιστή όταν ολοκληρωθεί.
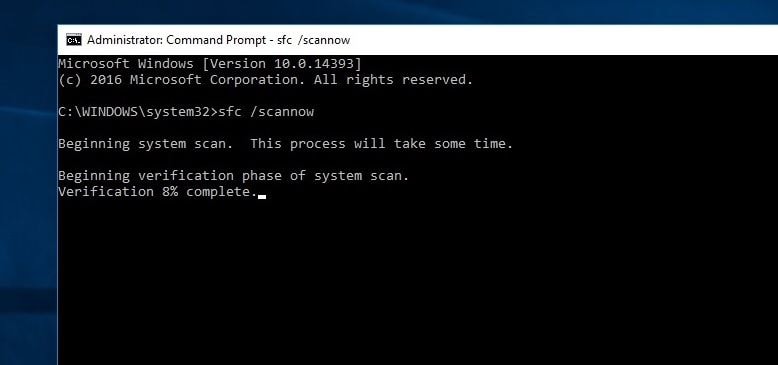
Εκτελέστε το εργαλείο DISM
Επιπλέον, τρέξτεDISMΕργαλείο γραμμής εντολών για την εξυπηρέτηση εικόνων των Windows και την επιδιόρθωση διαφόρων κατεστραμμένων αρχείων συστήματος
- Για να εκτελέσετε το DISM, ανοίξτε μια γραμμή εντολών με δικαιώματα διαχειριστή και εκτελέστε τις ακόλουθες εντολές:DISM /Online /Cleanup-Image /RestoreHealth
- Χρειάζονται λίγα λεπτά για να ελέγξετε τα πάντα και στη συνέχεια να προσπαθήσετε να επιλύσετε το πρόβλημα αυτόματα.
Σημείωση: Εάν χρειάζεται πολύς χρόνος, μην κλείνετε το παράθυρο.
Βοηθούν αυτές οι λύσεις στην επίλυση του προβλήματος του ποντικιού (δεξί ή αριστερό κλικ) που δεν λειτουργεί στα Windows 10;Ενημερώστε μας στα σχόλια παρακάτω.
Διαβάστε επίσης:
- Πώς να διορθώσετε την εξαφάνιση του δείκτη του ποντικιού στα Windows 10
- Διορθώστε το σφάλμα μη αναγνωρισμένης συσκευής USB στα Windows 10
- Λύση: Δεν είναι δυνατό το άνοιγμα του πίνακα ελέγχου της NVIDIA μετά την ενημέρωση των Windows 10
- Πώς να μειώσετε την υψηλή χρήση μνήμης στο Google Chrome Windows 10
- Λύση: Μη αναγνωρισμένο δίκτυο, δεν είναι δυνατή η πρόσβαση στο Διαδίκτυο στα Windows 10!

![Λύση: Το αριστερό κλικ του ποντικιού δεν λειτουργεί [Windows 10]](https://oktechmasters.org/wp-content/uploads/2020/12/1932-mouse-click-not-working-846x530.jpg)




![[Διορθώθηκε] Το Microsoft Store δεν μπορεί να κατεβάσει εφαρμογές και παιχνίδια](https://oktechmasters.org/wp-content/uploads/2022/03/30606-Fix-Cant-Download-from-Microsoft-Store.jpg)
![[Διορθώθηκε] Το Microsoft Store δεν μπορεί να πραγματοποιήσει λήψη και εγκατάσταση εφαρμογών](https://oktechmasters.org/wp-content/uploads/2022/03/30555-Fix-Microsoft-Store-Not-Installing-Apps.jpg)

