Το προσέξατε αυτόΜετά την ενημέρωση των Windows 10,Το αριστερό κουμπί του ποντικιού δεν λειτουργεί, Ή το αριστερό κουμπί του ποντικιού μερικές φορές μόνοέναρξη δράσης, Ή το αριστερό κουμπί του ποντικιού έχει κολλήσει και δεν μπορεί να συνεχίσει να επιλέγει τα πάντα;
τουΜπορεί να προκληθούν βλάβες υλικού ή προβλήματα λογισμικού (όπως παρωχημένες ή αντικρουόμενες εφαρμογές τρίτων).Το αριστερό κουμπί του ποντικιού σταματά να λειτουργεί τυχαία.Εάν το αριστερό κουμπί του ποντικιού έχει κολλήσει, συνεχίστε να επιλέγετε τα πάντα ή το αριστερό κουμπί του ποντικιού δεν λειτουργεί σωστά σε φορητό υπολογιστή ή υπολογιστή με Windows 10, εφαρμόστε τις παρακάτω λύσεις πριν αγοράσετε ένα νέο ποντίκι.
- Πρώτα, ελέγξτε και βεβαιωθείτε ότι το ίδιο το υλικό δεν είναι ελαττωματικό.Για να ελέγξετε το υλικό, απλώς συνδέστε το ποντίκι σε άλλο υπολογιστή και δείτε αν λειτουργεί.
- Εάν όλα είναι κανονικά, ενδέχεται να υπάρχει διένεξη με το πρόγραμμα οδήγησης του ποντικιού ή το λογισμικό τρίτων κατασκευαστών.Εάν αποδειχθεί ότι υπάρχει πρόβλημα υλικού, όπως "το αριστερό κουμπί του ποντικιού δεν λειτουργεί σε άλλο υπολογιστή", τότε προφανώς πρέπει να αντικαταστήσετε το ποντίκι.
Περιεχόμενα
Το αριστερό κουμπί του ποντικιού δεν λειτουργεί Windows 10
Κάντε επανεκκίνηση του υπολογιστή ή του φορητού υπολογιστή, εάν μια προσωρινή δυσλειτουργία έχει ως αποτέλεσμα να κολλήσει το αριστερό κουμπί του ποντικιού, συνεχίστε να επιλέγετε τα πάντα στα Windows 10, μπορεί να λύσει αυτό το πρόβλημα.
Αποσυνδέστε το ποντίκι και συνδέστε το σε άλλη θύρα USB, μερικές φορές θα σας βοηθήσει χωρίς λόγο.
Πραγματοποιήστε καθαρή εκκίνηση και, στη συνέχεια, ελέγξτε εάν λειτουργεί το κουμπί αριστερού κλικ του ποντικιού. Εάν μια διένεξη λογισμικού τρίτου κατασκευαστή προκαλεί προβλήματα, αυτό μπορεί να βοηθήσει.
Και πάλι, εάν χρησιμοποιείτε εξωτερικό ποντίκι στον φορητό υπολογιστή σας που προκαλεί το αριστερό κλικ, το δεξί κλικ ή το δεξί κλικ ή το αριστερό κλικ για τυχαία διακοπή λειτουργίας, απενεργοποιήστε την επιφάνεια αφής στον φορητό υπολογιστή.Η επιφάνεια αφής μπορεί να επηρεάσει ένα εξωτερικό ποντίκι.
Ενημερώστε το πρόγραμμα οδήγησης του ποντικιού
Στις περισσότερες περιπτώσεις, εάν χρησιμοποιείται λάθος πρόγραμμα οδήγησης ποντικιού ή δεν είναι ενημερωμένο, θα υπάρξει πρόβλημα "Το αριστερό κλικ του ποντικιού δεν λειτουργεί".Ή μπορούμε να πούμε ότι τα παλιά ή κατεστραμμένα προγράμματα οδήγησης συσκευών ενδέχεται να προκαλέσουν αυτό το πρόβλημα.
- Πατήστε το πλήκτρο Windows + R, πληκτρολογήστεdevmgmt.msc, Και κάντε κλικ στο OK,
- Αυτό θα εμφανίσει μια λίστα με όλα τα εγκατεστημένα προγράμματα οδήγησης συσκευών,
- Βρείτε το ποντίκι και άλλες συσκευές κατάδειξης και αναπτύξτε τα.
- Κάντε διπλό κλικ στη συσκευή του ποντικιού σας, κάντε κλικ στην Ενημέρωση προγράμματος οδήγησης,
- Επιλέξτε "Αυτόματη αναζήτηση για ενημερωμένο λογισμικό προγράμματος οδήγησης" για να επιτρέψετε στο Windows Update να ελέγξει και να εγκαταστήσει το πιο πρόσφατο πρόγραμμα οδήγησης για το ποντίκι.
- Εάν είναι διαθέσιμη μια νέα έκδοση, τα Windows θα ξεκινήσουν να ενημερώνουν το πρόγραμμα οδήγησης
- Όταν τελειώσετε, επανεκκινήστε τον υπολογιστή σας και ελέγξτε εάν βοηθά στην επίλυση του προβλήματος του ποντικιού στα Windows 10.
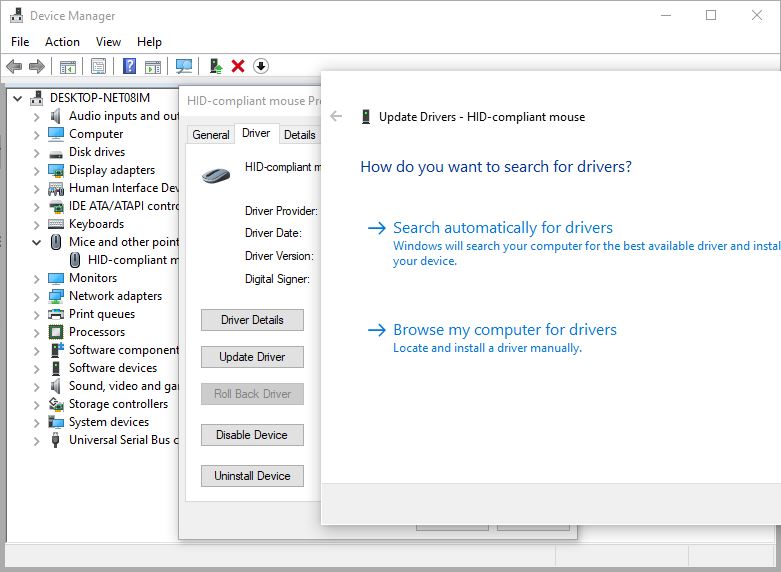
Εγκαταστήστε ξανά το πρόγραμμα οδήγησης του ποντικιού
Στις περισσότερες περιπτώσεις, αυτή είναι μια άλλη απλή λύση που μπορεί να λύσει το πρόβλημα για εσάς.
- Χρησιμοποιήστε το devmgmt.msc για να ανοίξετε τη διαχείριση συσκευών
- Εντοπίστε και επεκτείνετε ποντίκια και άλλες συσκευές κατάδειξης
- Επιλέξτε τη συσκευή απεγκατάστασης στη συσκευή του ποντικιού και, στη συνέχεια, κάντε ξανά κλικ στην Κατάργηση εγκατάστασης όταν σας ζητηθεί επιβεβαίωση,
- Αποσυνδέστε το ποντίκι από τη θύρα USB και επανεκκινήστε τον υπολογιστή,
Τώρα επανασυνδέστε το ποντίκι σε μια άλλη θύρα USB, η οποία θα εγκαταστήσει αυτόματα το λογισμικό του προγράμματος οδήγησης στον υπολογιστή και θα ελέγξει εάν το ποντίκι λειτουργεί όπως αναμένεται αυτή τη φορά.
Επιπλέον, μπορείτε να επισκεφτείτε τον ιστότοπο του κατασκευαστή του ποντικιού για λήψη και εγκατάσταση του πιο πρόσφατου προγράμματος οδήγησης για τον υπολογιστή σας.
Δημιουργήστε έναν νέο λογαριασμό χρήστη
Μερικές φορές, ένα κατεστραμμένο προφίλ χρήστη μπορεί επίσης να προκαλέσει τέτοια προβλήματα στον υπολογιστή σας.Δημιουργήστε ένα νέο προφίλ χρήστη και αλλάξτε τις ρυθμίσεις σε δικαιώματα διαχειριστή όπως φαίνεται παρακάτω και ελέγξτε εάν το πρόβλημα έχει επιλυθεί.
Δημιουργήστε έναν λογαριασμό χρήστη στα Windows 10
- Ανοίξτε μια γραμμή εντολών ως διαχειριστής,
- Εισαγάγετε την εντολή net user user名 κωδικό πρόσβασης /add (για παράδειγμα, δείτε την παρακάτω εικόνα) και πατήστε Enter.
- Τώρα, τρέξεόνομα χρήστη / προσθήκη διαχειριστών net τοπικής ομάδαςΗ εντολή προσθέτει τον χρήστη στην ομάδα τοπικών διαχειριστών.
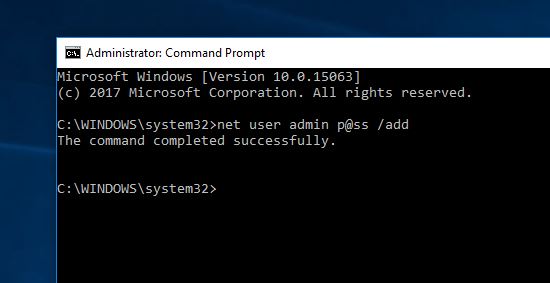
Κάντε επανεκκίνηση του υπολογιστή και, στη συνέχεια, συνδεθείτε στον νέο λογαριασμό που μόλις δημιουργήσατε.αν"Το αριστερό κουμπί του ποντικιού δεν λειτουργεί"Εάν το πρόβλημα εξαφανιστεί, μπορεί να σημαίνει ότι το άλλο προφίλ χρήστη σας έχει καταστραφεί.
Επιδιόρθωση κατεστραμμένων αρχείων συστήματος των Windows
Εάν το πρόβλημα ξεκίνησε μετά την πιο πρόσφατη ενημέρωση των Windows, μπορεί να είναι κατεστραμμένα τα αρχεία συστήματος των Windows ή να υπάρχει πρόβλημα με την ενημέρωση.Εκτελέστε την εντολή αποκατάστασης υγείας DISM και το βοηθητικό πρόγραμμα SFC για να χρησιμοποιήσετε τα σωστά αρχεία για να βοηθήσετε στην επιδιόρθωση και επαναφορά κατεστραμμένων αρχείων συστήματος των Windows.
- Ανοίξτε μια γραμμή εντολών ως διαχειριστής,
- Πληκτρολογήστε την εντολή DISM / Online / Cleanup-Image / RestoreHealth και πατήστε Enter,
- Αυτό θα εντοπίσει και θα επιδιορθώσει προβλήματα εικόνας των Windows 10 και η διαδικασία σάρωσης μπορεί να ολοκληρωθεί 100%.
- Στη συνέχεια, εκτελέστε την εντολήSFC / scannowΚαι πατήστε Enter, θα σας βοηθήσει να εντοπίσετε και να επαναφέρετε τα χαμένα και κατεστραμμένα αρχεία συστήματος των Windows με τα σωστά αρχεία.
- Αφού ολοκληρωθεί η διαδικασία σάρωσης, επανεκκινήστε τον υπολογιστή και ελέγξτε εάν το ποντίκι δεν λειτουργεί σωστά.
Απενεργοποιήστε τη λειτουργία tablet
Χρειάζεστε ακόμα βοήθεια, δοκιμάστε να απενεργοποιήσετε ή να απενεργοποιήσετε τη λειτουργία "tablet" και ελέγξτε εάν το δεξί κλικ του ποντικιού δεν λειτουργεί, επιλύθηκε το πρόβλημα.
- Πατήστε το πλήκτρο Windows και το πλήκτρο I ταυτόχρονα για να ανοίξετε τις "Ρυθμίσεις".
- Στο αναδυόμενο παράθυρο, κάντε κλικ στο "System" και επιλέξτε "Tablet Mode" από το αριστερό πλαίσιο.
- Στη συνέχεια, επιλέξτε "Χρήση λειτουργίας επιφάνειας εργασίας" στη λειτουργία "Tablet" στο δεξιό πλαίσιο.
Ομοίως, εάν έχετε εγκαταστήσει πρόσφατα οποιοδήποτε λογισμικό, παιχνίδια ή προγράμματα οδήγησης τρίτων κατασκευαστών και σταματούν τυχαία να λειτουργούν λόγω ενός αριστερού κλικ του ποντικιού, θα πρέπει να προσπαθήσετε να τα απεγκαταστήσετε.
Ενεργοποιήστε και απενεργοποιήστε την επιλογή "κλικ για κλείδωμα" στις επιλογές "Ρυθμίσεις"> "Συσκευές"> "Ποντίκι" και ελέγξτε αν βοηθάει.
Βοηθούν αυτές οι λύσεις στην επίλυση του προβλήματος κλικ στο κουμπί του ποντικιού στα Windows 10;Ενημερώστε μας στα σχόλια παρακάτω.
Διαβάστε επίσης:
- Λύση: Το πληκτρολόγιο/ποντίκι USB δεν λειτουργεί μετά την ενημέρωση των Windows
- Πώς να διορθώσετε την εξαφάνιση του δείκτη του ποντικιού στα Windows 10
- Διορθώστε το σφάλμα μη αναγνωρισμένης συσκευής USB στα Windows 10
- Το μενού έναρξης των Windows 10 δεν μπορεί να ανοίξει μετά την τελευταία ενημέρωση των Windows;Φτιάξτο
- Πώς να κάνετε τον υπολογιστή σας πιο γρήγορο και να επιταχύνετε τον υπολογιστή Windows 10


![[Διορθώθηκε] Το Microsoft Store δεν μπορεί να κατεβάσει εφαρμογές και παιχνίδια](https://oktechmasters.org/wp-content/uploads/2022/03/30606-Fix-Cant-Download-from-Microsoft-Store.jpg)
![[Διορθώθηκε] Το Microsoft Store δεν μπορεί να πραγματοποιήσει λήψη και εγκατάσταση εφαρμογών](https://oktechmasters.org/wp-content/uploads/2022/03/30555-Fix-Microsoft-Store-Not-Installing-Apps.jpg)
