Θα βιώσετε την αργή απόδοση των Windows 2020 μετά την ενημέρωση Νοεμβρίου 11;
Ο φορητός υπολογιστής Windows 10 παγώνει, δεν ανταποκρίνεται, εμφανίζεται ο διαχειριστής εργασιών100% χρήση δίσκου;
Η μονάδα δίσκου συνεχίζει να λειτουργεί στο 100% ή κοντά στο 100%, και δεν θα έχει καμία πλεονάζουσα χωρητικότητα για την εκτέλεση διαφορετικών εργασιών.Άρα, υπάρχει κάποιο πρόβλημα στο οποίο κάνατε λάθος, το οποίο οδηγείΗ χρήση του δίσκου είναι υψηλή;Η απάντηση είναι πιθανό να είναι, τίποτα, αυτό το πρόβλημα μπορεί να συμβεί εντελώς.
Ακόμη και άτομα που χρησιμοποιούν HDD ή SSD μπορεί να προκαλέσουνΥψηλή χρήση δίσκουπρόβλημα.Λοιπόν, εάν αντιμετωπίζετε επίσης το παρόμοιο πρόβλημα "Να βλέπετε πάντα υψηλή χρήση δίσκου",Εφαρμόστε τη λύση εδώ σεΚατά την εκκίνησηεπισκευήWindows 10 υψηλή χρήση δίσκου.
Περιεχόμενα
- 1 Υψηλή χρήση δίσκου Windows 10
- 1.1 Εγκαταστήστε τις πιο πρόσφατες ενημερώσεις των Windows
- 1.2 Εκτελέστε τον Έλεγχο αρχείων συστήματος
- 1.3 Ελέγξτε τη μονάδα δίσκου για σφάλματα
- 1.4 Επαναφορά εικονικής μνήμης
- 1.5 Χρησιμοποιήστε ένα σχέδιο παροχής ενέργειας υψηλής απόδοσης
- 1.6 Απενεργοποιήστε τις ειδοποιήσεις των Windows
- 1.7 Ενημέρωση υλικολογισμικού SSD
- 1.8 Επιδιόρθωση προγράμματος οδήγησης StorAHCI.sys
- 1.9 Υψηλή χρήση δίσκου Google Chrome και Skype
- 2 Ω, γεια, χαίρομαι που σε γνώρισα.
Υψηλή χρήση δίσκου Windows 10
Λοιπόν, υπάρχουν πολλοί λόγοι που μπορούν να προκαλέσουνΗ χρήση του δίσκου είναι υψηλή.Για παράδειγμα, εάν το πρόβλημα ξεκίνησε πρόσφατα μετά την ενημέρωση των Windows 10 20H2, μπορεί να οφείλεται σε ασυμβατότητα του προγράμματος οδήγησης.Κατεστραμμένα αρχεία συστήματος ξανά, λανθασμένη διαμόρφωση αρχείου σελίδας κ.λπ.Βασικά, οι άνθρωποι συνιστούν να απενεργοποιήσετε τα BITS, την αναζήτηση των Windows ή το Superfetch (sysmain) στο Διαδίκτυο, αλλά μην το κάνετε. Τα Windows απαιτούν να ενημερώσετε τον υπολογιστή σας.
- Βεβαιωθείτε ότι δεν υπάρχει μόλυνση από ιό ή κακόβουλο λογισμικό που να προκαλεί αυτό το πρόβλημα.
- Εκτελέστε μια καθαρή εκκίνηση, η οποία σας βοηθά να προσδιορίσετε εάν η διένεξη της υπηρεσίας εκκίνησης προκαλεί υψηλή χρήση δίσκου.
Εγκαταστήστε τις πιο πρόσφατες ενημερώσεις των Windows
Θα εκπλαγείτε, αλλά θα πρέπει να διορθώσετε 100% τη χρήση του δίσκου εγκαθιστώντας την πιο πρόσφατη ενημέρωση.
- Πατήστε Windows + I για να ανοίξετε την εφαρμογή ρυθμίσεων,
- Επιλέξτε ενημέρωση και ασφάλεια αντί για ενημέρωση των Windows,
- Στη συνέχεια, κάντε κλικ στο κουμπί ελέγχου για ενημερώσεις,
- Αυτό θα ελέγξει και θα εγκαταστήσει τις πιο πρόσφατες ενημερώσεις των Windows (αν υπάρχουν),
- Κάντε επανεκκίνηση των Windows για να εφαρμόσετε τις αλλαγές,
- Τώρα ελέγξτε αν δεν υπάρχουν άλλα 100 προβλήματα με τη χρήση του δίσκου.
Εκτελέστε τον Έλεγχο αρχείων συστήματος
Εκτελέστε το βοηθητικό πρόγραμμα System File Checker, μπορεί να βοηθήσει στην επαναφορά των κατεστραμμένων αρχείων συστήματος που λείπουν με τα σωστά αρχεία.
- Ανοίξτε μια γραμμή εντολών ως διαχειριστής,
- εισαγω命令SFC / scannowΚαι πατήστε Enter,
- Αυτό θα ξεκινήσει τη σάρωση για χαμένα κατεστραμμένα αρχεία,
- Εάν εντοπιστούν βοηθητικά προγράμματα SFC, επαναφέρετέ τα με τα σωστά αρχεία από τον συμπιεσμένο φάκελο στην προσωρινή μνήμη %WinDir%System32dll.
- Αφού ολοκληρωθεί 100% η διαδικασία, επανεκκινήστε τα Windows και ελέγξτε αν βοηθάει.
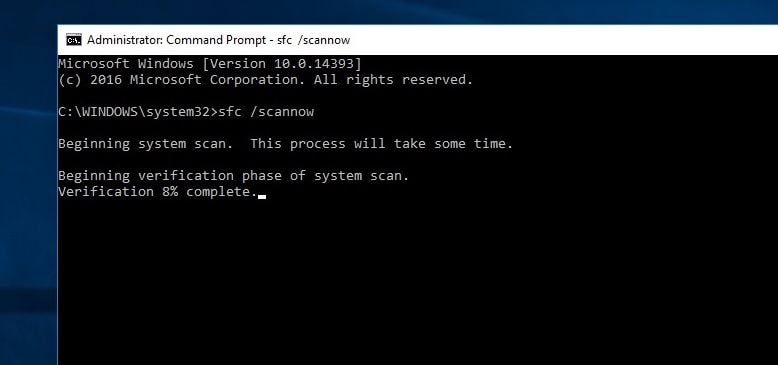
Για άλλη μια φορά, εάν το βοηθητικό πρόγραμμα SFC τελειώσει με σφάλμα και το Windows Resources εντοπίσει κατεστραμμένα αρχεία, αλλά ορισμένα από αυτά δεν μπορούν να επιδιορθωθούν, εκτελέστε το DISM Εργαλείο,該ΕργαλείαΣαρώστε και επιδιορθώστε την εικόνα του συστήματος και επιτρέψτε στο βοηθητικό πρόγραμμα SFC να εκτελέσει τη δουλειά του.
Ελέγξτε τη μονάδα δίσκου για σφάλματα
Όπως αναφέρθηκε προηγουμένως, σφάλματα σκληρού δίσκου, σκληρού δίσκου, βλάβη τομέα θα οδηγήσουν επίσης σε 100% χρήση του δίσκου, δεν είναι δυνατό το άνοιγμα αρχείων και φακέλων κ.λπ.Επομένως, εκτελέστε το Windows CHKDKS Utility για να βεβαιωθείτε ότι τα σφάλματα του σκληρού δίσκου δεν θα προκαλέσουν αυτό το 100% πρόβλημα χρήσης του δίσκου.
- Ανοίξτε ξανά τη γραμμή εντολών ως διαχειριστής,
- εισάγετε την εντολήchkdsk C: /f/r/xΚαι πατήστε Enter.
- Στην επόμενη ερώτηση, πληκτρολογήστε: Y, πατήστε Enter και επανεκκινήστε τον υπολογιστή.
- Αυτό θα ελέγξει την κατάσταση του σκληρού δίσκου και θα διορθώσει τυχόν σφάλματα που εντοπίστηκαν (αν είναι δυνατόν).
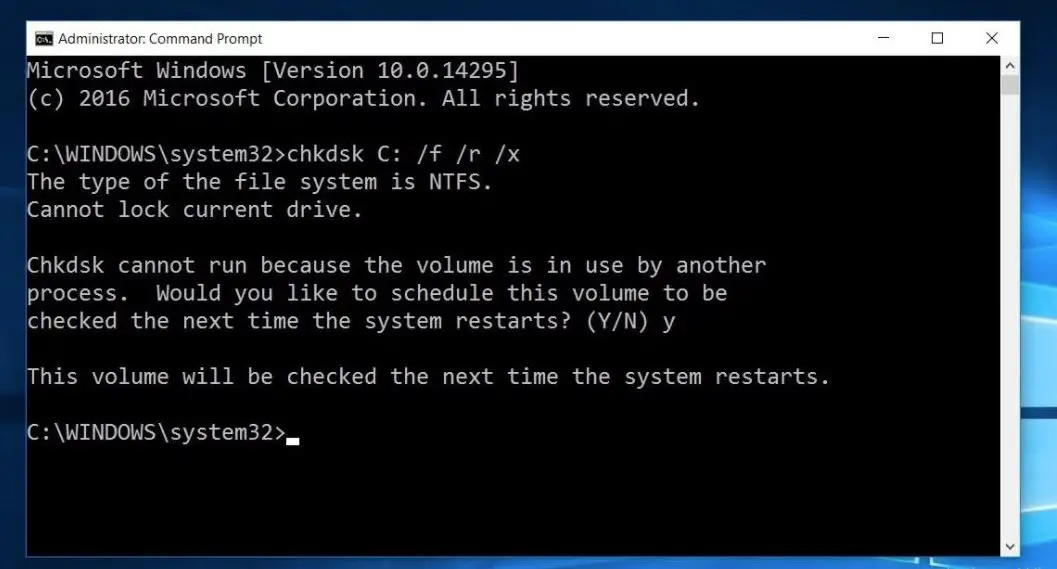
Επαναφορά εικονικής μνήμης
Τα Windows χρησιμοποιούν αυτόματα χώρο στη μονάδα δίσκου ως εικονική μνήμη (συνδυασμός μονάδας δίσκου και μνήμης RAM).Εάν προσαρμόσατε πρόσφατα την εικονική μνήμη για βελτιστοποίηση απόδοσης των Windows, επαναφέρετέ την στην προεπιλεγμένη τιμή.Επειδή μερικές φορές η λανθασμένη προσαρμογή μπορεί να προκαλέσει τη μη απόκριση της μονάδας δίσκου ή τη χρήση 100% του δίσκου.
- Για να επαναφέρετε την εικονική μνήμη στην προεπιλεγμένη της κατάσταση:
- Κάντε κλικ στο μενού έναρξης για αναζήτηση τύπου system και πατήστε Enter.
- Στη συνέχεια, κάντε κλικ στις Ρυθμίσεις συστήματος για προχωρημένους στον αριστερό πίνακα,
- Στην περιοχή Ιδιότητες συστήματος, κάντε κλικ στην καρτέλα Για προχωρημένους και, στη συνέχεια, κάντε κλικ στην επιλογή Ρυθμίσεις.
- Αυτό θα ανοίξει την επιλογή "Απόδοση" και θα μετακινηθεί ξανά στην καρτέλα "Για προχωρημένους",
- Στη συνέχεια, επιλέξτε "Αλλαγή" στην ενότητα "Εικονική μνήμη".
- Στη συνέχεια, επιλέξτε "Αυτόματη διαχείριση του μεγέθους αρχείου σελίδας όλων των μονάδων δίσκου".
- Κάντε κλικ στο Apply OK και, στη συνέχεια, επανεκκινήστε το παράθυρο για να ισχύσουν οι αλλαγές.
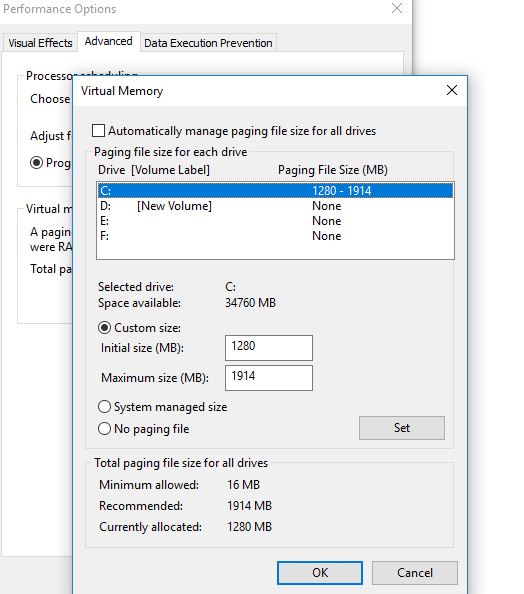
Χρησιμοποιήστε ένα σχέδιο παροχής ενέργειας υψηλής απόδοσης
Για ορισμένους υπολογιστές, ο σκληρός δίσκος είναι πολύ έξυπνος και θα προσπαθήσει να απενεργοποιήσει ή να αλλάξει τις στροφές για εξοικονόμηση ενέργειας.Ένα παράδειγμα είναι ένας πράσινος/μπλε σκληρός δίσκος Western Digital.Αυτό ακούγεται σαν εξαιρετικό χαρακτηριστικό, αλλά δεν νομίζω ότι λειτουργεί καλά στην πράξη.
Για να αποφύγετε αυτό το πρόβλημα:
- Ανοίξτε τον πίνακα ελέγχου,
- Αναζητήστε και επιλέξτε επιλογές ενέργειας
- Στη συνέχεια, επιλέξτε εδώ ένα σχέδιο παροχής ενέργειας υψηλής απόδοσης.
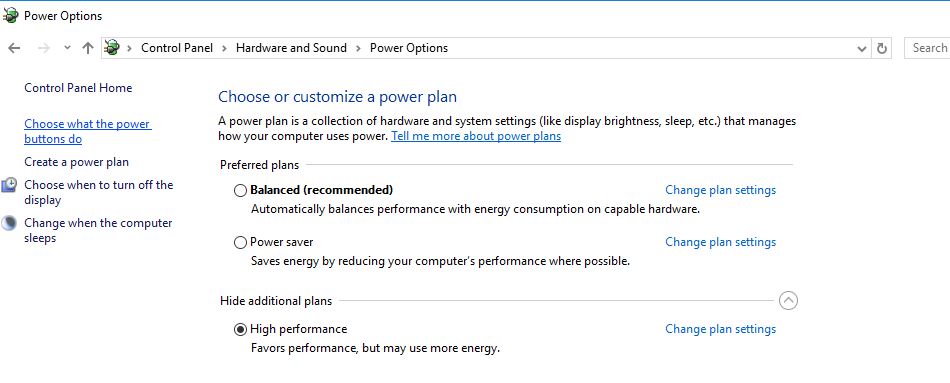
- Επιπλέον, κάντε κλικ στην Αλλαγή ρυθμίσεων σχεδίου
- Στη συνέχεια, αναπτύξτε το στοιχείο "Μετά την απενεργοποίηση του σκληρού δίσκου" και ορίστε τα λεπτά σε 0.
Αυτό μπορεί να διασφαλίσει ότι ο σκληρός δίσκος δεν θα χάσει την ισχύ του ή θα εισέλθει σε κατάσταση χαμηλής κατανάλωσης, κάτι που μπορεί να προκαλέσει προβλήματα στη χρήση του δίσκου.
Απενεργοποιήστε τις ειδοποιήσεις των Windows
Αυτή είναι μια άλλη προτεινόμενη λύση που μπορεί να βοηθήσει τους χρήστες να λύσουν το πρόβλημα της υπερβολικής χρήσης του δίσκου.
- Μεταβείτε στις ρυθμίσεις,
- Κάντε κλικ στο Σύστημα και, στη συνέχεια, κάντε κλικ στην επιλογή Ειδοποιήσεις και ενέργειες.
- Όταν χρησιμοποιείτε Windows, απλώς απενεργοποιήστε το για να λάβετε συμβουλές, κόλπα και προτάσεις.
Ενημέρωση υλικολογισμικού SSD
Εάν έχετε εγκαταστήσει έναν SSD στον υπολογιστή σας και υπάρχει πρόβλημα με τη χρήση του δίσκου, πιθανότατα πρόκειται για πρόβλημα υλικολογισμικού.Ο SSD είναι γρήγορος, εκτός εάν έχετε κάποιο πρόγραμμα που έχει πάντα πρόσβαση στο δίσκο, διαφορετικά δεν θα λειτουργεί ποτέ στο 100% για περισσότερο από μερικά δευτερόλεπτα.Ακολουθούν μερικοί σύνδεσμοι για τις ενημερώσεις υλικολογισμικού SSD ορισμένων μεγάλων εμπορικών σημάτων:Κρίσιμη, Samsung, Κίνγκστον, Intel, OWC
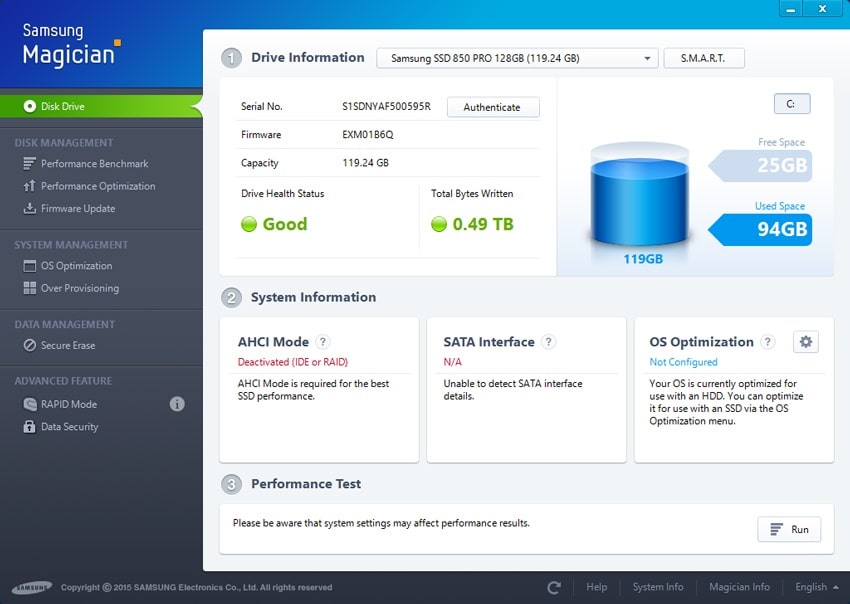
Επιδιόρθωση προγράμματος οδήγησης StorAHCI.sys
Επιπλέον, ορισμένοι χρήστες αναφέρουν την "απενεργοποίηση λειτουργίας MSI" μιας συγκεκριμένης συσκευής μέσω του μητρώου για να "τους βοηθήσουν να λύσουν το πρόβλημα".Ακόμη και η Microsoft επεσήμανε ξεκάθαρα ότι αυτό είναι ένα πρόβλημα στα Windows 10.Ορισμένα προγράμματα οδήγησης δεν μπορούν να λειτουργήσουν κανονικά όπως συμβαίνει στα Windows 10. Το πρόγραμμα οδήγησης StorAHCI.sys είναι ένα πρόγραμμα οδήγησης που προκαλεί 100% χρήση του σκληρού δίσκου.Σφάλμα υλικολογισμικού.Το StorAHCI.sys είναι κατάλληλο για συσκευές αποθήκευσης συνδεδεμένες στη μητρική πλακέτα ενός υπολογιστή ή φορητού υπολογιστή μέσω της προηγμένης διεπαφής ελεγκτή κεντρικού υπολογιστή PCI-Express.
Αρχικά, προσδιορίστε εάν ο υπολογιστής σας εκτελεί τα εισερχόμενα Πρόγραμμα οδήγησης AHCI (StorAHCL.sys).
- Ανοίξτε τη "Διαχείριση Συσκευών" πατώντας Win + R και πληκτρολογήστεdevmgmt.msc,μετά πατήστεΕισάγετε κλειδί.
- Στη συνέχεια, αναπτύξτε την κατηγορία "IDE ATA / ATAPI Controller",
- Κάντε διπλό κλικ στον ελεγκτή AHCI.
- σε"οδηγός" Κάτω από την καρτέλα, κάντε κλικ στο " Στοιχεία οδηγού".
- Αν μπορείτε να δείτε storahci.sys Αποθηκευμένο στη διαδρομή του φακέλου system 32, σημαίνει ότι εκτελείτε το πρόγραμμα οδήγησης AHCI εισερχομένων.
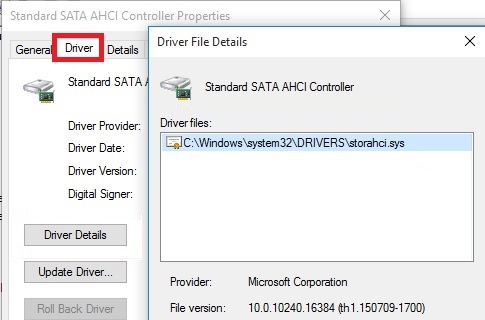
- Κλείστε το παράθυρο "Λεπτομέρειες προγράμματος οδήγησης" και μεταβείτε στο "Λεπτομέριες" Αυτί.
- Από το αναπτυσσόμενο μενού, επιλέξτε Διαδρομή παρουσίας συσκευής.
- Σημείωση απόVEN_Διαδρομή εκκίνησης
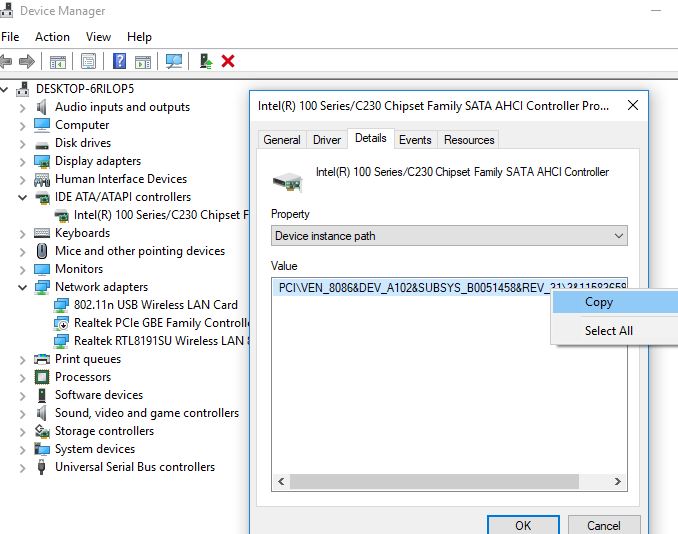
Σημείωση:Εάν βρείτε πολλούς ελεγκτές AHCI σε ελεγκτές IDE ATA/ATAPI, αντιγράψτε τη διαδρομή παρουσίας συσκευής AHCI για κάθε ελεγκτή και εκτελέστε τα παρακάτω βήματα για κάθε ελεγκτή ένα προς ένα.
Τώρα, θα κάνουμε προσαρμογές στο μητρώο των Windows για να απενεργοποιήσουμε το "Disable MSI Mode".
- Πατήστε Windows + R για είσοδοregedit,Στη συνέχεια, κάντε κλικ στο OK για να ανοίξετε τον επεξεργαστή μητρώου,
- Δημιουργήστε αντίγραφα ασφαλείας της βάσης δεδομένων του μητρώου και μεταβείτε στα ακόλουθα
HKEY_LOCAL_MACHINESYSTEMCcurrentControlSetEnumPCIDevice παραμέτρου διακοπής διαχείρισης μηνύματος χαρακτηριστικού διακοπής σήματος
Σημείωση: Αντικαταστήστε την τιμή του ελεγκτή AHCI που σημειώσατε νωρίτερα.
- σεΜήνυμαSignaledInterruptProperties 鍵Στο δεξί παράθυρο,
- Βρείτε το όνομαΥποστηρίζεται MSISΤο μητρώο DWORD (REG_DWORD), το μητρώο Θα πρέπει να αντιστοιχεί στην τιμή 1 ως δεδομένα του.
- Διπλό κλικ DWORDΤροποποιήστε την τιμή του και, στη συνέχεια, ορίστε το 0, όπως φαίνεται στο παρακάτω σχήμα.
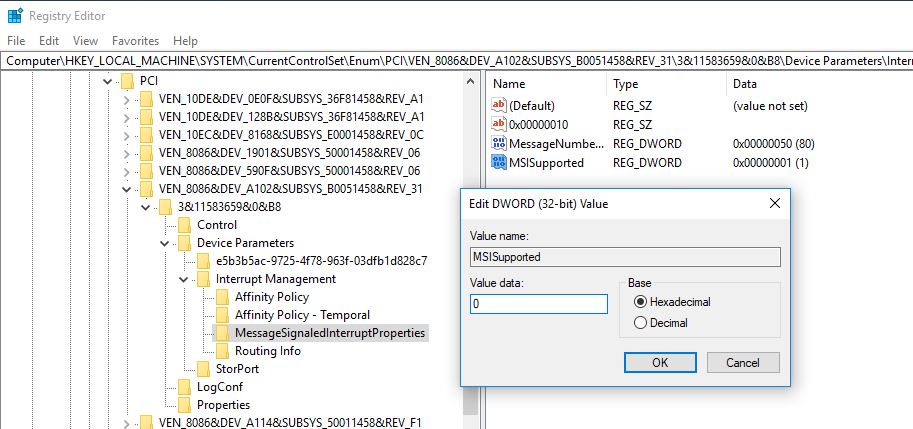
- Κλείστε τον επεξεργαστή μητρώου και επανεκκινήστε το παράθυρο για να τεθούν σε ισχύ οι αλλαγές.
- Μετά την επανεκκίνηση του υπολογιστή, το πρόβλημα χρήσης δίσκου 100% θα πρέπει να εξαφανιστεί.
Υψηλή χρήση δίσκου Google Chrome και Skype
Μερικές φορές μπορεί να παρατηρήσετε την υψηλή χρήση δίσκου του Chrome στα Windows 10, επειδή υπάρχει πρόβλημα με τη λειτουργία προφόρτωσης της ιστοσελίδας.Η απενεργοποίηση της προφόρτωσης ιστοσελίδων μπορεί να βοηθήσει στην επιδιόρθωση της χρήσης 100 δίσκων.
Χρήση του Chrome High Disk
- Ανοίξτε το πρόγραμμα περιήγησης Chrome,
- Κάντε κλικ στο εικονίδιο με τις τρεις κουκκίδες στην επάνω δεξιά γωνία και επιλέξτε "Ρυθμίσεις".
- Ή μπορείτε απευθείαςΣτη γραμμή διευθύνσεωνεισαγωchrome: // ρυθμίσεις /Και πατήστε Enter.
- Τώρα μετακινηθείτε προς τα κάτω και επιλέξτε σύνθετες ρυθμίσεις
- Εδώ, απενεργοποιήστε την "προανάκτηση πόρων" για τη γρηγορότερη φόρτωση σελίδων και χρησιμοποιήστε υπηρεσίες πρόβλεψης στην ενότητα "Απόρρητο και ασφάλεια" για γρηγορότερη φόρτωση σελίδων.
- Ελέγξτε τώρα αν βοηθάει
Skype High Disk
- Βεβαιωθείτε ότι το Skype σας δεν εκτελείται.
- Πατήστε Windows + E για να ανοίξετε την Εξερεύνηση των Windows,
- Μεταβείτε στην ακόλουθη διαδρομή C: Αρχεία προγράμματος (x86) SkypePhone.
- Κάντε δεξί κλικ στο Skype.exe και επιλέξτε "Ιδιότητες".
- Στην καρτέλα Ασφάλεια, επιλέξτε Όλα τα πακέτα εφαρμογών και, στη συνέχεια, κάντε κλικ στην Επεξεργασία.
- Στο επόμενο πλαίσιο που εμφανίζεται, επιλέξτε "Όλα τα πακέτα εφαρμογών" και, στη συνέχεια, επιλέξτε το πλαίσιο ελέγχου "Να επιτρέπεται" στο δικαίωμα "Εγγραφή".
- Κάντε κλικ στο OK για αποθήκευση και συνέχεια.Κάντε ξανά κλικ στο OK.
Μήπως αυτές οι λύσεις βοηθούν στην επίλυσηWindows 10 υψηλή χρήση δίσκουπρόβλημα?Ενημερώστε μας για τα ακόλουθα σχόλια, διαβάστε επίσης:
- Πώς να απενεργοποιήσετε την επιβολή υπογραφής προγραμμάτων οδήγησης στα Windows 10
- Η αυτόματη επισκευή επισκευής δεν μπορεί να επιδιορθώσει τον υπολογιστή στα Windows 10
- Λύση: Σφάλμα μπλε οθόνης Driver_power_state_failure στα Windows 10
- Διορθώστε την εξαφάνιση του Microsoft Edge από την ενημέρωση των Windows 10 20H2
- Μετά την αναβάθμιση των Windows 10 20H2, ο φορητός υπολογιστής συχνά παγώνει και κολλάει

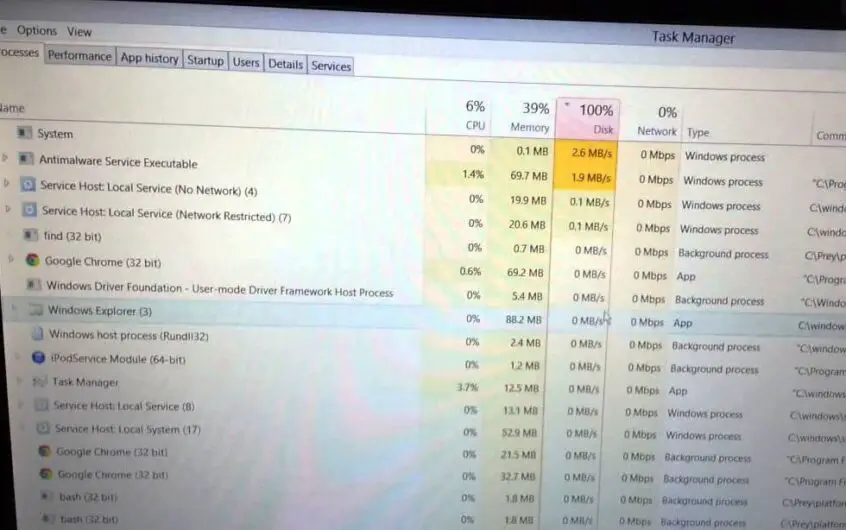
![[Διορθώθηκε] Το Microsoft Store δεν μπορεί να κατεβάσει εφαρμογές και παιχνίδια](https://oktechmasters.org/wp-content/uploads/2022/03/30606-Fix-Cant-Download-from-Microsoft-Store.jpg)
![[Διορθώθηκε] Το Microsoft Store δεν μπορεί να πραγματοποιήσει λήψη και εγκατάσταση εφαρμογών](https://oktechmasters.org/wp-content/uploads/2022/03/30555-Fix-Microsoft-Store-Not-Installing-Apps.jpg)
