Ενημερώθηκε το 2024
Έχετε παρατηρήσει ότι ο φορητός υπολογιστής σας δεν θα σβήσει ή δεν θα κοιμηθεί μετά από μια πρόσφατη ενημέρωση των Windows 10/Windows 11;
Πολλοί χρήστες ανέφεραν ότι έκαναν κλικ στο κουμπί "Τερματισμός λειτουργίας".Έμεινε στην οθόνη κλεισίματος για μια ώρα με έναν κύκλο που περιστρέφεται, πολλές άλλες οθόνες παρέμειναν μαύρες, αλλά ο ίδιος ο υπολογιστής εξακολουθούσε να λειτουργεί και ο μόνος τρόπος για να αναγκάσετε να κλείσει το παράθυρο ήταν κρατώντας πατημένο το κουμπί λειτουργίας.
Αν και υπάρχουν πολλοί πιθανοί λόγοι για αυτό το πρόβλημα,Το Win10/11 κόλλησε στο κλείσιμοΟ κύριος λόγος είναι η υβριδική λειτουργία τερματισμού λειτουργίας (γνωστή και ως γρήγορη εκκίνηση).
Και πάλι, η λανθασμένη ρύθμιση παραμέτρων τροφοδοσίας ή οποιαδήποτε εφαρμογή που εκτελείται στο παρασκήνιο μπορεί να προκαλέσει την αποτυχία τερματισμού λειτουργίας των Windows 10/11 με χάρη.Όποιος κι αν είναι ο λόγος, μπορεί να έχετε κάποιες λύσεις για να διορθώσετε ζητήματα που σχετίζονται με την εκκίνηση και τον τερματισμό λειτουργίας, συμπεριλαμβανομένου του μη τερματισμού λειτουργίας ή αδράνειας των Windows 10/11.
Περιεχόμενα
- 1 Τα Windows 10/Windows 11 κόλλησαν κατά τον τερματισμό λειτουργίας
- 1.1 Επαναφορά τροφοδοσίας φορητού υπολογιστή
- 1.2 Εκτελέστε το πρόγραμμα αντιμετώπισης προβλημάτων τροφοδοσίας
- 1.3 Απενεργοποίηση γρήγορης εκκίνησης
- 1.4 Διαμόρφωση στη διεπαφή Intel Management Engine
- 1.5 Ενημερώστε το πρόγραμμα οδήγησης IMEI
- 1.6 Επαναφέρετε το σχέδιο παροχής ενέργειας στις προεπιλεγμένες ρυθμίσεις
- 1.7 Απεγκατάσταση/εγκατάσταση προγράμματος οδήγησης μπαταρίας (μόνο για φορητούς υπολογιστές)
- 1.8 Επιδιόρθωση κατεστραμμένων αρχείων συστήματος
- 1.9 Εγκαταστήστε τις πιο πρόσφατες ενημερώσεις των Windows
- 2 Συνήθη προβλήματα με το κλείσιμο του Win10/11 και το κόλλημα
- 3 Ω, γεια, χαίρομαι που σε γνώρισα.
Τα Windows 10/Windows 11 κόλλησαν κατά τον τερματισμό λειτουργίας
Αρχικά, περιμένετε υπομονετικά για μερικά λεπτά και ελέγξτε εάν τα Windows τερματίζονται σωστά.Ωστόσο, εάν δεν δείτε καμία βελτίωση, το παράθυρο εξακολουθεί να είναι κολλημένο σε κατάσταση απενεργοποίησης ή σε μαύρη οθόνη, κάτι που προκαλεί το κλείσιμο αναγκαστικά πατώντας το παράθυρο και κρατώντας πατημένο το κουμπί λειτουργίας για 5 έως 10 δευτερόλεπτα μέχρι να ενεργοποιηθεί σβήσει εντελώς.

Επαναφορά τροφοδοσίας φορητού υπολογιστή
- Εάν είστε χρήστης φορητού υπολογιστή, απενεργοποιήστε το εντελώς
- Τώρα αποσυνδέστε το τροφοδοτικό και, στη συνέχεια, αφαιρέστε την μπαταρία,
- Εάν είστε χρήστης επιτραπέζιου υπολογιστή, βεβαιωθείτε ότι ο υπολογιστής είναι απενεργοποιημένος και, στη συνέχεια, αποσυνδέστε όλες τις συσκευές, συμπεριλαμβανομένου του καλωδίου τροφοδοσίας, του καλωδίου VGA.
- Τώρα, πατήστε και κρατήστε πατημένο το κουμπί λειτουργίας για 5 έως 10 δευτερόλεπτα (για φορητούς υπολογιστές και επιτραπέζιους υπολογιστές)
- Όλα είναι συνδεδεμένα όπως πριν, προσθέστε την μπαταρία στον φορητό υπολογιστή και, στη συνέχεια, ξεκινήστε τα Windows για να ελέγξετε αν βοηθάει.
Εκτελέστε το πρόγραμμα αντιμετώπισης προβλημάτων τροφοδοσίας
Εκτελέστε το ενσωματωμένο εργαλείο αντιμετώπισης προβλημάτων τροφοδοσίας, το οποίο μπορεί να εντοπίσει και να επιδιορθώσει τις ρυθμίσεις τροφοδοσίας του υπολογιστή για εξοικονόμηση ενέργειας.
- Πατήστε τη συντόμευση πληκτρολογίου Windows + X και επιλέξτε Ρυθμίσεις
- Κάντε κλικ στην Ενημέρωση και ασφάλεια και, στη συνέχεια, κάντε κλικ στην Αντιμετώπιση προβλημάτων.
- Στο μεσαίο παράθυρο, κάντε κλικ στην επιλογή Power και, στη συνέχεια, εκτελέστε το πρόγραμμα αντιμετώπισης προβλημάτων όπως φαίνεται στην παρακάτω εικόνα.
- Αυτό θα ελέγξει και θα διορθώσει εάν υπάρχουν λανθασμένες διαμορφώσεις τροφοδοσίας που προκαλούν τον χαριτωμένο τερματισμό της λειτουργίας των Windows 10/11.
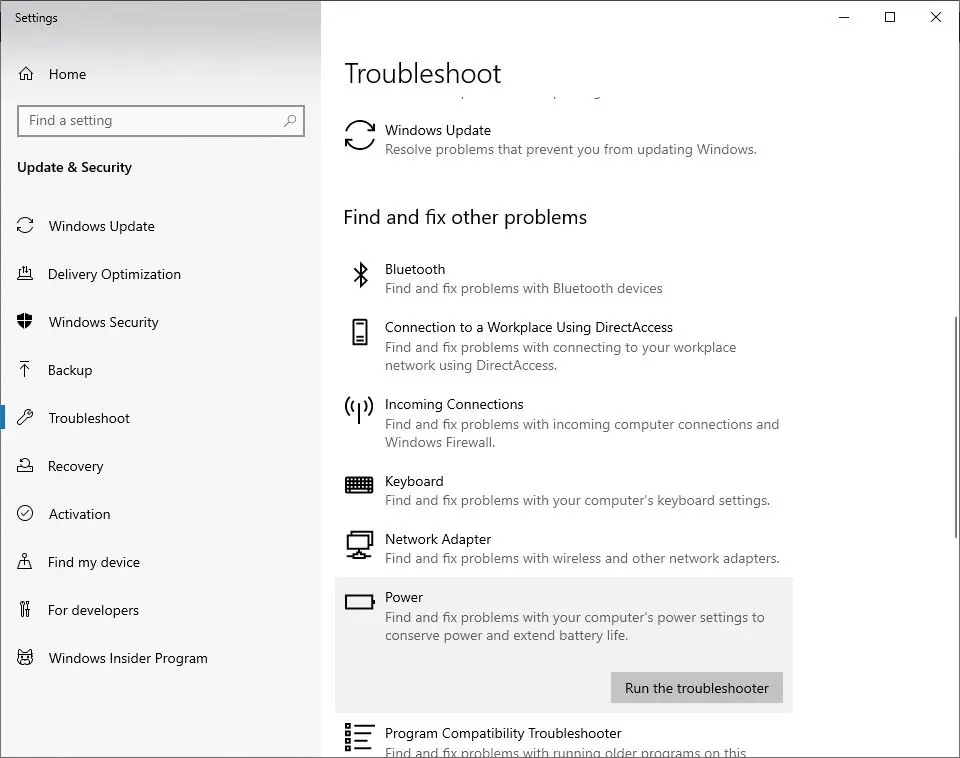
Επιπλέον, εκτελέστε το Windows Update Troubleshooter από εκεί, μπορεί να εντοπίσει και να διορθώσει εάν υπάρχουν σφάλματα ενημέρωσης σε εκκρεμότητα που εμποδίζουν τον κανονικό τερματισμό λειτουργίας των Windows.Όταν τελειώσετε, επανεκκινήστε τον υπολογιστή για να τεθούν σε ισχύ οι αλλαγές και ελέγξτε εάν το πρόβλημα έχει επιλυθεί.
Απενεργοποίηση γρήγορης εκκίνησης
Η γρήγορη εκκίνηση εισήχθη για πρώτη φορά στα Windows 8.Τώρα, αυτό είναι ένα από τα βασικά χαρακτηριστικά των Microsoft Windows, που σας βοηθά να ξεκινήσετε πιο γρήγορα.Ωστόσο, το ωραίο χαρακτηριστικό αυτής της δυνατότητας μπορεί να είναι ο λόγος που ορισμένοι παλιοί υπολογιστές ή φορητοί υπολογιστές τερματίστηκαν.Επομένως, όταν αντιμετωπίζετε οποιοδήποτε πρόβλημα τερματισμού λειτουργίας στα Windows 10/11 ή 8.1, συνιστάται να απενεργοποιήσετε προσωρινά τη δυνατότητα γρήγορης εκκίνησης.
- Πρώτα, πατήστε τα Windows + X στο πληκτρολόγιο, επιλέξτε την επιλογή τροφοδοσίας και, στη συνέχεια, κάντε κλικ στις άλλες ρυθμίσεις ενέργειας.Ωστόσο, εάν δεν βλέπετε τέτοιες επιλογές εκεί, μπορείτε να πλοηγηθείτε στο "Control PanelSystem" και στο "SecurityPower Options".
- Τώρα, κάντε κλικ για να επιλέξετε τι κάνει το κουμπί λειτουργίας.
- Στη συνέχεια, κάντε κλικ στην επιλογή Αλλαγή ρυθμίσεων που δεν είναι διαθέσιμες αυτήν τη στιγμή.
- Τώρα, καταργήστε την επιλογή Ενεργοποίηση γρήγορης εκκίνησης (συνιστάται).
- Αποθηκεύστε τις ρυθμίσεις και επανεκκινήστε τον υπολογιστή.
- Ελέγξτε εάν μπορεί να διορθώσει το πρόβλημα ότι τα Windows δεν μπορούν να τερματίσουν κανονικά.
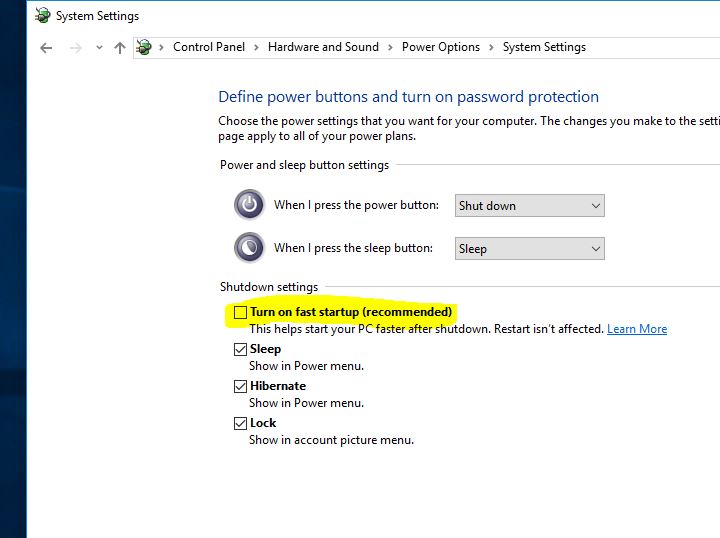
Διαμόρφωση στη διεπαφή Intel Management Engine
- Χρησιμοποιήστε τη συντόμευση των Windows Win + X για να ξεκινήσετε τη λίστα μετάβασης και επιλέξτε Διαχείριση Συσκευών.
- Αναπτύξτε την καταχώριση της συσκευής συστήματος εδώ και, στη συνέχεια, περιηγηθείτε και κάντε διπλό κλικ στη διεπαφή Intel Management Engine.
- Επιλέξτε την καρτέλα Power Management (αν υπάρχει τέτοια καρτέλα).
- Καταργήστε την επιλογή "Να επιτρέπεται στον υπολογιστή να απενεργοποιεί αυτήν τη συσκευή για εξοικονόμηση ενέργειας".
Σημείωση: Εάν χρησιμοποιείτε επιτραπέζιο υπολογιστή, ενδέχεται να μην υπάρχει καρτέλα διαχείρισης ενέργειας, παραλείψτε αυτό το βήμα και εγκαταλείψτε την επόμενη λύση "Ενημέρωση προγράμματος οδήγησης IMEI"
Ενημερώστε το πρόγραμμα οδήγησης IMEI
- Ανοίξτε ξανά τη διαχείριση συσκευών και αναπτύξτε την καταχώρηση συσκευής συστήματος.
- Περιηγηθείτε και κάντε διπλό κλικ στη διεπαφή Intel Management Engine.
- Μεταβείτε στην καρτέλα "Πρόγραμμα οδήγησης" της διεπαφής Intel Management Engine.
- Κάντε κλικ στο κουμπί Ενημέρωση προγράμματος οδήγησης.
Εάν έχετε κατεβάσει το αρχείο του προγράμματος οδήγησης από τον επίσημο ιστότοπο, μπορείτε να επιλέξετε την επιλογή "Αναζήτηση στον υπολογιστή μου για λογισμικό προγράμματος οδήγησης".
Ακολουθήστε τις οδηγίες που εμφανίζονται στην οθόνη και ενημερώστε το πρόγραμμα οδήγησης IMEI στην πιο πρόσφατη έκδοση που είναι συμβατή με τα Windows 10/11.
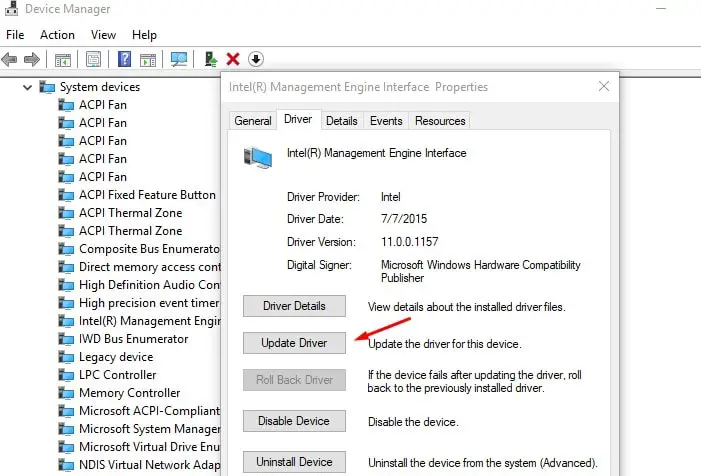
Επαναφέρετε το σχέδιο παροχής ενέργειας στις προεπιλεγμένες ρυθμίσεις
Μερικές φορές η αιτία αυτού του προβλήματος μπορεί να είναι οι ρυθμίσεις του σχεδίου παροχής ενέργειας. Ας αλλάξουμε τις ρυθμίσεις του σχεδίου παροχής ενέργειας κάνοντας τα ακόλουθα πράγματα που μπορεί να βοηθήσουν στην επίλυση του προβλήματοςεπαναφορά στο προκαθορισμένοστήνω.
- Ανοίξτε τον πίνακα ελέγχου και μεταβείτε στις επιλογές τροφοδοσίας
- Βρείτε το τρέχον σχέδιο παροχής ενέργειας και κάντε κλικ στην επιλογή "Αλλαγή ρυθμίσεων σχεδίου" δίπλα του
- Στη συνέχεια κάντε κλικ στο Change advanced power settings.
- Θα ανοίξει ένα νέο παράθυρο με την επιλογή ενός κουμπιού "Επαναφορά προεπιλογών σχεδίου".
- Τώρα κάντε κλικ στο «Εφαρμογή» και μετά στο «OK» για να αποθηκεύσετε τις αλλαγές
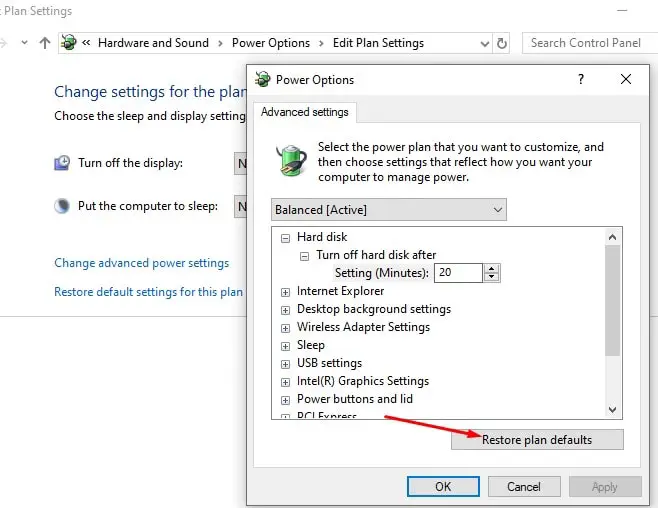
Απεγκατάσταση/εγκατάσταση προγράμματος οδήγησης μπαταρίας (μόνο για φορητούς υπολογιστές)
Εάν αντιμετωπίσετε αυτό το ζήτημα σε φορητό υπολογιστή Windows 10/11, η απεγκατάσταση και η επανεγκατάσταση της μονάδας μπαταρίας μπορεί να βοηθήσει στην επίλυση του προβλήματος.
- Πρώτα, απενεργοποιήστε τελείως τον φορητό υπολογιστή και διαχωρίστε τη χορδή τροφοδοσίας
- Τώρα αφαιρέστε την μπαταρία (αν έχει διορθωθεί, δεν χρειάζεται να την αφαιρέσετε)
- Συνδέστε το καλώδιο τροφοδοσίας και επανεκκινήστε τον υπολογιστή
- Πατήστε το πλήκτρο Windows + συντόμευση πληκτρολογίου X και επιλέξτε Διαχείριση Συσκευών
- Αναπτύξτε το Battery>Κάντε δεξί κλικ στο σύστημα συμβατό με το Microsoft ACPI και κάντε κλικ στο Uninstall
- Τώρα απενεργοποιήστε τον υπολογιστή και αποσυνδέστε το καλώδιο τροφοδοσίας
- Συνδέστε την μπαταρία, μετά συνδέστε το τροφοδοτικό και επανεκκινήστε τον υπολογιστή για να εγκαταστήσετε αυτόματα το πρόγραμμα οδήγησης
Επιδιόρθωση κατεστραμμένων αρχείων συστήματος
Το πρόβλημα τερματισμού λειτουργίας των Windows μπορεί επίσης να είναι αποτέλεσμα κατεστραμμένων ή ελλειπόντων αρχείων συστήματος.Η εκτέλεση του βοηθητικού προγράμματος SFC και των εντολών DISM μπορεί να επιδιορθώσει αυτά τα προβλήματα αρχείων συστήματος.Αυτός είναι ένας άλλος τρόπος για να διορθώσετε το πρόβλημα που τα Windows δεν μπορούν να τερματίσουν κανονικά.
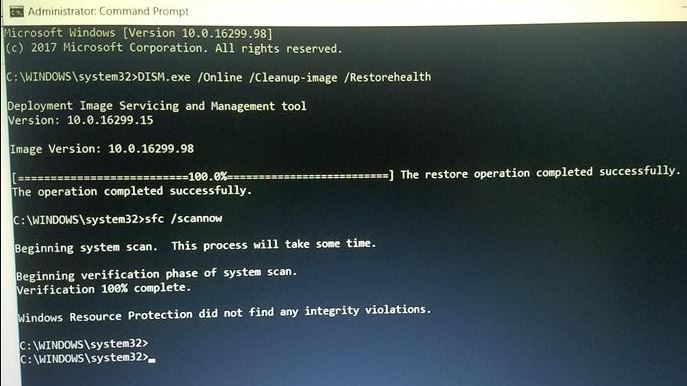
Εγκαταστήστε τις πιο πρόσφατες ενημερώσεις των Windows
Επίσης, βεβαιωθείτε ότι ο υπολογιστής σας είναι η πιο πρόσφατη έκδοση των Windows Updates και ότι δεν υπάρχουν εκκρεμείς ενημερώσεις που ενδέχεται να εμποδίσουν τον τερματισμό λειτουργίας των Windows.Μπορείτε να ακολουθήσετε τα παρακάτω βήματα για να ελέγξετε και να εγκαταστήσετε εκκρεμείς ενημερώσεις των Windows.
- Χρησιμοποιήστε τη συντόμευση πληκτρολογίου Windows + I για να ανοίξετε την εφαρμογή "Ρυθμίσεις",
- Κάντε κλικ στην επιλογή Ενημέρωση και ασφάλεια και, στη συνέχεια, κάντε κλικ στο Windows Update για να επιτρέψετε τη λήψη και την εγκατάσταση των ενημερώσεων των Windows (εάν είναι διαθέσιμες).
- Μόλις ολοκληρωθεί, πρέπει να επανεκκινήσετε τον υπολογιστή σας για να τα εφαρμόσετε
Εκκινήστε επίσης τα Windows για εκκαθάριση της κατάστασης εκκίνησης (τα Windows ξεκινούν με Βασικές υπηρεσίες Windows και προγράμματα εκκίνησης) για να ελέγξετε και να βεβαιωθείτε ότι καμία εφαρμογή τρίτων δεν εμποδίζει τον τερματισμό λειτουργίας των Windows 10/11.
Εάν όλες αυτές οι λύσεις αποτύχουν να επιλύσουν το πρόβλημα και εξακολουθείτε να έχετε "Τα Windows 10/11 δεν θα κλείσουν ή θα αδρανοποιηθούν", ήρθε η ώρα να χρησιμοποιήσετε τη δυνατότητα Επαναφοράς Συστήματος, η οποία επαναφέρει τα παράθυρά σας στην προηγούμενη κατάσταση λειτουργίας τους, ώστε να λειτουργούν ομαλά.Και δεδομένου ότι οι περισσότεροι χρήστες αναφέρουν ότι η εκτέλεση μιας επαναφοράς συστήματος τους βοηθά να λύσουν το πρόβλημαΖητήματα εκκίνησης και τερματισμού λειτουργίας των Windows 10/11.Ελέγξτε πώς να πραγματοποιήσετε επαναφορά συστήματος στα Windows 10.
Αυτές οι λύσεις βοηθούν στην επίλυση προβλημάτων εκκίνησης και τερματισμού λειτουργίας των Windows 10, όπως " Τα Windows 10 δεν μπορούν να τερματιστούν ήΕισαγωΚατάσταση ύπνου";Ποια λύση είναι κατάλληλη για εσάς ή άλλες λύσεις μπορούν να λύσουν το πρόβλημά σας, ενημερώστε μας στα παρακάτω σχόλια.
Συνήθη προβλήματα με το κλείσιμο του Win10/11 και το κόλλημα
Υπάρχουν διάφοροι πιθανοί λόγοι.Μπορεί να υπάρχει πρόβλημα με το ίδιο το λειτουργικό σύστημα, το οποίο μπορεί να περιλαμβάνει ελέγχους δίσκου ή αναβαθμίσεις.Μια άλλη πιθανότητα είναι ζητήματα συμβατότητας προγραμμάτων οδήγησης, ειδικά προγράμματα οδήγησης για κάρτες γραφικών ή κάρτες δικτύου κ.λπ.
Εάν ο υπολογιστής σας δεν τερματιστεί καθόλου, μπορείτε να δοκιμάσετε μια αναγκαστική επανεκκίνηση.Πατήστε και κρατήστε πατημένο το κουμπί λειτουργίας για περίπου 5 έως 10 δευτερόλεπτα μέχρι να απενεργοποιηθεί ο υπολογιστής.Ωστόσο, αυτή η μέθοδος θα πρέπει να χρησιμοποιείται σε καταστάσεις έκτακτης ανάγκης, καθώς μπορεί να βλάψει τα αρχεία και τον υπολογιστή σας.






![[Διορθώθηκε] Το Microsoft Store δεν μπορεί να κατεβάσει εφαρμογές και παιχνίδια](https://oktechmasters.org/wp-content/uploads/2022/03/30606-Fix-Cant-Download-from-Microsoft-Store.jpg)
![[Διορθώθηκε] Το Microsoft Store δεν μπορεί να πραγματοποιήσει λήψη και εγκατάσταση εφαρμογών](https://oktechmasters.org/wp-content/uploads/2022/03/30555-Fix-Microsoft-Store-Not-Installing-Apps.jpg)
