Μετά την ενημέρωση των Windows στις 2020 Οκτωβρίου 10,Πολλοί χρήστες αναφέρουνΗ αναζήτηση στο μενού Έναρξη δεν λειτουργεί.
Όταν προσπαθείτε να αναζητήσετε στοιχεία στο μενού έναρξης των Windows 10, δεν εμφανίζονται αποτελέσματα;Αυτό συμβαίνει είτε θέλετε να κάνετε αναζήτηση για αρχεία, προγράμματα ή εφαρμογές των Windows 10.Μπορεί να υπάρχουν πολλοί λόγοι για αυτό το πρόβλημα.Μερικές κοινές αιτίες που μπορεί να προκαλέσουν προβλήματα αναζήτησης των Windows είναι:
-
- Τα αρχεία συστήματος στον υπολογιστή ενδέχεται να είναι κατεστραμμένα ή να μην ταιριάζουν με άλλα αρχεία.
- Μπορεί να έχει μολυνθεί από ιούς ή κακόβουλο λογισμικό.
- Ορισμένες εφαρμογές ή υπηρεσίες που εκτελούνται στον υπολογιστή ενδέχεται να έχουν σταματήσει τη σωστή λειτουργία της Εξερεύνησης των Windows.
- Αυτό το ζήτημα ενδέχεται να οφείλεται σε ένα παλιό ή κατεστραμμένο πρόγραμμα οδήγησης βίντεο.
Εάν εξακολουθείτε να επιλύετε αυτό το ενοχλητικό πρόβλημα, χρησιμοποιήστε εδώ5 αποτελεσματικές λύσεις για την επίλυση προβλημάτων αναζήτησης των Windows 10.
Η επανεκκίνηση της Εξερεύνησης των Windows ενδέχεται να διαγράψει όλα τα μικρά σφάλματα που αντιμετώπισε και να διορθώσει τη λειτουργία αναζήτησης των Windows 10 στον υπολογιστή.
- Κάντε δεξί κλικ στη γραμμή εργασιών και επιλέξτε Διαχείριση εργασιών.
- Κάντε κύλιση προς τα κάτω και βρείτε την Εξερεύνηση των Windows.
- Κάντε δεξί κλικ στην Εξερεύνηση των Windows και κάντε κλικ στην επιλογή Επανεκκίνηση
- Αυτό θα ανανεώσει και θα επανεκκινήσει την εφαρμογή Εξερεύνηση των Windows στον υπολογιστή.
- Μετά από αυτό, δοκιμάστε να χρησιμοποιήσετε τη γραμμή αναζήτησης στον υπολογιστή σας για να δείτε αν έχει αρχίσει να λειτουργεί.
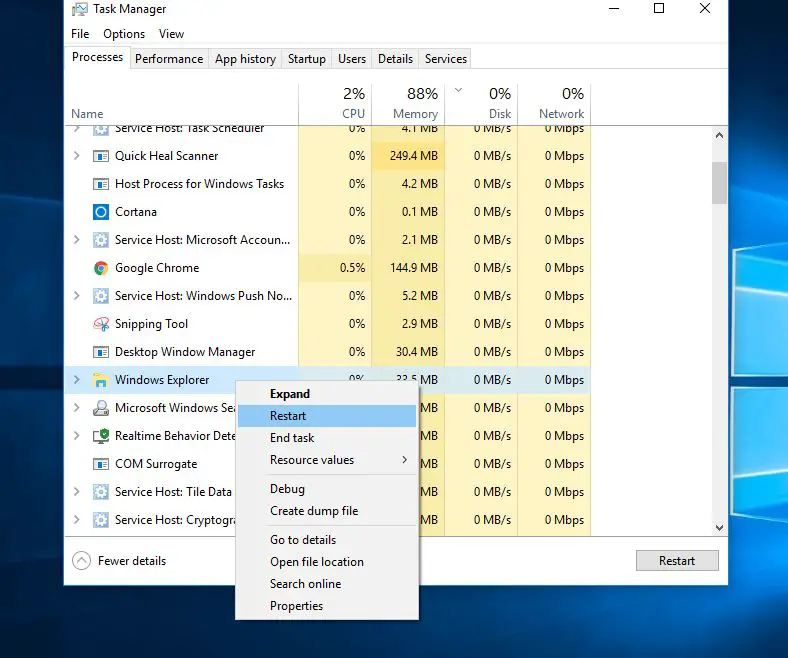
Επίσης, βεβαιωθείτε ότι τα Windows έχουν εγκαταστήσει τις πιο πρόσφατες ενημερώσεις.Ελέγξτε και εγκαταστήστε τις πιο πρόσφατες ενημερώσεις των Windows.
- Πατήστε Windows + R, πληκτρολογήστεms-ρυθμίσεις,Στη συνέχεια, κάντε κλικ στο OK για να ανοίξετε τις ρυθμίσεις.
- Κάντε κλικ στην Ενημέρωση και ασφάλεια και, στη συνέχεια, το Windows Update βρίσκεται στα αριστερά.
- Τώρα, κάντε κλικ στο κουμπί "Έλεγχος για ενημερώσεις".
- Αφήστε τα Windows να ελέγξουν και να εγκαταστήσουν τις πιο πρόσφατες ενημερώσεις των Windows για εσάς.
- Κάντε επανεκκίνηση των Windows και ελέγξτε ότι το πρόβλημα αναζήτησης των Windows έχει επιλυθεί.
Ελέγξτε εάν η υπηρεσία αναζήτησης των Windows εκτελείται
Εάν η υπηρεσία Αναζήτησης των Windows δεν ξεκινήσει, είναι απενεργοποιημένη ή δεν ανταποκρίνεται, η Αναζήτηση των Windows ενδέχεται να αντιμετωπίσει προβλήματα.Συνιστούμε να ελέγξετε και να εκτελέσετε την υπηρεσία των Windows, εάν όχι, ξεκινήστε ή επανεκκινήστε την υπηρεσία.
- Πατήστε Windows + R, πληκτρολογήστεservices.msc, Και μετά πατήστε Enter.
- Στα Windows, οι υπηρεσίες μετακινούνται προς τα κάτω και αναζητούν την υπηρεσία που ονομάζεται Αναζήτηση των Windows.
- Ελέγξτε ότι η υπηρεσία εκτελείται, εάν είναι, κάντε δεξί κλικ και επιλέξτε επανεκκίνηση.
- Εάν σταματήσει, απλώς κάντε διπλό κλικ για να ανοίξετε τις ιδιότητές του.
- Εδώ, βεβαιωθείτε ότι ο τύπος εκκίνησης έχει οριστεί σε "Automatic" και, στη συνέχεια, κάντε κλικ στο "Start Bellows Service Status".
- Κάντε κλικ στο OK για εφαρμογή για αποθήκευση των αλλαγών.
- Τώρα προσπαθήστε να αναζητήσετε περιεχόμενο από την αναζήτηση του μενού έναρξης των Windows.
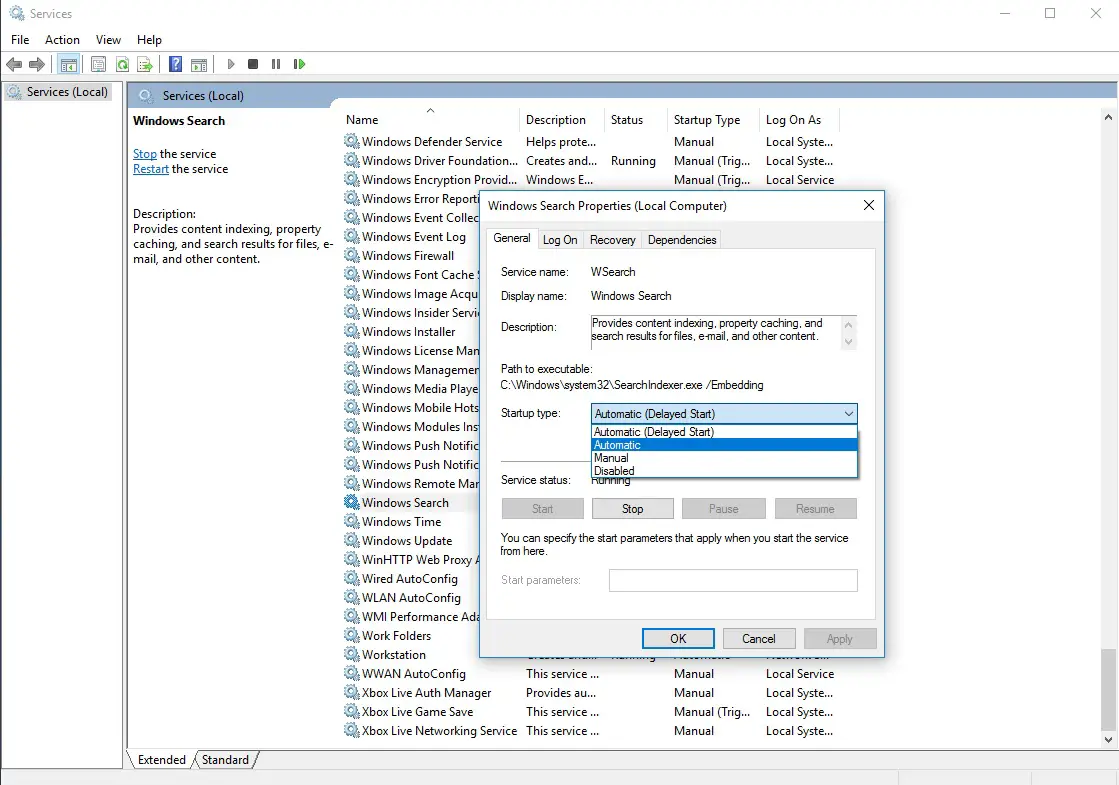
Εκτελέστε εργαλεία αντιμετώπισης προβλημάτων αναζήτησης και ευρετηρίου
Εκτελέστε το ενσωματωμένο πρόγραμμα στην αντιμετώπιση προβλημάτων αναζήτησης και ευρετηρίου, το πρόγραμμα θα εντοπίσει και θα επιδιορθώσει αυτόματα το πρόβλημα που προκαλεί τη μη σωστή λειτουργία της Αναζήτησης των Windows.
- Πατήστε Windows + I για να ανοίξετε τις ρυθμίσεις,
- Κάντε κλικ στην Ενημέρωση και ασφάλεια και, στη συνέχεια, αντιμετώπιση προβλημάτων,
- Τώρα αναζητήστε αναζήτηση και ευρετήριο στα δεξιά
- Επιλέξτε και εκτελέστε το εργαλείο αντιμετώπισης προβλημάτων.
Αφού ολοκληρώσετε τη διαδικασία αντιμετώπισης προβλημάτων, επανεκκινήστε τα Windows και ελέγξτε για επιλυμένα ζητήματα αναζήτησης των Windows.
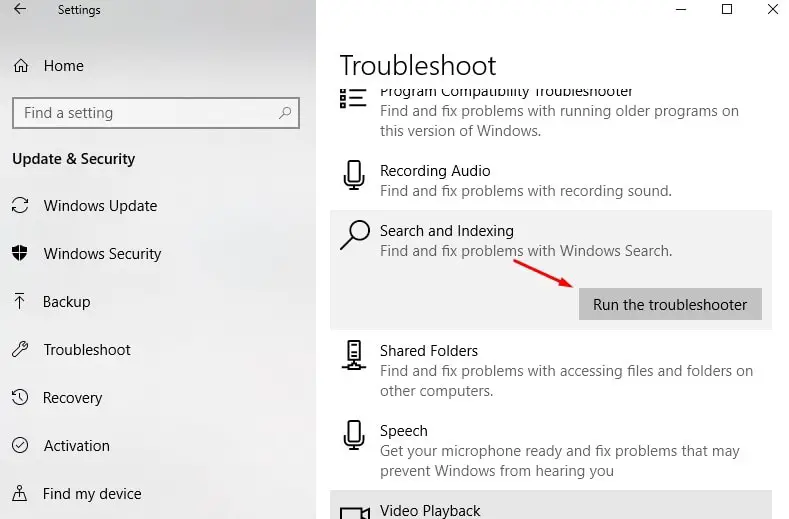
Ανανεώστε το Windows Search Indexer
Η εκ νέου κατασκευή του ευρετηρίου αναζήτησης μπορεί να βοηθήσει στην επιδιόρθωση του ενσωματωμένου εργαλείου αναζήτησης στα Windows 10.
- Πατήστε Windows + R, πληκτρολογήστε πίνακα ελέγχου και κάντε κλικ στο OK.
- Αναζητήστε και επιλέξτε "Επιλογές ευρετηρίου".
- Κάντε κλικ στο κουμπί Για προχωρημένους.
- Κάντε κλικ στην "Ανακατασκευή" στην ενότητα "Αντιμετώπιση προβλημάτων" και, στη συνέχεια, κάντε κλικ στο "OK".
Η αναδόμηση θα πάρει λίγο χρόνο, μόλις ολοκληρωθεί, μπορείτε να ξεκινήσετε την αναζήτηση για τα αρχεία που χρειάζεστε και η "αναζήτηση" θα πρέπει να λειτουργεί καλά.
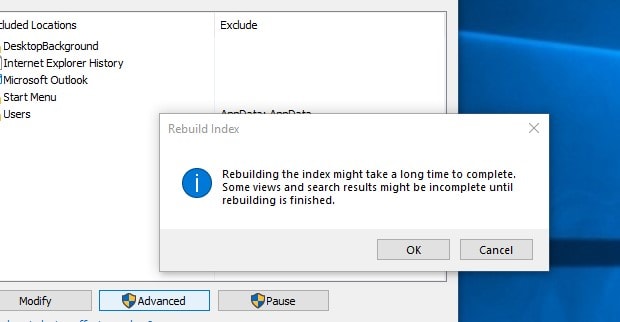
Εκτελέστε τα βοηθητικά προγράμματα DISM και Sfc
Ακόμα υπάρχει πρόβλημα, η αναζήτηση του μενού έναρξης των Windows δεν λειτουργεί;Εκτελέστε το DISM καιΔυνατότητα σάρωσης SFCΣας βοηθά να επιδιορθώσετε κατεστραμμένα αρχεία στο σύστημα.
Ανοίγοντας ένα παράθυρο εντολών διαχειριστή
- Πατήστε Ctrl + Shift + ESC για να ανοίξετε τη διαχείριση εργασιών,
- Κάντε κλικ στο Αρχείο, επιλέξτε Εκτέλεση νέας εργασίας, μετά κάντε κλικ στο CMD και μετά κάντε κλικ στο OK.
- Βεβαιωθείτε ότι υπάρχει ένα σημάδι επιλογής δίπλα στο "Δημιουργία αυτής της εργασίας με δικαιώματα διαχειριστή".
Πληκτρολογήστε τις ακόλουθες εντολές στο "CMD Prompt":
- DISM/Online/Καθαρισμός εικόνων/Επαναφορά υγείας
- SFC/scannow
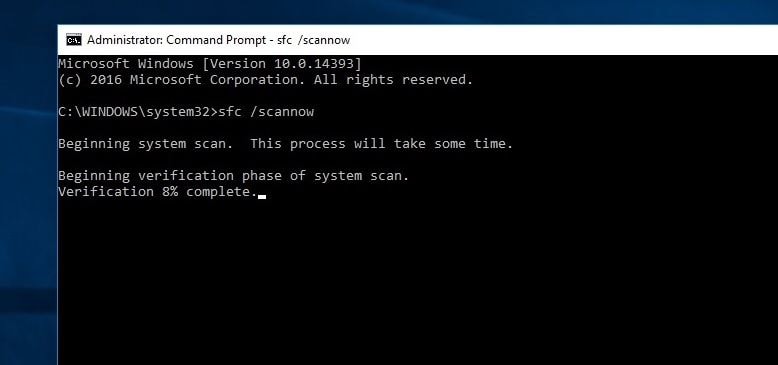
Μετά την ολοκλήρωση 100% της διαδικασίας σάρωσης, επανεκκινήστε τα Windows.Ελέγξτε εάν η αναζήτηση του μενού έναρξης λειτουργεί σωστά.
Επιπλέον, ακολουθήστε τα παρακάτω βήματα για να εγγράψετε ξανά την Cortana, κάτι που πιθανότατα θα σας λύσει το πρόβλημα.
- Ανοίξτε την Εξερεύνηση αρχείων των Windows και μεταβείτε στην ακόλουθη τοποθεσία:
- Γ: WindowsSystem32WindowsPowerShellv1.0
- Κάντε δεξί κλικ στο "powershell.exe" και κάντε κλικ στο "Εκτέλεση ως διαχειριστής".
- Αντιγράψτε και επικολλήστε την παρακάτω εντολή και, στη συνέχεια, πατήστε Enter για να εκτελέσετε την εντολή.
Get-AppXPackage -AllUsers |Αντικείμενο τοποθεσίας{$ _. InstallLocation -όπως "* SystemApps *"}} | Foreach {add-AppxPackage-DisableDevelopmentMode-register "$($_.InstallLocation)AppXManifest.xml"}
- Επανεκκινήστε τα Windows και ελέγξτε για επιλυμένα προβλήματα.
Δημιουργήστε έναν νέο λογαριασμό χρήστη
Επιπλέον, ορισμένοι χρήστες των Windows αναφέρουν μετά τη δημιουργία ενός νέου λογαριασμού χρήστη και τη σύνδεση με τον νέο λογαριασμό χρήστη, το μενού έναρξης δεν λειτουργεί, τα αποτελέσματα αναζήτησης εμφανίζονται τώρα και η εφαρμογή αποθήκευσης δεν αποκρίνεται έχει διορθωθεί.Μπορείτε απλά να δημιουργήσετε έναν λογαριασμό χρήστη ακολουθώντας τα παρακάτω βήματα.
Απλώς ανοίξτε μια γραμμή εντολών ως διαχειριστής και πληκτρολογήστε κάτω από την εντολή.
Καθαρό όνομα χρήστη κωδικός πρόσβασης/προσθήκη
Σημειώστε ότι αντικαταστήστε το όνομα χρήστη και τον κωδικό πρόσβασης με τον νέο λογαριασμό χρήστη: ορίστε τον κωδικό πρόσβασης του λογαριασμού χρήστη.
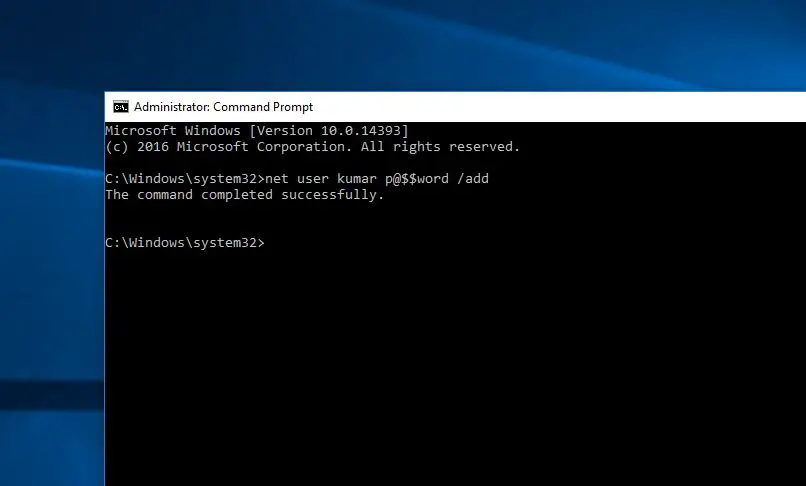
Τώρα, όλα αυτά έχουν αποσυνδεθεί από τον τρέχοντα λογαριασμό χρήστη και έχουν συνδεθεί με τον νέο λογαριασμό χρήστη και ελέγξτε ότι η αναζήτηση του μενού έναρξης λειτουργεί σωστά.
Εάν είναι, υπάρχει πρόβλημα με τον παλιό λογαριασμό χρήστη, απλώς μεταφέρετε τα δεδομένα του παλιού λογαριασμού χρήστη στον νέο λογαριασμό χρήστη και, στη συνέχεια, συνεχίστε να χρησιμοποιείτε τον νέο λογαριασμό χρήστη.
Βοηθούν αυτές οι λύσεις στην επίλυση του προβλήματος αναζήτησης του μενού έναρξης των Windows 10;Ενημερώστε μας τα ακόλουθα σχόλια.

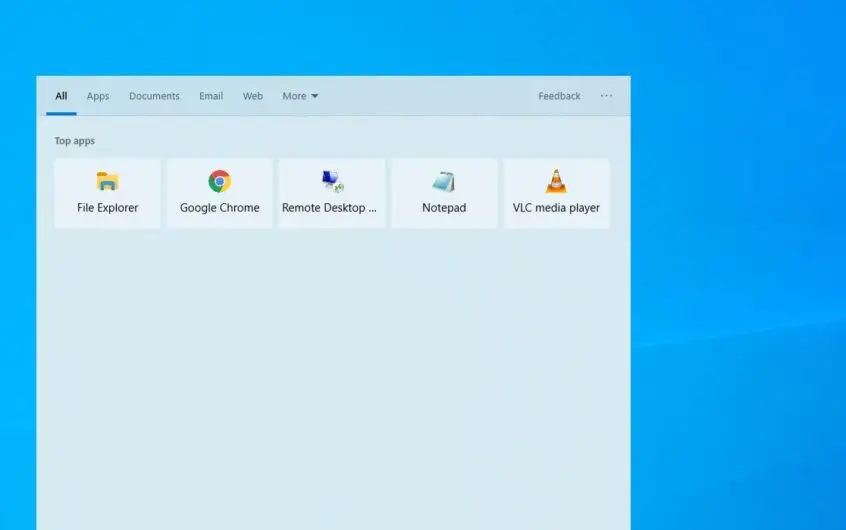
![[Διορθώθηκε] Το Microsoft Store δεν μπορεί να κατεβάσει εφαρμογές και παιχνίδια](https://oktechmasters.org/wp-content/uploads/2022/03/30606-Fix-Cant-Download-from-Microsoft-Store.jpg)
![[Διορθώθηκε] Το Microsoft Store δεν μπορεί να πραγματοποιήσει λήψη και εγκατάσταση εφαρμογών](https://oktechmasters.org/wp-content/uploads/2022/03/30555-Fix-Microsoft-Store-Not-Installing-Apps.jpg)

