Μετά την αναβάθμιση σε ενημέρωση των Windows 2020 Οκτωβρίου 10,Εχετε παρατηρήσει "Αρχικο ΜΕΝΟΥΔεν λειτουργεί;
Επιπλέον, ορισμένοι χρήστες ανέφεραν ότι το μενού έναρξης των Windows 10 δεν άνοιξε ή δεν έκανε κλικθεμελιώδηςΔεν λειτουργεί, Ή εγκατάστασηWindows 10 έκδοση 20H2Αφού λάβετε το φοβερό μήνυμα "σοβαρό σφάλμα"..
Υπάρχουν πολλοί λόγοιΤο μενού έναρξης των Windows 10 σταμάτησε να λειτουργεί,Ίσως είναι πρόγραμμα τρίτου κατασκευαστή, ειδικά λογισμικό βελτιστοποίησης υπολογιστή και λογισμικό προστασίας από ιούς, κατεστραμμένα αρχεία συστήματος ή εγκατεστημένες ενημερώσεις και όλες οι υπηρεσίες των Windows έχουν σταματήσει να ανταποκρίνονται κ.λπ.ειναι εδω,Μπορείτε να εφαρμόσετε ορισμένες λύσεις για να διορθώσετε προβλήματα του μενού έναρξης των Windows 10.
Περιεχόμενα
- 1 Το μενού έναρξης των Windows 10 δεν λειτουργεί
- 1.1 Εκτελέστε το πρόγραμμα αντιμετώπισης προβλημάτων του μενού έναρξης
- 1.2 Επανεγγραφή του μενού έναρξης των Windows 10
- 1.3 Δημιουργήστε έναν νέο λογαριασμό χρήστη
- 1.4 Βρείτε και επιδιορθώστε κατεστραμμένα αρχεία των Windows
- 1.5 Ελέγξτε ότι η υπηρεσία ταυτότητας εφαρμογής εκτελείται
- 1.6 Επιστροφή στην προηγούμενη έκδοση
- 2 Ω, γεια, χαίρομαι που σε γνώρισα.
Αρχικά, απενεργοποιήστε τις εφαρμογές προστασίας από ιούς και βελτιστοποίησης συστήματος (αν είναι εγκατεστημένες).
Αλλαγή ρυθμίσεων απορρήτου:
- Πατήστε Windows + I για να ανοίξετε την εφαρμογή ρυθμίσεων,
- Κάντε κλικ στην κατηγορία λογαριασμού και επιλέξτε την επιλογή σύνδεσης
- Στο δεξιό τμήμα του παραθύρου, πραγματοποιήστε κύλιση στην ενότητα "Απόρρητο".
- Εδώ, απενεργοποιήστε την επιλογή "Χρήση των στοιχείων σύνδεσής μου για αυτόματη ολοκλήρωση των ρυθμίσεων της συσκευής και εκ νέου άνοιγμα των εφαρμογών μου μετά από ενημέρωση ή επανεκκίνηση".
Ομοίως, κάντε δεξί κλικ στη γραμμή εργασιών και επιλέξτε Διαχείριση εργασιών.ειναι εδωΚάντε δεξί κλικΕξερεύνηση των Windows, Και επιλέξτε Επανεκκίνηση.
Εκτελέστε το πρόγραμμα αντιμετώπισης προβλημάτων του μενού έναρξης
Από MicrosoftΛήψη και εκτέλεση Αντιμετώπιση προβλημάτων Μενού Έναρξης των Windows 10.Αφήστε τα Windows να ελέγξουν και να διορθώσουν το ίδιο το πρόβλημα.Το εργαλείο αντιμετώπισης προβλημάτων θα ελέγξει για τα ακόλουθα ζητήματα:
- Εάν το μενού έναρξης και η εφαρμογή Cortana έχουν εγκατασταθεί σωστά
- Ζήτημα αδειών κλειδιού μητρώου
- Πρόβλημα καταστροφής βάσης δεδομένων με πλακίδια
- Κατεστραμμένο μανιφέστο εφαρμογής.
Εάν εντοπιστούν προβλήματα, το εργαλείο αντιμετώπισης προβλημάτων θα προσπαθήσει να το λύσει αυτόματα για εσάς.Ή υποδείξτε εάν υπάρχουν προβλήματα εκεί.Αφού εκτελέσετε το πρόγραμμα αντιμετώπισης προβλημάτων, επανεκκινήστε το παράθυρο και ελέγξτε εάν το μενού έναρξης των Windows 10 λειτουργεί σωστά αυτή τη φορά.
Εάν η εκτέλεση του εργαλείου αντιμετώπισης προβλημάτων του μενού "Έναρξη" δεν λύσει το πρόβλημα, ανοίξτε ένα ανυψωμένο παράθυρο του PowerShell.
- Για να το κάνετε αυτό, κάντε δεξί κλικ στη γραμμή εργασιών και ανοίξτε τη διαχείριση εργασιών.
- Στη Διαχείριση εργασιών, κάντε κλικ στο Αρχείο
- Πληκτρολογήστε cmd και σημειώστε τις εργασίες με δικαιώματα διαχειριστή.
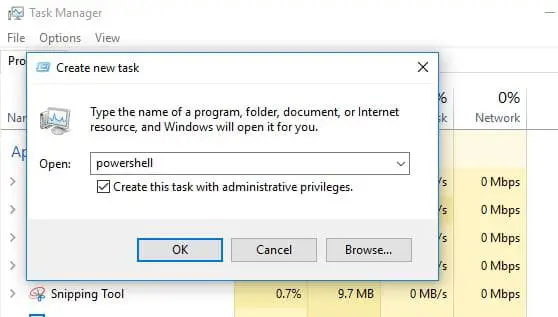
Τώρα, πληκτρολογήστε την ακόλουθη εντολή και πατήστε Enter:
Get-AppXPackage -AllUsers |Φρίντριχ{Add-AppxPackage -DisableDevelopmentMode -Register "$($_.InstallLocation)AppXManifest.xml"}
Αφού ολοκληρωθεί η διαδικασία λήψης και εγκατάστασης της εφαρμογής, αγνοήστε οποιοδήποτε κόκκινο κείμενο που εμφανίζεται.Μετά από αυτό, επανεκκινήστε τα Windows και ελέγξτεΜενού "Έναρξη" των Windows 10Λειτουργεί σωστά.
Δημιουργήστε έναν νέο λογαριασμό χρήστη
Αφού ακολουθήσετε την παραπάνω μέθοδο, το μενού έναρξης εξακολουθεί να μην λειτουργεί ή να μην ανταποκρίνεται στα κλικ σας και, στη συνέχεια, προσπαθήστε να δημιουργήσετε έναν τοπικό λογαριασμό χρήστη και ελέγξτε εάν το μενού έναρξης λειτουργεί σωστά με τον νέο λογαριασμό χρήστη.
- Δημιουργήστε ξανά έναν νέο λογαριασμό χρήστη και ανοίξτε τη διαχείριση εργασιών
- Επιλέξτε "Εκτέλεση νέας εργασίας" από το μενού "Αρχείο".
- Επιλέξτε το πλαίσιο για να δημιουργήσετε αυτήν την εργασία με δικαιώματα διαχειριστή
- Πληκτρολογήστε net user NewUsername Νέος κωδικός πρόσβασης / προσθήκη στο πλαίσιο.
Πρέπει να αντικαταστήσετε το NewUsername και το NewPassword με το όνομα χρήστη και τον κωδικό πρόσβασης που θέλετε να χρησιμοποιήσετε - κανένα από τα δύο δεν μπορεί να περιέχει κενά και ο κωδικός έχει διάκριση πεζών-κεφαλαίων (δηλαδή τα κεφαλαία γράμματα είναι σημαντικά).
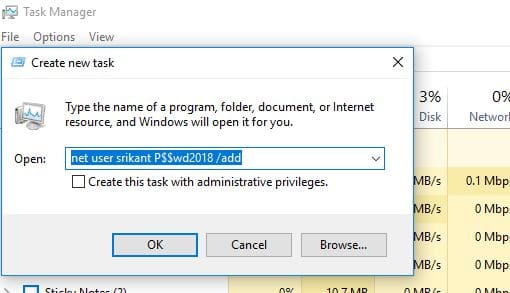
- Τώρα, αποσυνδεθείτε από τον τρέχοντα λογαριασμό χρήστη και συνδεθείτε στον νέο λογαριασμό χρήστη.
- Τώρα, το μενού "Έναρξη" θα πρέπει να λειτουργεί τέλεια με τον νέο λογαριασμό χρήστη.
Πρέπει να ακολουθήσετε μια σειρά από βήματα παρακάτω για να μεταφέρετε τις ρυθμίσεις στον νέο λογαριασμό.
- Ανοίξτε τον πίνακα ελέγχου και κάντε κλικ Σύστημα Applets.
- επιλέγω"Προηγμένες ρυθμίσεις συστήματος"
- Εναλλαγή σεπροχωρημένοςΑυτί
- Κάντε κλικ στο "Προφίλ χρήστη" κάτω από "στήνω"Κουμπί.
- Τώρα, επιλέξτε τον νέο λογαριασμό και κάντε κλικ αντέγραψε στο Κουμπί.
Βρείτε και επιδιορθώστε κατεστραμμένα αρχεία των Windows
Μερικές φορές τα κατεστραμμένα αρχεία συστήματος μπορεί να προκαλέσουν αυτό το πρόβλημα, με αποτέλεσμα το μενού έναρξης να μην ανταποκρίνεται και το μενού έναρξης των Windows 10 να σταματήσει να λειτουργεί.Συνιστούμε να εκτελέσετε το βοηθητικό πρόγραμμα SFC για να διασφαλίσετε ότι όλα τα χαμένα και κατεστραμμένα αρχεία συστήματος δεν θα προκαλέσουν προβλήματα.
Εκτελέστε το βοηθητικό πρόγραμμα System File Checker στα Windows 10
Ανοίξτε ξανά τη γραμμή εντολών ως διαχειριστής.
Επειδή το μενού έναρξης δεν μπορεί να ανοίξει ξανά για να ανοίξει η γραμμή εντολών, ανοίξτε τη διαχείριση εργασιών -> αρχείο -> πληκτρολογήστε cmd -> ελέγξτε το σημάδι στην εργασία με δικαιώματα διαχειριστή.
- Τώρα, στη γραμμή εντολών διαχείρισης, πληκτρολογήστεSFC / scannow Και πατήστε Enter.
- Αυτό θα ξεκινήσει τη διαδικασία σάρωσης για κατεστραμμένα και χαμένα αρχεία συστήματος
- Εάν βρείτε κάποιο βοηθητικό πρόγραμμα SFC, πραγματοποιήστε λήψη από%WinDir%System32dllcacheΕπαναφέρετέ τα στον συμπιεσμένο φάκελο στο.
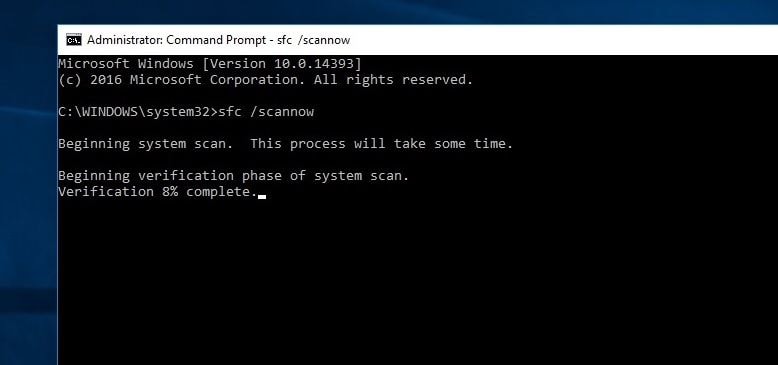
Περιμένετε μέχρι να ολοκληρωθεί 100% η διαδικασία σάρωσης, επανεκκινήστε το παράθυρο και ελέγξτε εάν το μενού έναρξης λειτουργεί κανονικά.Εάν προκύψει η σάρωση SFC Η Προστασία πόρων των Windows εντόπισε κατεστραμμένα αρχεία αλλά δεν μπόρεσε να επιδιορθώσει ορισμένα από αυτά Αυτό Υποδεικνύει ότι υπάρχει πρόβλημα.Αυτό οδηγεί στην ανάγκη εκτέλεσης της εντολής DISM, η οποία επιδιορθώνει την εικόνα του συστήματος και επιτρέπει στο SFC να κάνει τη δουλειά του.
DISM/Online/Cleanup-Image/RestoreHealth
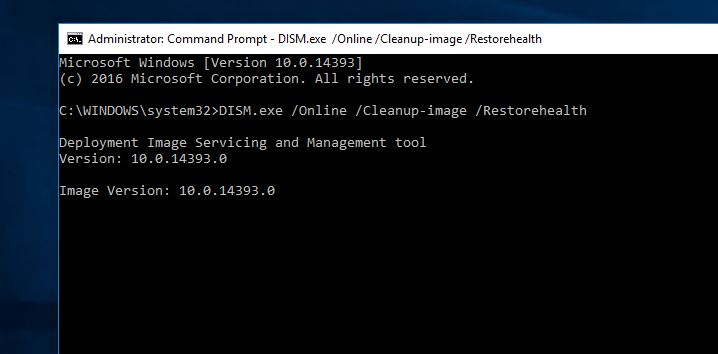
Ελέγξτε ότι η υπηρεσία ταυτότητας εφαρμογής εκτελείται
Η ταυτότητα εφαρμογής είναι μια υπηρεσία στα Windows 10 που καθορίζει ποιες εφαρμογές επιτρέπεται ή δεν επιτρέπεται να εκτελούνται στον υπολογιστή.Εάν η υπηρεσία κολλήσει ή σταματήσει για κάποιο λόγο, θα σταματήσει να λειτουργεί το μενού "Έναρξη" της εφαρμογής των Windows.
- Πατήστε Windows + R και πληκτρολογήστε " services.msc ", και μετά κάντε κλικ στο " Σίγουρος".
- Κάντε κύλιση προς τα κάτω και βρείτε "Αναγνωριστικό αίτησης" υπηρεσία.
- Μόλις το βρείτε, κάντε δεξί κλικ πάνω του και επιλέξτε Αρχική.
- Τέλος, επανεκκινήστε τον υπολογιστή και το μενού έναρξης θα πρέπει να λειτουργεί κανονικά.
Επιστροφή στην προηγούμενη έκδοση
Εάν το πρόβλημα ξεκίνησε μετά την πιο πρόσφατη αναβάθμιση των Windows 10 (ενημέρωση Οκτωβρίου 2020) και η εφαρμογή της λύσης δεν έλυσε το πρόβλημα, μπορεί να είναι ένα σφάλμα ενημέρωσης που προκάλεσε το πρόβλημα.Απλώς χρησιμοποιήστε την επιλογή "Επιστροφή στην προηγούμενη έκδοση" από τις Ρυθμίσεις -> Ενημέρωση και ασφάλεια -> Ανάκτηση για να απεγκαταστήσετε τα Windows 10 έκδοση 20H2, μετά κάντε κλικ στο "Επιστροφή στην προηγούμενη έκδοση" και ακολουθήστε τις οδηγίες στην οθόνη.
Βοηθούν αυτές οι λύσεις στην επίλυση του προβλήματος "Start Menu" στα Windows 10 έκδοση 20H2;Χρησιμοποιήστε ποια από τις παρακάτω επιλογές για να λύσετε το πρόβλημα, ενημερώστε μας στα παρακάτω σχόλια.

![Λύση: Το μενού Έναρξη δεν λειτουργεί [Windows 10 έκδοση 20H2]](https://oktechmasters.org/wp-content/uploads/2021/01/2411-Start-Menu-Not-Working-in-Windows-10-846x530.jpg)
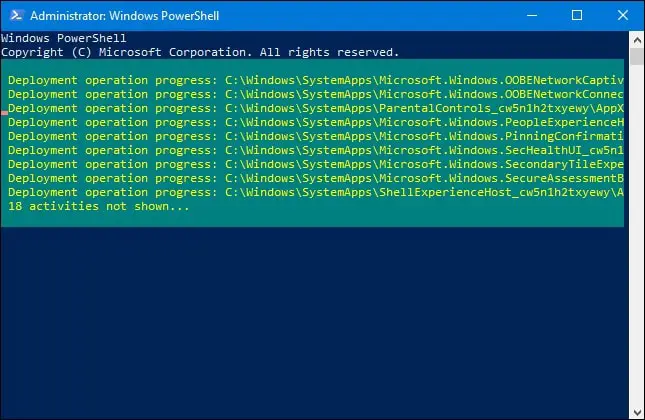




![[Διορθώθηκε] Το Microsoft Store δεν μπορεί να κατεβάσει εφαρμογές και παιχνίδια](https://oktechmasters.org/wp-content/uploads/2022/03/30606-Fix-Cant-Download-from-Microsoft-Store.jpg)
![[Διορθώθηκε] Το Microsoft Store δεν μπορεί να πραγματοποιήσει λήψη και εγκατάσταση εφαρμογών](https://oktechmasters.org/wp-content/uploads/2022/03/30555-Fix-Microsoft-Store-Not-Installing-Apps.jpg)

