Δεν υπάρχει τίποτα πιο ενοχλητικό από έναν αργό υπολογιστή. Ο κύριος λόγος πίσω από αυτό το πρόβλημα είναι η υψηλή χρήση CPU και μνήμης.
Εν ολίγοις, η εφαρμογή Windows 10 χρησιμοποιεί πάρα πολλούς πόρους συστήματος ή μερικές φορές ο φορητός υπολογιστής σας επιβραδύνεται λόγω διαρροών μνήμης ή υπερτάσεων ρεύματος.Σε αυτήν την περίπτωση, η απελευθέρωση της μνήμης ram στα Windows 10 μπορεί να κάνει τα πάντα να λειτουργούν κανονικά.
Αυτό σημαίνει ότι εάν θέλετε την καλύτερη απόδοση από τον υπολογιστή σας, βεβαιωθείτε ότι έχετε βελτιστοποιημένη χρήση μνήμης.ειναι εδω,Έχουμε παραθέσει μερικές συμβουλές για την απελευθέρωση και τη βελτιστοποίηση της χρήσης RAM σε υπολογιστή με Windows 10.
Ο επεξεργαστής χρειάζεται μνήμη για τη διαχείριση των δεδομένων των εκτελούμενων προγραμμάτων και υπηρεσιών ή διεργασιών.
Περιεχόμενα
- 1 Τι είναι η RAM;
- 2 Πώς να ελευθερώσετε μνήμη RAM στα Windows 10
- 2.1 Κάντε επανεκκίνηση του υπολογιστή
- 2.2 Ελέγξτε την αιτία της υψηλής χρήσης RAM
- 2.3 Απεγκαταστήστε το bloatware
- 2.4 Σάρωση για ιούς και κακόβουλο λογισμικό
- 2.5 Απενεργοποιήστε τα μη απαραίτητα προγράμματα εκκίνησης
- 2.6 Σταματήστε την εκτέλεση της εφαρμογής στο παρασκήνιο
- 2.7 Κατάργηση επέκτασης προγράμματος περιήγησης
- 2.8 Απενεργοποιήστε τα οπτικά εφέ
- 2.9 Ρύθμιση εικονικής μνήμης
- 2.10 Εγκαταστήστε περισσότερη μνήμη
- 3 Ω, γεια, χαίρομαι που σε γνώρισα.
Τι είναι η RAM;
RAM σημαίνει Μνήμη τυχαίας προσπέλασης,Γνωστή και ως κύρια μνήμη του υπολογιστή, χρησιμοποιείται για την αποθήκευση των προγραμμάτων που εκτελούνται αυτήν τη στιγμή στον υπολογιστή.Αυτό σημαίνει ότι με περισσότερη μνήμη RAM στον υπολογιστή σας, μπορείτε να εκτελείτε περισσότερα προγράμματα ταυτόχρονα χωρίς να επηρεάζετε αρνητικά την απόδοση.Όταν τα Windows εκτελούν προγράμματα που δεν μπορεί να χειριστεί περισσότερη μνήμη RAM, χρησιμοποιεί ένα μέρος του σκληρού δίσκου που ονομάζεται αρχείο σελίδας, το οποίο λειτουργεί ως "εικονική μνήμη" και μετακινεί ορισμένα προγράμματα σε αυτήν.Αλλά αυτό είναι πολύ πιο αργό από την πραγματική μνήμη RAM, γι' αυτό θα παρατηρήσετε υποβάθμιση της απόδοσης των Windows 10.
Σημείωση: Η RAM είναιΠτητική μνήμη, Θα χάσετε το περιεχόμενό του όταν ο υπολογιστής είναι απενεργοποιημένος.
Πώς να ελευθερώσετε μνήμη RAM στα Windows 10
Αν δυσκολεύεστε με την αργή απόδοση των Windows 10, ακολουθήστε τα παρακάτω βήματα για να απελευθερώσετε υψηλή χρήση CPU ή 100% μνήμης για να ελευθερώσετε τη μνήμη στον υπολογιστή σας, κάτι που μπορεί να βοηθήσει στη βελτιστοποίηση της απόδοσης.
Κάντε επανεκκίνηση του υπολογιστή
Όπως αναφέρθηκε πριν από την αστάθεια της μνήμης RAM, όταν ο υπολογιστής είναι απενεργοποιημένος, θα χάσετε το περιεχόμενό του.Και η επανεκκίνηση του υπολογιστή θα καθαρίσει επίσης τη μνήμη και θα επαναφέρει όλα τα προγράμματα που εκτελούνται.Αν και αυτό προφανώς δεν θα αυξήσει τη συνολική μνήμη RAM, θα καθαρίσει τις διαδικασίες που εκτελούνται στο παρασκήνιο, οι οποίες ενδέχεται να εξαντλήσουν τη μνήμη RAM.
Ελέγξτε την αιτία της υψηλής χρήσης RAM
Ας δούμε ποια προγράμματα καταλαμβάνουν πόρους συστήματος, αυτοί οι πόροι προκαλούν ανεπαρκή μνήμη ή η χρήση μνήμης στον υπολογιστή φτάνει το 100%.
- Ανοίξτε τη διαχείριση εργασιών κάνοντας αναζήτηση στο μενού έναρξης,
- Επιπλέον, μπορείτε να χρησιμοποιήσετε τη συντόμευση πληκτρολογίου Ctrl + Shift + Esc για να ανοίξετε τη διαχείριση εργασιών,
- Αν χρειαστεί,Κάντε κλικ στο Περισσότερες λεπτομέρειεςΓια επέκταση στο πλήρες βοηθητικό πρόγραμμα.
- σε"επεξεργάζομαι, διαδικασία" Κάτω από την καρτέλα, κάντε κλικ στο " ΕΜΒΟΛΟ" Οι κεφαλίδες ταξινομούνται κατά χρήση RAM από υψηλή σε χαμηλή.
- Έχετε υπόψη σας τις εφαρμογές που βλέπετε εδώ, καθώς θα τις συζητήσουμε αργότερα.
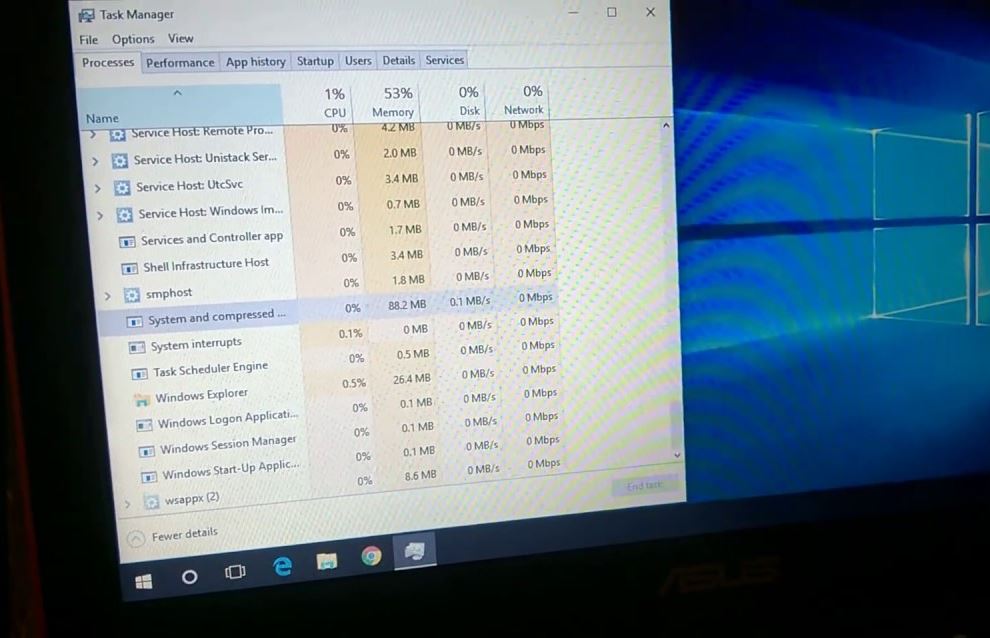
Για περισσότερες πληροφορίες, μεταβείτε στο " εκτέλεση"Αυτί.σε" ΕΜΒΟΛΟ" Στην ενότητα, θα δείτε ένα γράφημα της χρήσης RAM για μια χρονική περίοδο.Κάντε κλικ στο κάτω μέρος"Ανοίξτε την οθόνη πόρων", μπορείτε να λάβετε περισσότερες πληροφορίες.
Απεγκαταστήστε το bloatware
Τώρα που ξέρετε ποιες εφαρμογές θα χρησιμοποιούν περισσότερη μνήμη RAM στον υπολογιστή σας, χρειάζεστε πραγματικά αυτές τις εφαρμογές; Εάν η απάντηση είναι αρνητική, σας συνιστούμε να τις απεγκαταστήσετε γιατί θα σπαταλούν μόνο πόρους στον υπολογιστή σας.
- Χρησιμοποιήστε τη συντόμευση πληκτρολογίου Windows + I για να ανοίξετε τις ρυθμίσεις,
- Κάντε κλικ στις εφαρμογές και, στη συνέχεια, κάντε κλικ στις εφαρμογές και τις λειτουργίες,
- τώρα, Σε οποιαδήποτε εφαρμογή θέλετε να διαγράψετεΚάντε κλικ "Απεγκατάσταση"
Σάρωση για ιούς και κακόβουλο λογισμικό
Και πάλι, μερικές φορές μια μόλυνση από ιό ή κακόβουλο λογισμικό μπορεί να επιβραδύνει τον υπολογιστή σας ή έχετε εγκαταστήσει πειρατικό λογισμικό που εκτελείται στο παρασκήνιο και κλέβει πόρους του συστήματος, όπως τη μνήμη.Πρέπει να χρησιμοποιείτε τακτικά ενημερωμένο λογισμικό προστασίας από ιούς ήαντι-Το κακόβουλο λογισμικό ελέγχει εάν υπάρχει ιός ή κακόβουλο στον υπολογιστήλογισμικό.
Απενεργοποιήστε τα μη απαραίτητα προγράμματα εκκίνησης
Ας απενεργοποιήσουμε τα περιττά προγράμματα εκκίνησης, τα οποία ξεκινούν κάθε φορά που ξεκινά ο υπολογιστής και βοηθούν στην κατανάλωση της διαθέσιμης μνήμης RAM.
- Πρώτα ανοίξτε τη διαχείριση εργασιών στον υπολογιστή σας.
- Μετά από αυτό, κάντε κλικ στην καρτέλα "Εκκίνηση".
- Μπορείτε να ταξινομήσετε τη λίστα με βάση τον αντίκτυπο της εκκίνησης.
- Κάντε δεξί κλικ στην εφαρμογή που δεν θέλετε να εκτελεστεί κατά την εκκίνηση και επιλέξτε "Απενεργοποίηση".
Σταματήστε την εκτέλεση της εφαρμογής στο παρασκήνιο
Στα Windows 10, πολλές εφαρμογές εκτελούνται στο παρασκήνιο για να επωφεληθούν από άλλες λειτουργίες, όπως λήψη δεδομένων, ενημέρωση Live Tiles και εμφάνιση ειδοποιήσεων.Ωστόσο, οι εφαρμογές που εκτελούνται στο παρασκήνιο (ακόμα κι αν δεν τις εκκινήσετε) καταναλώνουν μπαταρία, σπαταλούν το εύρος ζώνης και οι πόροι του συστήματος περιλαμβάνουν τη μνήμη.Και, αποτρέποντας την εκτέλεση εφαρμογών στο παρασκήνιο, μπορείτε να εξοικονομήσετε πολλή χρήση μνήμης.
- Ανοίξτε τις ρυθμίσεις και κάντε κλικ στην επιλογή Απόρρητο.
- Κάντε κλικ στην εφαρμογή παρασκηνίου και στην ενότητα "Επιλέξτε ποιες εφαρμογές μπορούν να εκτελούνται στο παρασκήνιο", απενεργοποιήστε τον διακόπτη εναλλαγής της εφαρμογής που πρόκειται να περιοριστεί.
- Εναλλακτικά, μπορείτε να απενεργοποιήσετε τον διακόπτη "Να επιτρέπεται η εναλλαγή των εφαρμογών στο παρασκήνιο" στην ενότητα "Εφαρμογές παρασκηνίου" για να αποτρέψετε την εκτέλεση εφαρμογών στον διακόπτη παρασκηνίου.
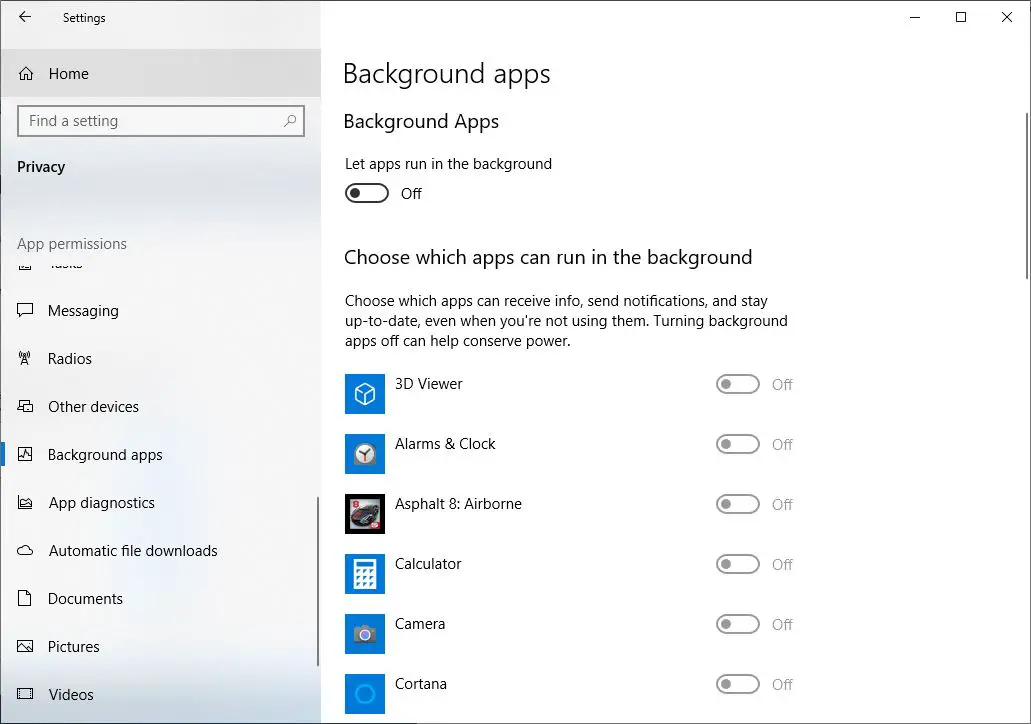
Κατάργηση επέκτασης προγράμματος περιήγησης
Εγκαθιστούμε επεκτάσεις προγράμματος περιήγησης για να χρησιμοποιήσουμε άλλες λειτουργίες που παρέχονται από αυτούς.Ωστόσο, πολλές φορές, αυτές οι επεκτάσεις αποτελούν επίσης πηγή κακόβουλου λογισμικού και απειλών για υπολογιστή και μπορεί να παρατηρήσετε ότι το Google Chrome χρησιμοποιεί υπερβολική μνήμη.
Διαγράψτε αυτές τις επεκτάσεις σεελευθερώθηκε PCRAM ενεργοποιημένη.Να εγκαθιστάτε πάντα επεκτάσεις για τις οποίες είστε σίγουροι, διαφορετικά, μπορείτε να χρησιμοποιήσετε το Advanced System Protector για να προστατεύσετε τον υπολογιστή σας με Windows από απειλές κακόβουλου λογισμικού.
Απενεργοποιήστε τα οπτικά εφέ
Τα Windows 10 συνοδεύονται από πολλά πολυάσχολα οπτικά εφέ για παράθυρα, μενού, συμβουλές εργαλείων κ.λπ.Εάν έχετε αρκετή μνήμη RAM, αυτά τα οπτικά εφέ δεν αποτελούν πρόβλημα.Ωστόσο, εάν έχετε πολύ λίγη μνήμη RAM εγκατεστημένη στον υπολογιστή σας, αυτά τα εφέ θα επηρεάσουν την απόδοση των Windows 10 επειδή θα καταναλώσουν πολλή διαθέσιμη μνήμη.Η απενεργοποίηση αυτών των εφέ θα αυξήσει σημαντικά τη διαθέσιμη μνήμη.
- Χρησιμοποιήστε τη συντόμευση πληκτρολογίου Windows + E για να ανοίξετε την εξερεύνηση αρχείων στον υπολογιστή.
- Μετά από αυτό, κάντε δεξί κλικ στο "This PC" και επιλέξτε "Properties".
- "Καρτέλα" στις "Προηγμένες ρυθμίσεις συστήματος".
- Κάντε κλικ στις διαθέσιμες επιλογές ρυθμίσεων στην ενότητα "Απόδοση".
- Τέλος, απλώς κάντε κλικ στο «Προσαρμογή για βέλτιστη απόδοση».
- Η χρήση αυτής της ρύθμισης θα απενεργοποιήσει όλα τα οπτικά εφέ κινούμενων εικόνων.Εάν θέλετε να προσαρμόσετε αυτήν τη ρύθμιση, μπορείτε να επιλέξετε "Προσαρμογή".Μετά από αυτό, μπορείτε να επιλέξετε οποιοδήποτε οπτικό εφέ θέλετε.
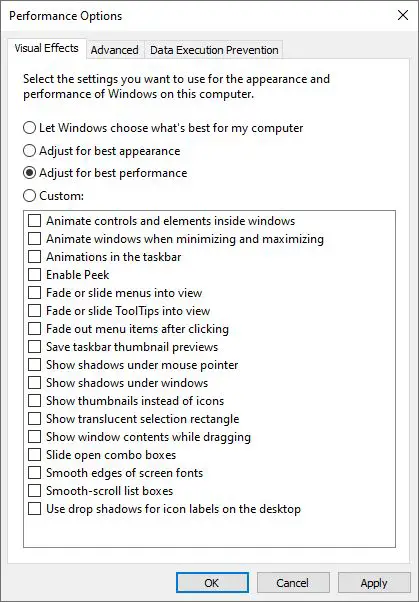
Ρύθμιση εικονικής μνήμης
Όπως συζητήσαμε προηγουμένως, χρησιμοποιήστε χώρο στον σκληρό δίσκο και χρησιμοποιήστε ως αρχείο σελίδας για εικονική μνήμη, μπορείτε να τον αυξήσετε και ελπίζετε να διατηρήσετε σταθερή απόδοση.
- Αναζητήστε τον πίνακα ελέγχου στο μενού έναρξης για να τον ανοίξετε.
- Αλλάξτε την προβολή "Κατηγορία" επάνω δεξιά σε "Μικρά εικονίδια" (αν χρειάζεται) και επιλέξτε "Σύστημα".
- Κάντε κλικ στο Advanced System Settings στα αριστερά, το οποίο θα ανοίξει ένα νέο παράθυρο.
- Εδώ, στην καρτέλα "Για προχωρημένους", κάντε κλικ στο "Ρυθμίσεις" στην περιοχή "Απόδοση".
- Μεταβείτε ξανά στην καρτέλα "Για προχωρημένους" και κάντε κλικ στο κουμπί "Αλλαγή".
Τώρα θα δείτε το μέγεθος αρχείου σελίδας της κύριας μονάδας δίσκου.Στις περισσότερες περιπτώσεις, μπορείτετετραγωνισμένος" Αυτόματη διαχείριση"Box και, στη συνέχεια, αφήστε τα Windows να το χειριστούν.Αλλά μπορείτε να καταργήσετε την επιλογή αυτής της επιλογής και να αλλάξετε το " αρχικό μέγεθος" με" Μέγιστο μέγεθος". Είναι υψηλότερη τιμή.
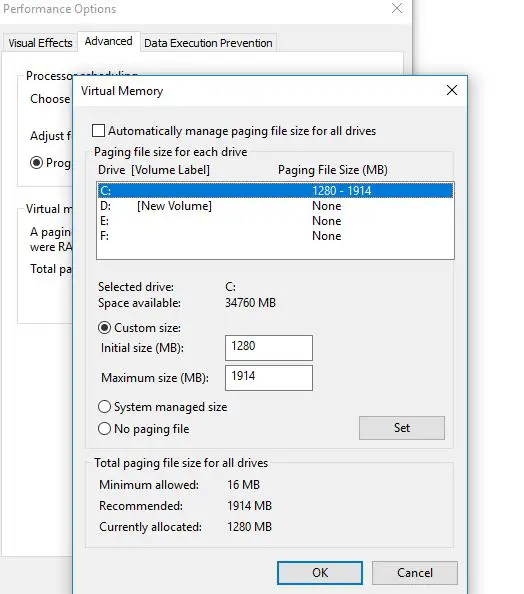
Εγκαταστήστε περισσότερη μνήμη
Εάν η μνήμη RAM σας είναι πραγματικά χαμηλή ή θέλετε να εκτελέσετε περισσότερα προγράμματα ταυτόχρονα, δεν υπάρχει ουσιαστικός τρόπος να το λύσετε: πρέπει να προσθέσετε λίγη μνήμη RAM στον υπολογιστή σας.Αν και η τιμή δεν είναι φθηνή, αν ο υπολογιστής σας δεν έχει πολλές δυνατότητες μέχρι στιγμής, η προσθήκη RAM μπορεί να βελτιώσει σημαντικά την απόδοση.Σε επιτραπέζιους υπολογιστές, αυτή είναι μια πολύ απλή αναβάθμιση.Ωστόσο, λόγω του περιορισμένου χώρου σε ένα φορητό υπολογιστή, μπορεί να είναι δύσκολο ή και αδύνατο να επιτευχθεί.Πρέπει επίσης να βεβαιωθείτε ότι αγοράζετε RAM που είναι συμβατή με το σύστημα. Σας συνιστούμε να συμβουλευτείτε έναν ειδικό.

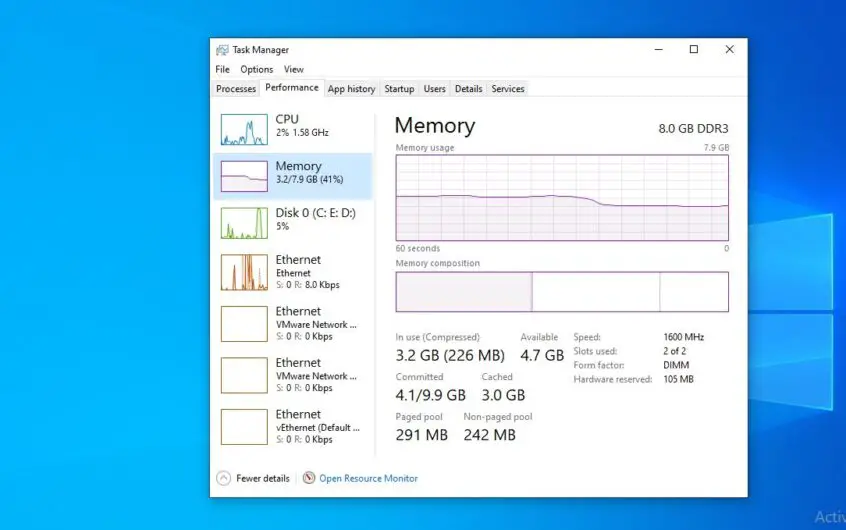
![[Διορθώθηκε] Το Microsoft Store δεν μπορεί να κατεβάσει εφαρμογές και παιχνίδια](https://oktechmasters.org/wp-content/uploads/2022/03/30606-Fix-Cant-Download-from-Microsoft-Store.jpg)
![[Διορθώθηκε] Το Microsoft Store δεν μπορεί να πραγματοποιήσει λήψη και εγκατάσταση εφαρμογών](https://oktechmasters.org/wp-content/uploads/2022/03/30555-Fix-Microsoft-Store-Not-Installing-Apps.jpg)

