Οι χρήστες των Windows μπορεί μερικές φορές να παρατηρήσουν ότι το σύστημα δεν λειτουργεί σωστά, παρουσιάζονται περιττά σφάλματα και το σύστημα συνεχίζει να παγώνει.
Ακόμη και τα εγκατεστημένα στοιχεία δεν μπορούν να λειτουργήσουν κανονικά ή τα Windows έχουν πρόβλημα κατά την εκκίνηση.Όλα αυτά μπορούν να οδηγήσουν σεΚατεστραμμένα αρχεία συστήματος των Windows, Χάθηκε ή ακόμα και άλλαξε από την εγκατάσταση λογισμικού στη γραμμή παραγωγής.
Τα Windows περιλαμβάνουνΈλεγχος αρχείων συστήματος Βοηθητικό πρόγραμμα εντολώνSFC / scannow , Θα περάσει %WinDir%system32dllcacheΝτοσιέΣαρώστε, επαληθεύστε και επιδιορθώστε τα αρχεία συστήματος επαναφέροντας το αποθηκευμένο αντίγραφο του.
Περιεχόμενα
Τι είναι το βοηθητικό πρόγραμμα ελέγχου αρχείων συστήματος;
Το βοηθητικό πρόγραμμα ελέγχου αρχείων συστήματος που εκτελείται θα σαρώσει όλα τα προστατευμένα αρχεία συστήματος για τυχόν ζημιές.Και προσπαθεί να περάσει από%WinDir%system32dllcacheντοσιέΔημιουργήστε ένα αποθηκευμένο αντίγραφο κάθε κατεστραμμένου αρχείου για να το επιδιορθώσετε.Το βοηθητικό πρόγραμμα ήταν αρχικά διαθέσιμο στα Windows 98 και Windows XP, Windows Vista, Windows 7, 8.1 καιWindows 10Επόμενη έκδοσηΈχει αυτό το χαρακτηριστικό.
Στα Windows 10,Έλεγχος αρχείων συστήματοςΜεΠροστασία πόρων των WindowsΕνσωματωμένα μαζί. Προστατεύει τα κλειδιά και τους φακέλους μητρώου και τα αρχεία συστήματος κλειδιών.Εάν εντοπιστούν αλλαγές στα προστατευμένα αρχεία συστήματος, τα τροποποιημένα αρχεία θα αποκατασταθούν από το αποθηκευμένο αντίγραφο στον ίδιο τον φάκελο των Windows.
Όποτε σας προβληματίζει η απόδοση του οχήματος εκτός δρόμου του παραθύρου.Πριν εφαρμόσετε άλλες λύσεις,εσυ πρεπειπρώτο τρέξιμο"Εκτελέστε το εργαλείο ελέγχου αρχείων συστήματος".
Εκτελέστε το βοηθητικό πρόγραμμα System File Checker στα Windows 10
Μπορείτε να εκτελέσετε αυτό το εργαλείο σε ένα "κανονικό" παράθυρο ή εάν το παράθυρο δεν λειτουργεί ομαλά και αντιμετωπίσετε άλλα προβλήματα κατά την εκκίνηση, μπορείτε να ξεκινήσετε το παράθυρο σε ασφαλή λειτουργία.Εάν τα Windows δεν μπορούν να ξεκινήσουν, μπορείτε να αποκτήσετε πρόσβαση στις σύνθετες επιλογές εκκίνησης και να εκτελέσετε Βοηθητικό πρόγραμμα SFC.
Για να εκτελέσετε το βοηθητικό πρόγραμμα σε κανονικά Windows, θα χρειαστεί να ανοίξετε μια γραμμή εντολών σε λειτουργία διαχειριστή.
- Στην αναζήτηση του μενού έναρξης, πληκτρολογήστε CMD και επιλέξτε Γραμμή εντολών από τα αποτελέσματα αναζήτησης.
- Κάντε δεξί κλικ πάνω του και επιλέξτε "Εκτέλεση ως διαχειριστής".
- Τώρα, όταν εμφανιστεί η γραμμή εντολών, πληκτρολογήστεSFC / scannowΔώστε εντολή και πατήστε Enter.
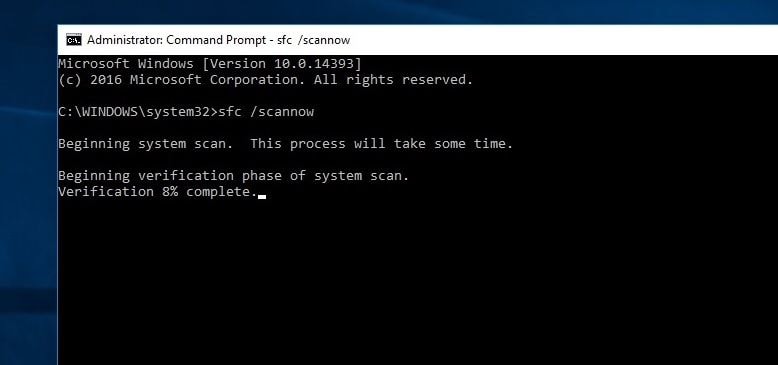
Θα δείτε το ακόλουθο κείμενο: Έναρξη σάρωσης συστήματος.Αυτή η διαδικασία θα πάρει κάποιο χρόνο.
σεSFC/SCANNOWΗ εντολή θα σαρώσει όλα τα προστατευμένα αρχεία συστήματος και θα αντικαταστήσει τα κατεστραμμένα αρχεία με αποθηκευμένα αντίγραφα που βρίσκονται σε έναν συμπιεσμένο φάκελο%WINDIR%System32dllcache.
εδώ,%WinDir%Το σύμβολο κράτησης θέσης αντιπροσωπεύει το φάκελο του λειτουργικού συστήματος των Windows.Για παράδειγμα, C: Windows.
Σημειώστε ότι κατά τη διαδικασία σάρωσης, εάν σας ζητηθεί να τοποθετήσετε το CD των Windows, κάντε το.Το κατεστραμμένο αρχείο πρέπει να αντικατασταθεί με νέο αρχείο.
Η προστασία πόρων των Windows δεν μπόρεσε να ξεκινήσει την υπηρεσία επισκευής
αν εσύΔεν είναι δυνατή η εκκίνηση του ελέγχου αρχείων συστήματος, Και έλαβε"Η προστασία πόρων των Windows δεν μπόρεσε να ξεκινήσει την υπηρεσία επισκευής"Σφάλμα, ίσως χρειαστεί να ελέγξετε εάν η υπηρεσία εγκατάστασης της μονάδας Windows έχει απενεργοποιηθεί.σε αυτό το τέλος,
- Πατήστε Windows + R, πληκτρολογήστε services.msc και κάντε κλικ στο OK.
- Αυτό θα ανοίξει την κονσόλα υπηρεσιών των Windows,
- Βρείτε την υπηρεσία έξυπνης μεταφοράς στο παρασκήνιο (BITS)
- Βεβαιωθείτε ότι η κατάσταση αυτής της υπηρεσίας πρέπει να έχει οριστεί σε "Μη αυτόματο".
- Διαφορετικά, κάντε διπλό κλικ για να αλλάξετε μη αυτόματα τον τύπο εκκίνησης και να ξεκινήσετε την υπηρεσία.
Αποτελέσματα σάρωσης του Έλεγχου αρχείων συστήματος
Περιμένετε να ολοκληρωθεί η διαδικασία σάρωσης, μόλις ολοκληρωθεί η σάρωση, θα δείτε ένα από τα ακόλουθα μηνύματα:
- Η Προστασία πόρων των Windows δεν εντόπισε παραβιάσεις ακεραιότητας:Αυτό υποδηλώνει ότι το σύστημά σας δεν έχει αρχεία που λείπουν ή είναι κατεστραμμένα.
- Εάν λάβετε το μήνυμα Η προστασία πόρων των Windows δεν μπορεί να εκτελέσει την απαιτούμενη λειτουργία:Αυτό το μήνυμα σημαίνει ότι υπήρξε πρόβλημα κατά τη σάρωση και απαιτείται σάρωση εκτός σύνδεσης.
- Η Προστασία πόρων των Windows εντόπισε τα κατεστραμμένα αρχεία και τα επισκεύασε με επιτυχία.Οι λεπτομερείς πληροφορίες περιέχονται στο CBS.Log%WinDir%LogsCBSCBS.log: Όταν το SFC μπορέσει να λύσει αυτό το πρόβλημα, θα λάβετε αυτό το μήνυμα.Τώρα μπορείτε να προχωρήσετε ή να ελέγξετε το αρχείο καταγραφής για περισσότερες λεπτομέρειες.
- Η Προστασία πόρων των Windows βρήκε τα κατεστραμμένα αρχεία, αλλά δεν μπόρεσε να επιδιορθώσει ορισμένα από αυτά.Οι λεπτομερείς πληροφορίες περιέχονται στο CBS.Log%WinDir%LogsCBSCBS.log: Σε αυτήν την περίπτωση, πρέπει να επιδιορθώσετε το κατεστραμμένο αρχείο με μη αυτόματο τρόπο.
Γρήγορη συμβουλή: Ίσως χρειαστεί να εκτελέσετε αυτήν την εντολή τρεις φορές για να επιλύσετε τυχόν προβλήματα.
Μόλις ολοκληρωθεί, η διαδικασία χρειάζεται μόνο επανεκκίνηση των Windows για να τεθούν σε ισχύ οι αλλαγές που έγιναν από τον Έλεγχο αρχείων συστήματος.
Εκτελέστε το DISM για να επιτρέψετε στο SFC να ολοκληρώσει την εργασία του
Εάν προκύψει ο έλεγχος αρχείων συστήματος Η Προστασία πόρων των Windows βρήκε κατεστραμμένα αρχεία, αλλά δεν μπόρεσε να επιδιορθώσει ορισμένα από αυτά, παρακαλώ Εκτελέστε την εντολή DISM, η οποία σας οδηγεί να επιδιορθώσετε την εικόνα του συστήματος και να επιτρέψετε στο SFC να κάνει τη δουλειά του.
Πώς να δείτε λεπτομερείς πληροφορίες για τα αποτελέσματα σάρωσης SFC
Για να δείτε τις λεπτομερείς πληροφορίες του System File Checker που είναι αποθηκευμένο στο αρχείο CBS.Log.Πρέπει να δημιουργήσετε ένα ευανάγνωστο αντίγραφο στην επιφάνεια εργασίας:
Ανοίξτε τη γραμμή εντολών ως διαχειριστής, πληκτρολογήστε τώρα την ακόλουθη εντολή και πατήστε Enter.
findstr /c: "[SR]"%windir%LogsCBSCBS.log>"%userprofile%Desktopsfclogs.txt"
Αυτό θα δημιουργήσει ένα έγγραφο κειμένου sfclogs στην επιφάνεια εργασίας.Τώρα, χρησιμοποιήστε το Σημειωματάριο για να ανοίξετε το sfclogs.txt στην επιφάνεια εργασίας.Το αρχείο θα περιέχει όλες τις λεπτομερείς πληροφορίες των σαρωμένων αρχείων συστήματος καθώς και τις πληροφορίες των αρχείων που δεν μπορούν να επιδιορθωθούν.

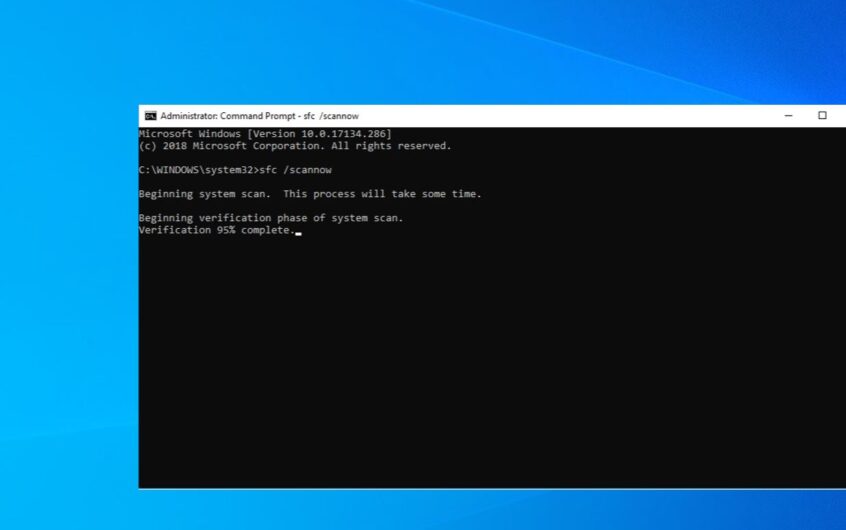
![[Διορθώθηκε] Το Microsoft Store δεν μπορεί να κατεβάσει εφαρμογές και παιχνίδια](https://oktechmasters.org/wp-content/uploads/2022/03/30606-Fix-Cant-Download-from-Microsoft-Store.jpg)
![[Διορθώθηκε] Το Microsoft Store δεν μπορεί να πραγματοποιήσει λήψη και εγκατάσταση εφαρμογών](https://oktechmasters.org/wp-content/uploads/2022/03/30555-Fix-Microsoft-Store-Not-Installing-Apps.jpg)
