Αρκετοί χρήστες των Windows ανέφεραν ότι η αναβάθμιση σεΕνημέρωση 2020 Ιουνίου 10的 Windows Μετά την έκδοση 20H2,"Δεν μπορώ να δω κανένα κείμενο στον Explorer"(Χωρίς όνομα φακέλου και αρχείου), εμφανίζεται μόνο το εικονίδιο.Το ίδιο πρόβλημα προέρχεται και από τον παλιό πίνακα ελέγχου. "
Ωστόσο, το ζήτημα δεν φαίνεται να επηρεάζει την εφαρμογή "Ρυθμίσεις" ή το μενού "Έναρξη".Μετά την ενημέρωση των Windows 10,Ναί ή όχιΔεν εμφανίζεται κείμενο στον Explorerπρόβλημα;
Ακολουθούν ορισμένες εφαρμόσιμες λύσεις για την εξάλειψηΣτα Windows 10Πρόγραμμα περιήγησης αρχείωνΥπό αμφισβήτησηπροβολή的 此Χωρίς κείμενο.
Περιεχόμενα
Πώς να διορθώσετε ότι δεν εμφανίζεται κείμενο στον Explorer
Υπάρχουν διάφοροι λόγοι πίσω από αυτό το πρόβλημα, αλλά οι πιο συνηθισμένοι είναι τα αρχεία συστήματος που λείπουν, είναι κατεστραμμένα ή κατεστραμμένα, τα οποία είναι συνήθως η αιτία αυτού του προβλήματος.Ειδικά εάν κάποιο αρχείο συστήματος χαθεί ή καταστραφεί κατά τη διαδικασία αναβάθμισης των Windows 10, η ζημιά θα προκαλέσει διαφορετικά προβλήματα, όπωςΔεν εμφανίζεται κείμενο στην Εξερεύνηση αρχείων των Windows 10.Επιπλέον, ορισμένοι χρήστες ανέφεραν ότι η "απενεργοποίηση/απεγκατάσταση του comodo antivirus" τους έχει λύσει το πρόβλημα.Και πάλι, ορισμένες εφαρμογές τρίτων μπορούν να προκαλέσουν αυτό το πρόβλημα.Ας εφαρμόσουμε την παρακάτω λύση για την εξάλειψηΤο "No text" εμφανίζεται στην Εξερεύνηση αρχείων των Windows 10 .
Σημείωση:Στο παράθυρο "ίδιο όνομα σύνδεσης", προσπαθήστε να ανοίξετε μια γραμμή εντολών και εκτελέστε το βήμα "φυσούνα".Τι γίνεται αν δεν μπορείτε να ανοίξετε τη γραμμή εντολών λόγω του αόρατου κειμένου;Στη συνέχεια, προσπαθήστε να εκκινήσετε σε ασφαλή λειτουργία (εκκινήστε τα Windows με ελάχιστους πόρους συστήματος και σας επιτρέπουν να εκτελέσετε βήματα αντιμετώπισης προβλημάτων) και, στη συνέχεια, εκτελέστε τις ακόλουθες λύσεις.
Εκτελέστε τον Έλεγχο αρχείων συστήματος
Αυτή είναι η διόρθωσηWindows 10"Πρόγραμμα περιήγησης αρχείων"Υπό αμφισβήτησηΧωρίς κείμενοΗ πρώτη και πιο εφαρμόσιμη λύση .Όπως αναφέρθηκε προηγουμένως, εάν καταστραφούν, τα αρχεία συστήματος που λείπουν μπορεί να προκαλέσουν "Εμφάνιση στο πρόγραμμα περιήγησης αρχείων此Όχι κείμενοπρόβλημα.Η εκτέλεση του βοηθητικού προγράμματος ελέγχου αρχείων συστήματος μπορεί να βοηθήσει στην επαναφορά/επιδιόρθωση χαμένων ή κατεστραμμένων αρχείων συστήματος.
- Για να εκτελέσετε τον έλεγχο αρχείων συστήματος, πρώτα ανοίξτε μια γραμμή εντολών ως διαχειριστής.
- Πληκτρολογήστε cmd στην αναζήτηση του μενού έναρξης, κάντε δεξί κλικ στη γραμμή εντολών στα αποτελέσματα αναζήτησης και εκτελέστε το ως διαχειριστής.
- Στη συνέχεια πληκτρολογήστε την εντολήSFC / scannow Και πατήστε Enter για να εκτελέσετε την εντολή.
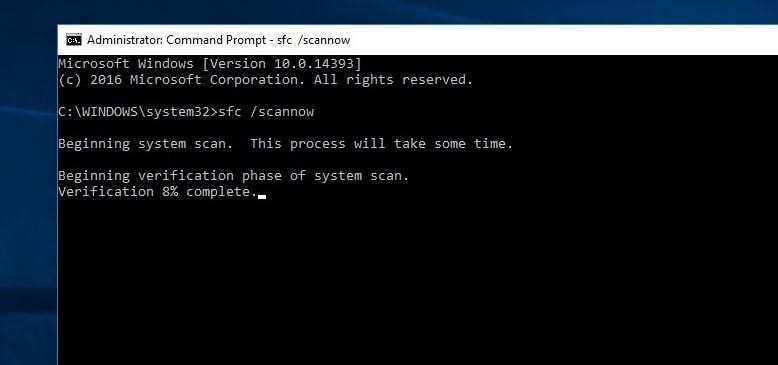
Αυτό θα ξεκινήσει τη διαδικασία σάρωσης για την εύρεση αρχείων συστήματος που λείπουν, είναι κατεστραμμένα ή κατεστραμμένα στον υπολογιστή με Windows.Εάν το βοηθητικό πρόγραμμα SFC εντοπίσει τυχόν κατεστραμμένα αρχεία που λείπουν, το βοηθητικό πρόγραμμα ξεκινά από%WinDir%System32dllcacheΕπαναφέρετέ τα στον συμπιεσμένο φάκελο στο.Περιμένετε μέχρι να ολοκληρωθεί 100% η διαδικασία σάρωσης και επανεκκινήστε το παράθυρο.Στη συνέχεια, ελέγξτε αν το παράθυρο ξεκινά κανονικά.
Εκτελέστε την εντολή DISM
Εάν εκτελέσετε το "Παράθυρο αποτελεσμάτων του βοηθητικού προγράμματος ελέγχου αρχείων συστήματος", θα διαπιστώσετε και πάλι ότι το αρχείο καταγραφής CBS περιέχει λεπτομερείς πληροφορίες ότι η προστασία ακεραιότητας διαπιστώθηκε ότι παραβιάζει την ακεραιότητα.Ή το Windows Resource Protection βρήκε κατεστραμμένα αρχεία, αλλά δεν μπόρεσε να επιδιορθώσει ορισμένα από αυτά.Αυτό σας οδηγεί στην ανάγκη να τρέξετεDISMΕντολή (Deployment Image Service and Management), η οποία μπορεί να επιδιορθώσει την εικόνα του συστήματος και να επιτρέψει στο βοηθητικό πρόγραμμα SFC να εκτελέσει την εργασία του.
Για να εκτελέσετε ξανά την εντολή DISM, πρέπει να ανοίξετε μια γραμμή εντολών ως διαχειριστής.Στη συνέχεια, πληκτρολογήστε την παρακάτω εντολή και πατήστε Enter για να εκτελέσετε την εντολή.
DISM/Online/Καθαρισμός εικόνων/Επαναφορά υγείας
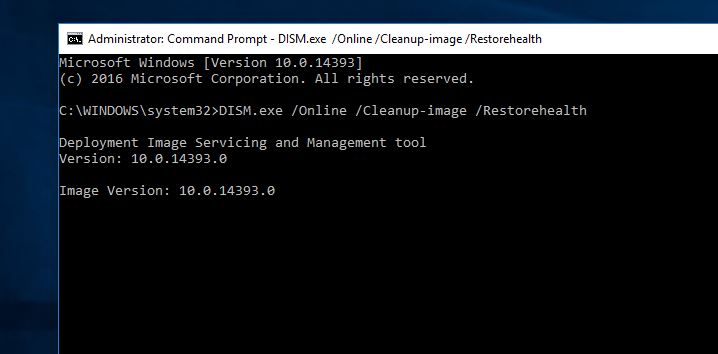
此DISM/ResotrehealthΗ εντολή σαρώνει την εικόνα των Windows για τυχόν ζημιά και την επιδιορθώνει αυτόματα.Επίσης, δοκιμάστε να χρησιμοποιήσετε το Windows Update για να αντικαταστήσετε κατεστραμμένα αρχεία.Αυτή η διαδικασία χρειάζεται πολύ χρόνο για να ολοκληρωθεί.Εάν το πρόβλημα επεκτείνεται και στο στοιχείο του Windows Update, πρέπει να καθορίσετε μια πηγή που περιέχει γνωστά καλά αρχεία για την επιδιόρθωση της εικόνας.
Εκτελέστε μια καθαρή εκκίνηση των Windows 10
Πολλοί χρήστες ανέφεραν (από το Microsoft Forum/Reddit) ότι η εκκίνηση του υπολογιστή σε ασφαλή λειτουργία και η εκτέλεση καθαρής εκκίνησης των Windows 10 μπορεί να λύσει το πρόβλημα της μη εμφάνισης κειμένου στον Explorer στα Windows 10.Εάν τυχόν εφαρμογές τρίτων προκαλούν προβλήματα κατά την εκκίνηση, αποκλείστε τις γραμματοσειρές/κείμενα των Windows.Στη συνέχεια, εκτελέστε μια καθαρή εκκίνηση (απενεργοποιήστε εφαρμογές τρίτων κατά την εκκίνηση) για να βρείτε και να λύσετε το πρόβλημα.
Για να εκτελέσετε καθαρή εκκίνηση των Windows 10, εκκινήστε τα Windows σε ασφαλή λειτουργία.Στη συνέχεια, πατήστε το πλήκτρο Windows + R, πληκτρολογήστεmsconfigΚαι πατήστε Enter.Αυτό θα είναι το παράθυρο "Διαμόρφωση συστήματος", κάτω από την καρτέλα "Γενικά", επιλέξτε "Επιλεκτική εκκίνηση"ΕπιλογήΚαι καταργήστε την επιλογή " Φόρτωση στοιχείων εκκίνησης"Πλαίσιο ελέγχου.
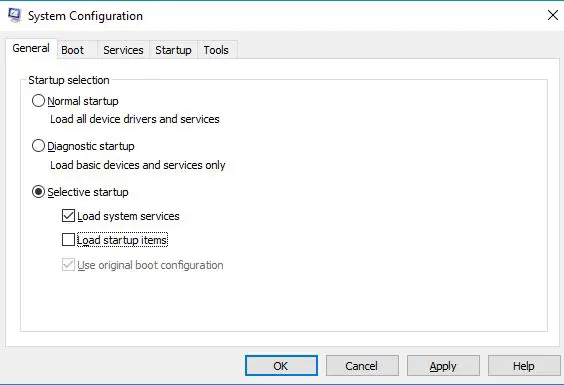
Στη συνέχεια, μεταβείτε στο "Σερβίρισμα" Καρτέλα, από εκεί, επιλέξτε "Απόκρυψη όλων των υπηρεσιών της Microsoft""Ετικέτες" σε .Θα το βρείτε στο κάτω μέρος του παραθύρου.Τώρα, κάντε κλικ στο " Απενεργοποίηση όλων" Για να απενεργοποιήσετε όλες τις περιττές υπηρεσίες τρίτων.Κάντε κλικ στο "Εφαρμογή" και μετά στο "OK" για να αποθηκεύσετε τις αλλαγές.
Ανοίξτε την καρτέλα Task Manager και Startup, απενεργοποιήστε όλες τις εφαρμογές εκκίνησης, κλείστε τη Διαχείριση εργασιών και επανεκκινήστε το παράθυρο για να εκτελέσετε μια καθαρή εκκίνηση.Εάν δεν υπάρχουν άλλα προβλήματα με το κείμενο και τις γραμματοσειρές, σημαίνει ότι μια εφαρμογή τρίτου μέρους προκαλεί το πρόβλημα.Πρέπει να ενεργοποιήσετε εφαρμογές τρίτων μία προς μία και να δώσετε προσοχή στο πρόβλημα μετά το οποίο ενεργοποιείται η εφαρμογή.Απεγκαταστήστε ή επανεγκαταστήστε την εφαρμογή για να επιλύσετε το πρόβλημα μετά την ανακάλυψή του.Επαναφορά στην κανονική εκκίνηση στα Windows 10.
Απεγκαταστήστε το τείχος προστασίας Comodo
Πολλοί χρήστες που επηρεάζονται από αυτό το ζήτημα επιβεβαιώνουν ότι η απεγκατάσταση του τείχους προστασίας μπορεί να λύσει το πρόβλημα.Φαίνεται ότι υπάρχει ασυμβατότητα μεταξύ της ενημέρωσης των Windows 2018 Απριλίου 4 και του Comodo.Επομένως, εάν έχετε Comodo Firewall, απεγκαταστήστε ή ενημερώστε το Comodo Firewall από τον πίνακα ελέγχου.
Επιπλέον, μερικές φορές τα προγράμματα οδήγησης οθόνης AMD μπορούν να προκαλέσουν αυτό το πρόβλημα.Συνιστούμε να ανοίξετε το Device Manager -> Extended Display Driver -> Κάντε δεξί κλικ στο εγκατεστημένο πρόγραμμα οδήγησης οθόνης και, στη συνέχεια, επιλέξτε Uninstall.Μετά από αυτό, επανεκκινήστε τα Windows και ελέγξτε εάν το πρόβλημα έχει επιλυθεί.Εάν είναι, τότε πρέπει να εγκαταστήσετε ξανά ή να αναβαθμίσετε το πρόγραμμα οδήγησης οθόνης για να λύσετε οριστικά αυτό το πρόβλημα.
Επιπλέον, ορισμένοι χρήστες ανέφεραν μετά την επίλυση του προβλήματος του "Disable Superfectch Service" και την εμφάνιση "No Text" στον Explorer.Μπορείτε επίσης να προσπαθήσετε να ανοίξετε την υπηρεσία των Windows πατώντας Win + R και πληκτρολογώνταςservices.mscΚαι πατήστε Enter.Στη συνέχεια, μετακινηθείτε προς τα κάτω και βρείτε την υπηρεσία sysmain (προηγουμένως ονομαζόταν superfetch), κάντε διπλό κλικ σε αυτήν, αλλάξτε τον τύπο εκκίνησης, απενεργοποιήστε και σταματήστε την υπηρεσία.Χρησιμοποιήστε την υπηρεσία BITS για να εκτελέσετε την ίδια λειτουργία και, στη συνέχεια, επανεκκινήστε τα Windows για να ελέγξετε το πρόβλημα που επιλύθηκε.
Επαναφέρετε τα Windows 10 στην προηγούμενη έκδοση
Εάν καμία από τις παραπάνω λύσεις δεν λύσει το πρόβλημα, δοκιμάστε να επαναφέρετε τα Windows στην προηγούμενη έκδοση.Μπορεί να είναι ένα σφάλμα που προκάλεσε το πρόβλημά σας, επομένως περιμένετε έως ότου η Microsoft ενημερώσει την ενημέρωση κώδικα την επόμενη φορά.之後,嘗試升級Windows 10 2020年10月更新版本20H2。

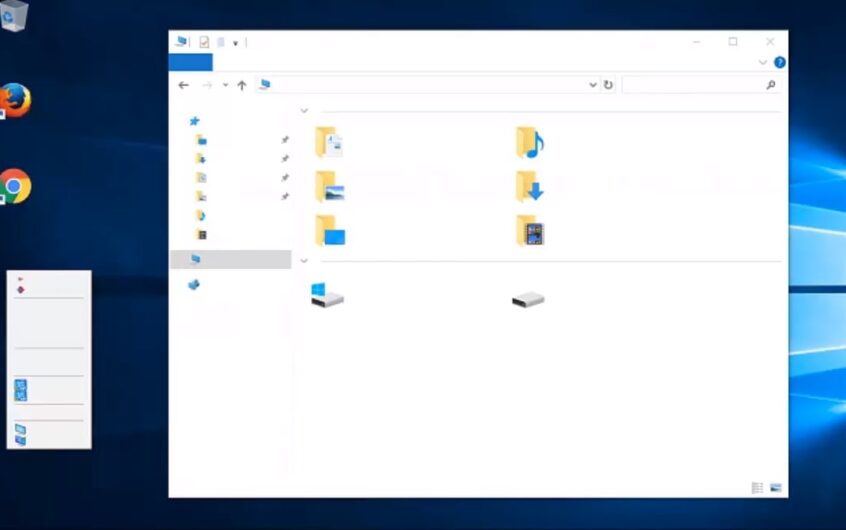




![[Διορθώθηκε] Το Microsoft Store δεν μπορεί να κατεβάσει εφαρμογές και παιχνίδια](https://oktechmasters.org/wp-content/uploads/2022/03/30606-Fix-Cant-Download-from-Microsoft-Store.jpg)
![[Διορθώθηκε] Το Microsoft Store δεν μπορεί να πραγματοποιήσει λήψη και εγκατάσταση εφαρμογών](https://oktechmasters.org/wp-content/uploads/2022/03/30555-Fix-Microsoft-Store-Not-Installing-Apps.jpg)

