Έγινε επανεκκίνηση του υπολογιστή με Windows 10 κατά την αναπαραγωγή ενός παιχνιδιού ή την έναρξη ενός παιχνιδιού και ο υπολογιστής επανεκκινήθηκε ξαφνικά;
Από την ενημέρωση των Windows 10 20H2Ο υπολογιστής επανεκκινείται αθόρυβα και τυχαία,επομένωςΑρκετοί χρήστες αναφέρουν說, Απλώς κλείνει (παρόμοια με μια διακοπή ρεύματος) και επανεκκινείται αυτόματα σαν να μην συνέβη τίποτα.Υπάρχουν πολλοί λόγοι για αυτήν την κατάσταση, μπορεί να είναι ότι ορισμένα στοιχεία υλικού δυσλειτουργούν, το πρόγραμμα οδήγησης γραφικών έχει προβλήματα, το παιχνίδι που παίζετε δεν είναι συμβατό με τη συσκευή, σφάλμα εγκατάστασης των Windows κ.λπ.
Για να ξεπεραστεί αυτό το πρόβλημα,Σε αυτό το άρθρο, έχουμε μερικές προτάσεις που θα σας βοηθήσουν να εντοπίσετε και να λύσετε το πρόβλημα.
Περιεχόμενα
- 1 Ο υπολογιστής επανεκκινείται ενώ παίζει ένα παιχνίδι
- 1.1 Ελέγξτε για ενημερώσεις των Windows
- 1.2 Ενημερώστε το πρόγραμμα οδήγησης γραφικών
- 1.3 Εγκαταστήστε ξανά το πρόγραμμα οδήγησης γραφικών
- 1.4 Αλλάξτε το σχέδιο παροχής ενέργειας σε υψηλή απόδοση
- 1.5 Απενεργοποιήστε την αυτόματη επανεκκίνηση των Windows
- 1.6 Ελέγξτε για προβλήματα υλικού
- 1.7 Ελέγξτε τη μονάδα μνήμης για σφάλματα
- 1.8 Ενημερώστε το BIOS σας
- 2 Ω, γεια, χαίρομαι που σε γνώρισα.
Ο υπολογιστής επανεκκινείται ενώ παίζει ένα παιχνίδι
Αυτή η λύση λειτούργησε για μένα:Αντιμετώπισα μόνος μου αυτό το πρόβλημα,Στον υπολογιστή μου" Τα Windows 10 επανεκκινούνται τυχαία χωρίς προειδοποίηση"Έλεγξα διάφορες πιθανότητες και τελικά βρήκε πρόβλημα με την κάρτα γραφικών.Εάν κάνετε επανεκκίνηση του υπολογιστή σας ενώ παίζετε το παιχνίδι ήΤα Windows 10 επανεκκινούνται τυχαία όταν είναι αδράνεια,Συνιστούμε να προσπαθήσετε να αποσυνδέσετε την κάρτα γραφικών από τη μητρική πλακέτα και να ελέγξετε εάν λύνει το πρόβλημα.
Ελέγξτε ξανά και βεβαιωθείτε ότι το παιχνίδι που προσπαθείτε να ανοίξετε ή να παίξετε στον υπολογιστή σας είναι συμβατό με την τρέχουσα έκδοση των Windows.
Απενεργοποιήστε ή απεγκαταστήστε προσωρινά το λογισμικό ασφαλείας και το λογισμικό προστασίας από ιούς στον υπολογιστή και, στη συνέχεια, ελέγξτε εάν βοηθά στην επίλυση του προβλήματος.
Ελέγξτε για ενημερώσεις των Windows
Η Microsoft εκδίδει τακτικά ενημερώσεις των Windows για να βελτιώσει την ασφάλεια και να διορθώσει διάφορα σφάλματα.Και η εγκατάσταση των πιο πρόσφατων ενημερώσεων των Windows μπορεί επίσης να λύσει προηγούμενα προβλήματα.Ας ελέγξουμε και ας εγκαταστήσουμε την πιο πρόσφατη ενημέρωση των Windows που μπορεί να έχει διορθώσει αυτό το σφάλμα βρόχου επανεκκίνησης των Windows.
- Κάντε δεξί κλικ στο μενού έναρξης, επιλέξτε Ρυθμίσεις,
- Κάντε κλικ στην Ενημέρωση και ασφάλεια, όχι στο Windows Update,
- Στη συνέχεια, κάντε κλικ στο κουμπί "Έλεγχος για ενημερώσεις" για να επιτρέψετε τη λήψη των ενημερώσεων των Windows από διακομιστές της Microsoft,
- Όταν τελειώσετε, επανεκκινήστε τον υπολογιστή για να εφαρμόσετε την ενημέρωση.
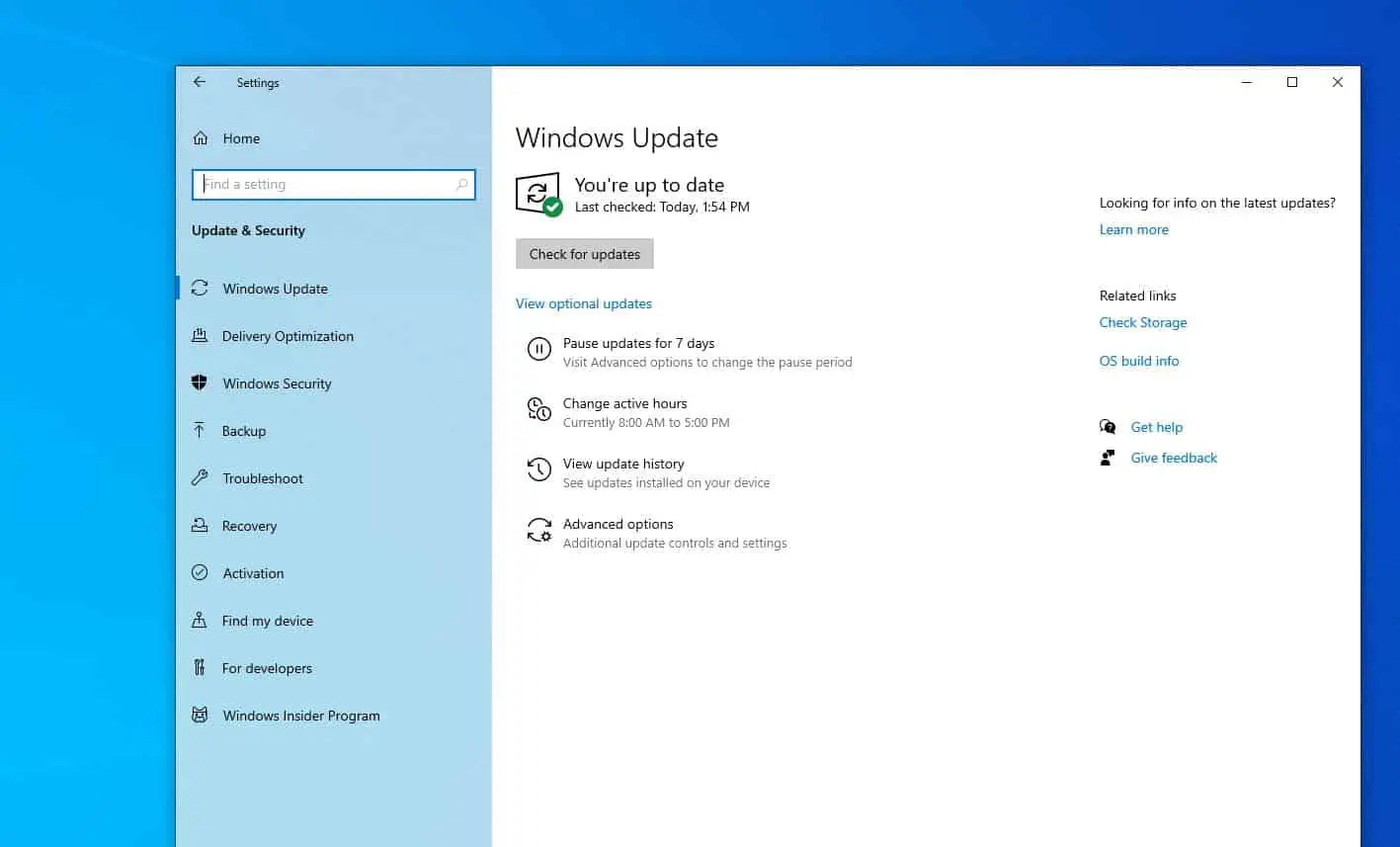
Ενημερώστε το πρόγραμμα οδήγησης γραφικών
Εάν τα Windows 10 επανεκκινούνται συχνά μόνο όταν παίζετε παιχνίδια, συνιστάται να ελέγξετε το πρόγραμμα οδήγησης γραφικών, πρέπει να ενημερώσετε ή να εγκαταστήσετε ξανά την πιο πρόσφατη έκδοση του προγράμματος οδήγησης γραφικών.
Ενημερώστε το πρόγραμμα οδήγησης της κάρτας γραφικών
- Πατήστε το πλήκτρο Windows + R, πληκτρολογήστεdevmgmt.msc, Και μετά κάντε κλικ στο OK.
- Αυτό θα ανοίξει τη Διαχείριση Συσκευών και θα εμφανίσει μια λίστα με όλα τα εγκατεστημένα προγράμματα οδήγησης συσκευών,
- Αναπτύξτε τον προσαρμογέα οθόνης, κάντε δεξί κλικ στην κάρτα γραφικών NVIDIA και επιλέξτε Ενημέρωση προγράμματος οδήγησης,
- Κάντε κλικ στην Αυτόματη αναζήτηση προγραμμάτων οδήγησης για να επιτρέψετε τη λήψη ενημερώσεων προγραμμάτων οδήγησης από διακομιστές της Microsoft (εάν υπάρχουν)
- Όταν τελειώσετε, επανεκκινήστε τον υπολογιστή για να εφαρμόσετε την ενημέρωση του προγράμματος οδήγησης.
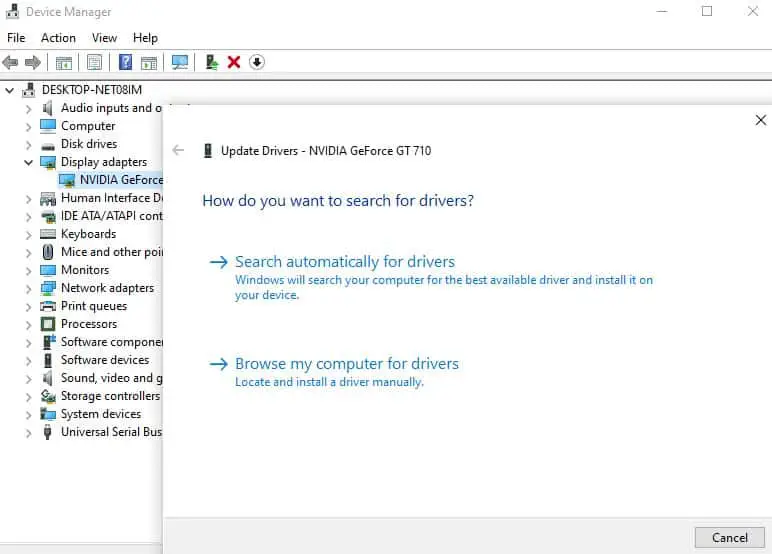
Εγκαταστήστε ξανά το πρόγραμμα οδήγησης γραφικών
Επιπλέον, μπορείτε να απεγκαταστήσετε το τρέχον πρόγραμμα οδήγησης γραφικών, να κάνετε λήψη των πιο πρόσφατων ρυθμίσεων από τον ιστότοπο του κατασκευαστή και να το εγκαταστήσετε για να λύσετε αυτό το πρόβλημα.
Απεγκαταστήστε το πρόγραμμα οδήγησης γραφικών:
- Χρησιμοποιήστε ξανάdevmgmt.mscΑνοίξτε τη διαχείριση συσκευών,Ή κάντε δεξί κλικ και επιλέξτε Διαχείριση Συσκευών στο μενού έναρξης,
- Αναπτύξτε τον προσαρμογέα οθόνης, κάντε δεξί κλικ στο πρόγραμμα οδήγησης NVIDIA GeForce, επιλέξτε απεγκατάσταση
- Όταν σας ζητηθεί επιβεβαίωση, επιλέξτε "Κατάργηση του λογισμικού προγράμματος οδήγησης για αυτήν τη συσκευή" και κάντε κλικ στο "Κατάργηση εγκατάστασης".
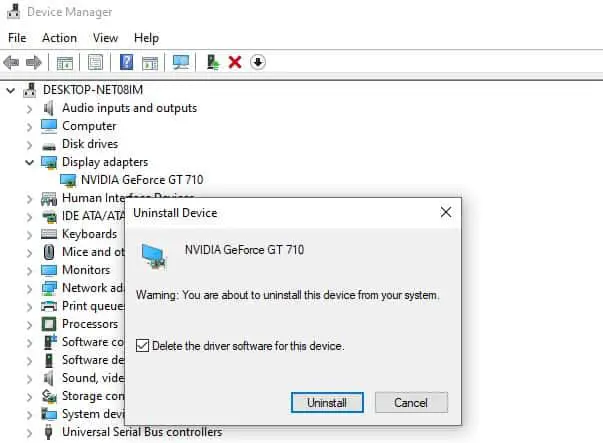
- Τώρα ανοίξτε τον πίνακα ελέγχου και κάντε κλικ στο "Κατάργηση εγκατάστασης προγράμματος".
- Απεγκαταστήστε όλα όσα σχετίζονται με τη Nvidia (το πρόγραμμα οδήγησης γραφικών σας) εδώ και, στη συνέχεια, επανεκκινήστε το σύστημα για να αποθηκεύσετε τις αλλαγές
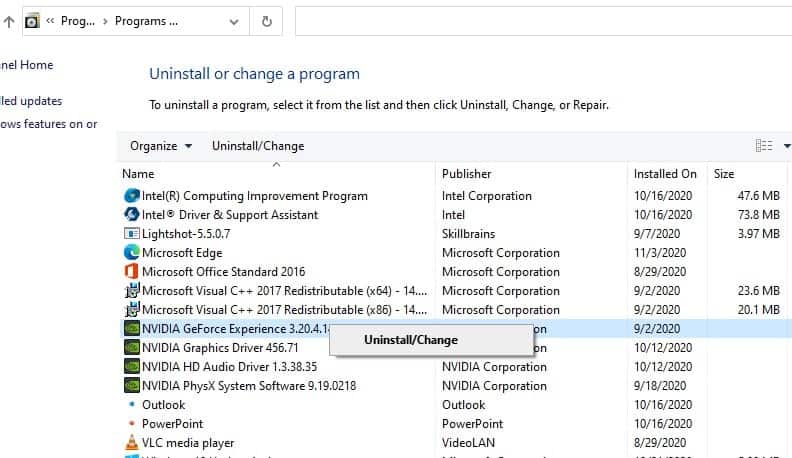
Τώρα, πραγματοποιήστε λήψη των πιο πρόσφατων ρυθμίσεων του προγράμματος οδήγησης γραφικών από τον ιστότοπο του κατασκευαστή.Κάντε δεξί κλικ στο setup.exe, επιλέξτε Εκτέλεση ως διαχειριστής και ακολουθήστε τις οδηγίες στην οθόνη για να εγκαταστήσετε το πιο πρόσφατο πρόγραμμα οδήγησης γραφικών στη συσκευή.
Κάντε επανεκκίνηση του υπολογιστή σας, αυτό θα διορθώσει το πρόβλημα των Windows 10 και θα επανεκκινήσει τον υπολογιστή τυχαία.
Αλλάξτε το σχέδιο παροχής ενέργειας σε υψηλή απόδοση
- Πατήστε το πλήκτρο Windows + R, πληκτρολογήστεpowercfg.cpl, Και κάντε κλικ στο OK,
- Εάν είστε χρήστης φορητού υπολογιστή, κάντε δεξί κλικ στο εικονίδιο "Power" στη γραμμή εργασιών και επιλέξτε "Επιλογές τροφοδοσίας"
- Ελέγξτε τη λειτουργία τροφοδοσίας εδώ, εάν τη ρυθμίσετε σε λειτουργία εξοικονόμησης ενέργειας, αλλάξτε την σε "υψηλές επιδόσεις" ή "ισορροπημένη".
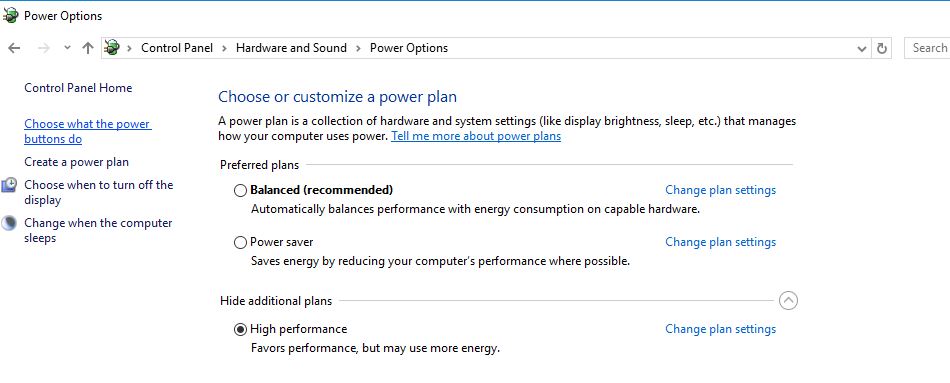
- Στη συνέχεια, κάντε κλικ στην Αλλαγή ρυθμίσεων σχεδίου και, στη συνέχεια, κάντε κλικ στη σύνδεση Αλλαγή σύνθετων ρυθμίσεων ενέργειας,
- Θα ανοίξει ένα νέο αναδυόμενο παράθυρο, θα πραγματοποιηθεί κύλιση προς τα κάτω και θα αναπτυχθεί η Διαχείριση ενέργειας επεξεργαστή.
- Τώρα, κάντε κλικ στο "Ελάχιστη κατάσταση επεξεργαστή" και ρυθμίστε το σε χαμηλή κατάσταση, για παράδειγμα, η ισχύς και η μπαταρία που έχουν εισαχθεί είναι 5% ή 0%.
- Κάντε κλικ στο "Εφαρμογή", στη συνέχεια κάντε κλικ στο "OK" και, στη συνέχεια, επανεκκινήστε τον υπολογιστή για να αποθηκεύσετε τις αλλαγές, ανατρέξτε σε αυτήν τη βοήθεια για να δείτε εάν το πρόβλημα μπορεί να λυθεί.
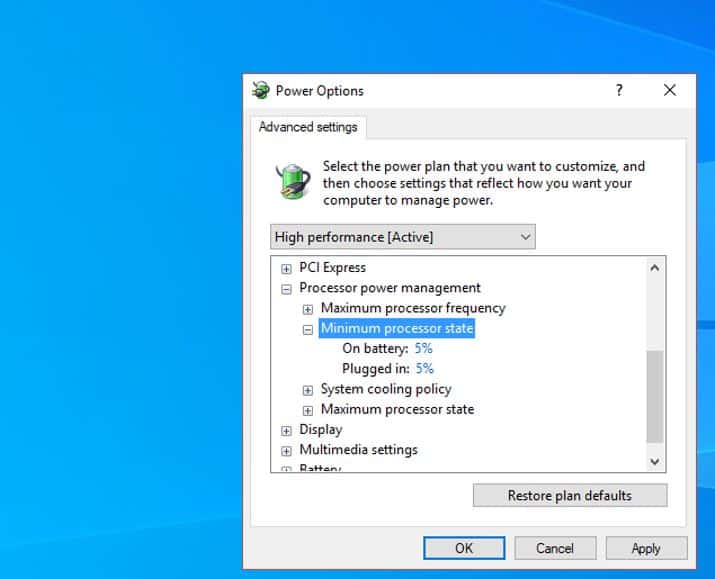
Απενεργοποιήστε την αυτόματη επανεκκίνηση των Windows
- Αναζητήστε "Προβολή σύνθετων ρυθμίσεων συστήματος" στο μενού έναρξης και, στη συνέχεια, επιλέξτε το πρώτο αποτέλεσμα,
- Μεταβείτε στην καρτέλα "Για προχωρημένους" και κάντε κλικ στο κουμπί "Ρυθμίσεις" στην ενότητα "Εκκίνηση και ανάκτηση"
- Κάτω από το σύστημα, καταργήστε την επιλογή "Αυτόματη επανεκκίνηση" σε περίπτωση αποτυχίας και, στη συνέχεια, κάντε κλικ στο "OK" για να επιβεβαιώσετε την αλλαγή
- Κάντε επανεκκίνηση του υπολογιστή για να αποθηκεύσετε τις αλλαγές, ελέγξτε ότι το ζήτημα της τυχαίας επανεκκίνησης των Windows 10 έχει επιλυθεί.
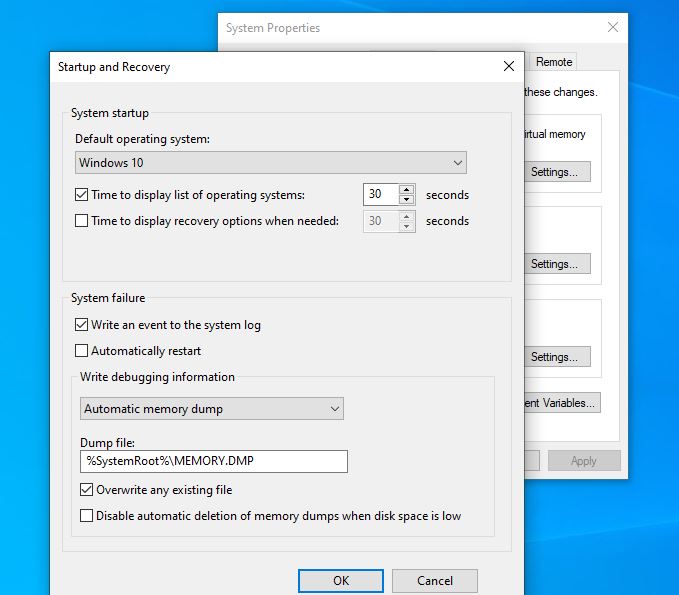
Ελέγξτε για προβλήματα υλικού
Ομοίως, τα Windows 10 μπορεί να επανεκκινηθούν τυχαία λόγω αστοχιών υλικού, επομένως ο έλεγχος του υλικού είναι πάντα μια καλή ιδέα.Ορισμένοι χρήστες ανέφεραν ότι το πρόβλημα επιλύθηκε μετά την αντικατάσταση ενός ελαττωματικού τροφοδοτικού, μονάδας μνήμης ή κάρτας γραφικών.Λοιπόν, εάν η συσκευή σας είναι υπό εγγύηση, είναι καλύτερο να την πάτε σε ένα συνεργείο και να ζητήσετε να την ελέγξουν για εσάς.
Απενεργοποιήστε τον υπολογιστή και αποσυνδέστε τον από την πηγή ρεύματος.
Ανοίξτε το καπάκι, βρείτε τα memory stick RAM, αφαιρέστε όλα τα memory stick και, στη συνέχεια, προσπαθήστε να ενεργοποιήσετε τον υπολογιστή ένα προς ένα για κάθε memory stick.Επιπλέον, η μνήμη RAM πρέπει να εκκαθαριστεί.
Ελέγξτε τη μονάδα μνήμης για σφάλματα
Εκτελέστε το ενσωματωμένο εργαλείο διάγνωσης μνήμης που μπορεί να βοηθήσει στη διάγνωση σφαλμάτων μνήμης στον υπολογιστή σας.
- Πατήστε το πλήκτρο Windows + R, πληκτρολογήστε mdsched.exe και κάντε κλικ στο OK,
- Επιλέξτε να κάνετε επανεκκίνηση τώρα και ελέγξτε για προβλήματα,
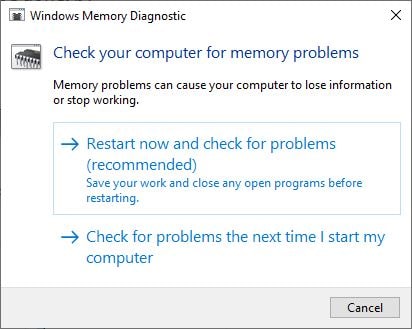
Μετά την αρχική οθόνη του BIOS, η σάρωση θα πρέπει να ξεκινήσει.Περιμένετε να τελειώσει η διαδικασία και επανεκκινήστε τον υπολογιστή.Διαβάστε πώς μπορείτε να ελέγξετε τα αποτελέσματα της δοκιμής διάγνωσης μνήμης στα Windows 10.
Ενημερώστε το BIOS σας
Μερικές φορές, μπορείτε να ενημερώσετε το BIOS για να επιλύσετε την τυχαία επανεκκίνηση του υπολογιστή.
Σημείωση: Η εκτέλεση μιας ενημέρωσης του BIOS είναι μια κρίσιμη εργασία. Εάν κάτι πάει στραβά, μπορεί να βλάψει σοβαρά το σύστημα.
- Πρώτα, εκτελέστε την εντολήmsinfo32Για να προσδιορίσετε την έκδοση του BIOS σας
- Αφού ανοίξετε το παράθυρο "Πληροφορίες συστήματος", κάντε κύλιση προς τα κάτω και βρείτε την έκδοση/ημερομηνία του BIOS και σημειώστε τον κατασκευαστή και την έκδοση του BIOS.
- Τώρα μεταβείτε στον ιστότοπο του κατασκευαστή, για παράδειγμα,Υποστήριξη Dell
- Αναζητήστε το μοντέλο της συσκευής σας για να βρείτε το πιο πρόσφατο πρόγραμμα οδήγησης για τον υπολογιστή σας,
- Κάντε λήψη του προγράμματος οδήγησης BIOS από εδώ και, στη συνέχεια, κάντε διπλό κλικ στο αρχείο Exe για να το εκτελέσετε.
- Μόλις ενημερωθεί το BIOS, αυτό μπορεί επίσης λύσει.υπολογιστή也會Τυχαία επανεκκίνηση στο ζήτημα των Windows 10.
Επιπλέον, η εκτέλεση της εντολής επαναφοράς υγείας DISM (υπηρεσία και διαχείριση εικόνων ανάπτυξης) και το βοηθητικό πρόγραμμα ελέγχου αρχείων συστήματος μπορεί να βοηθήσει στην επιδιόρθωση της εικόνας συστήματος των Windows και στην επαναφορά των αρχείων συστήματος που λείπουν με τα σωστά αρχεία.Ή πραγματοποιήστε επαναφορά συστήματος για να επαναφέρετε το σύστημα στην προηγούμενη κατάσταση λειτουργίας και να βοηθήσετε στην επίλυση του προβλήματος.
Αυτές οι συμβουλές βοηθούν στην επίλυση του προβλήματος της αυτόματης επανεκκίνησης του υπολογιστή των Windows 10 κατά την αναπαραγωγή παιχνιδιών ή την παρακολούθηση βίντεο;Ενημερώστε μας στα σχόλια παρακάτω.
Διαβάστε επίσης:
- Η εφαρμογή παγώματος φορητού υπολογιστή Windows 10 δεν ανταποκρίνεται κατά την εκκίνηση;Ας το φτιάξουμε
- Πώς να διορθώσετε το BOOTMGR που λείπει στα Windows 10 8.1 και 7
- Πώς να μειώσετε την υψηλή χρήση μνήμης στο Google Chrome Windows 10
- Λύση: Η δυσαρμονική κάλυψη δεν λειτουργεί ή δεν εμφανίζει PUBG, brave, rainbow six surrounded
- Πώς να εγκαταστήσετε το Kali Linux στο υποσύστημα Windows 10 (οδηγός βήμα προς βήμα)


![[Διορθώθηκε] Το Microsoft Store δεν μπορεί να κατεβάσει εφαρμογές και παιχνίδια](https://oktechmasters.org/wp-content/uploads/2022/03/30606-Fix-Cant-Download-from-Microsoft-Store.jpg)
![[Διορθώθηκε] Το Microsoft Store δεν μπορεί να πραγματοποιήσει λήψη και εγκατάσταση εφαρμογών](https://oktechmasters.org/wp-content/uploads/2022/03/30555-Fix-Microsoft-Store-Not-Installing-Apps.jpg)

