Τα προφίλ είναι ο προεπιλεγμένος τρόπος αποθήκευσης ιστορικού περιήγησης, σελιδοδεικτών, δραστηριοτήτων ιστότοπου, σελιδοδεικτών και δραστηριοτήτων αναζήτησης στον Microsoft Edge.Μπορείτε να χρησιμοποιήσετε τον λογαριασμό email σας για να δημιουργήσετε ένα προφίλ.
Αρκεί όμως ένα αρχείο διαμόρφωσης;
Γραφείο, σπίτι, σχολείο είναι μερικά από τα διαφορετικά μέρη όπου χρησιμοποιείτε τον Microsoft Edge.
Εάν χρησιμοποιείτε το ίδιο αρχείο διαμόρφωσης σε καθεμία από αυτές τις θέσεις, μπορεί να προκληθεί σύγχυση.Το αφεντικό του γραφείου μπορεί να κατασκοπεύει το προσωπικό σας ιστορικό στο σπίτι.
Τα παιδιά σας στο σπίτι μπορούν επίσης να ελέγξουν τι κάνουν στο γραφείο.
Επιπλέον, μπορείτε να χρησιμοποιήσετε το Microsoft Edge σε Android και Windows 10.
Θέλετε να διατηρήσετε ένα ξεχωριστό αρχείο ρυθμίσεων για κάθε συσκευή.
Για να λύσετε αυτά τα προβλήματα, μπορείτεΓια Microsoft Edge使用Αυτόματη εναλλαγή αρχείων διαμόρφωσηςΉΠολλαπλά αρχεία διαμόρφωσης.
Σε αυτό το σεμινάριο, θα μάθουμε πώς ναΔιαχείριση πολλαπλών προτιμήσεων προφίλ.
Πώς να επιλέξετε το προεπιλεγμένο προφίλ στον Microsoft Edge
Απαιτούμενος χρόνος: 1 λεπτό.
Για να το κάνετε αυτό, πρέπει να δημιουργήσετε δύο ή περισσότερα αρχεία ρυθμίσεων.Αυτή η δυνατότητα είναι διαθέσιμη στον Microsoft Edge 81 και μεταγενέστερη έκδοση.
- Μεταβείτε σε αυτό το path-edge: // ρυθμίσεις/προφίλ στη γραμμή διευθύνσεων του προγράμματος περιήγησης Edge.
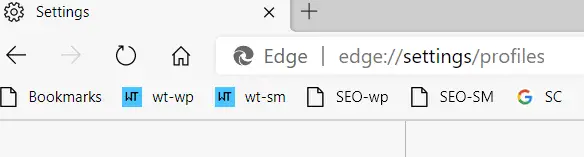
- Διαφορετικά, κάντε κλικ στις 3 κουκκίδες στην επάνω δεξιά γωνία και "Ρυθμίσεις".
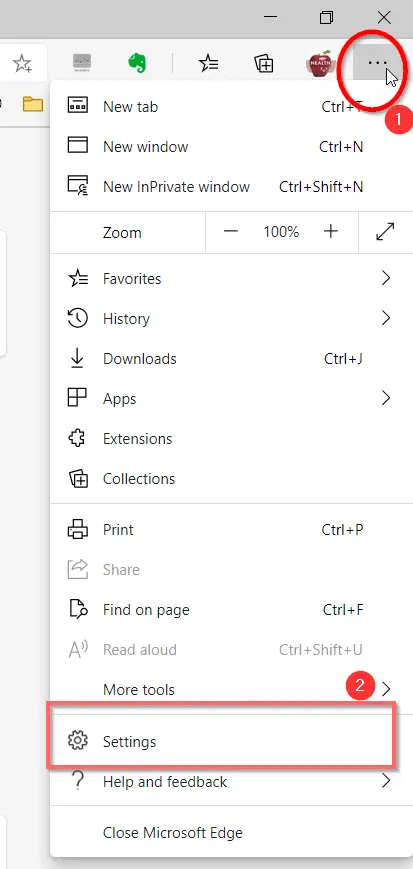
- Το αρχείο ρυθμίσεων στα αριστερά.
- Κάντε κλικ στην επιλογή "Προτιμήσεις πολλαπλών προφίλ".
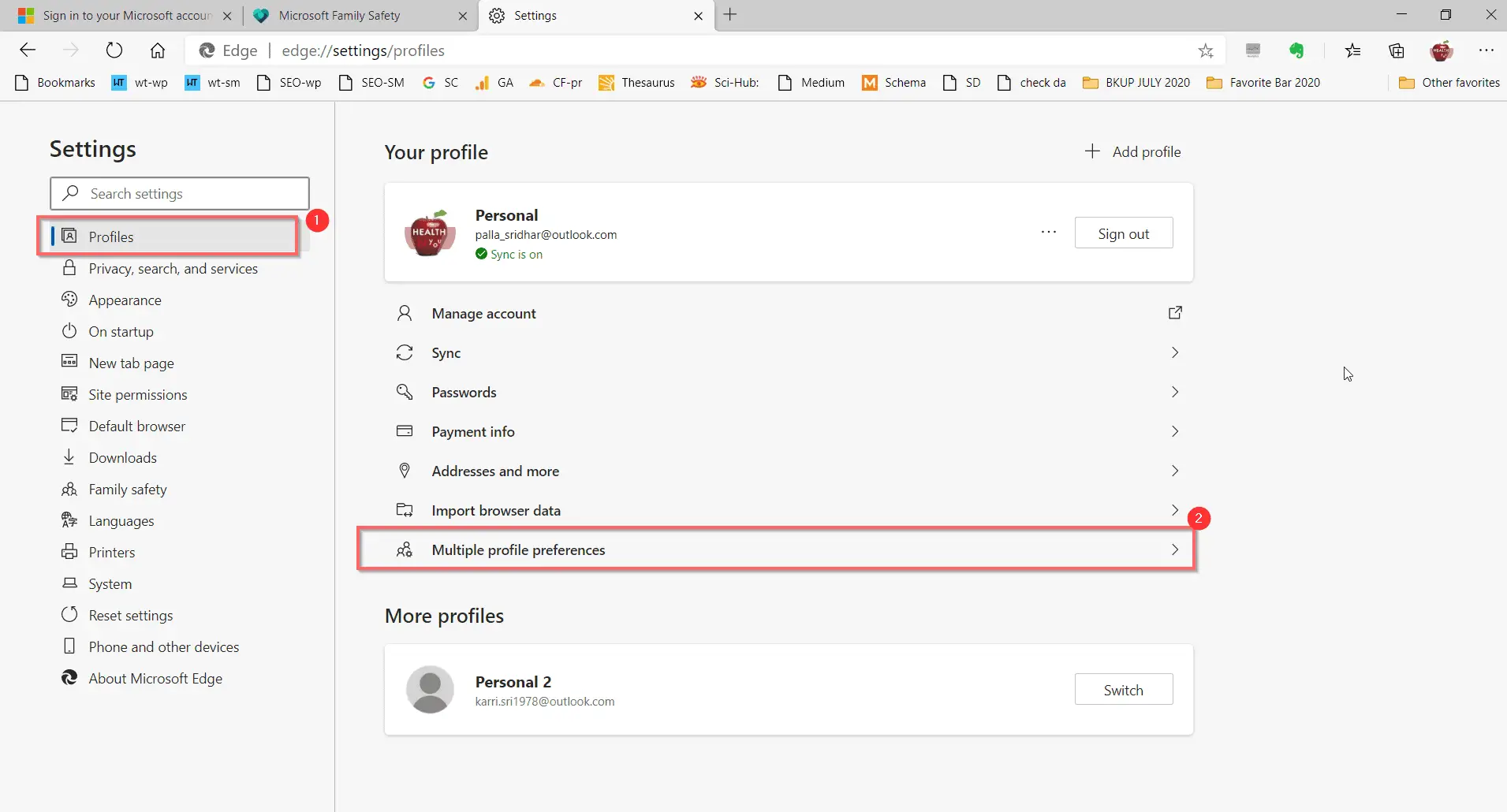
- Στα δεξιά, μπορείτε να δείτε – το προεπιλεγμένο αρχείο διαμόρφωσης για εξωτερικούς συνδέσμουςΣημείωση: Από προεπιλογή, ο Microsoft Edge χρησιμοποιεί το τελευταίο προφίλ που χρησιμοποιήθηκε για το άνοιγμα συνδέσμων σε μηνύματα ηλεκτρονικού ταχυδρομείου ή άλλες εφαρμογές.Εάν υπάρχουν άλλα προφίλ στον Microsoft Edge, μπορείτε να επιλέξετε ποιο προφίλ θα χρησιμοποιήσετε.
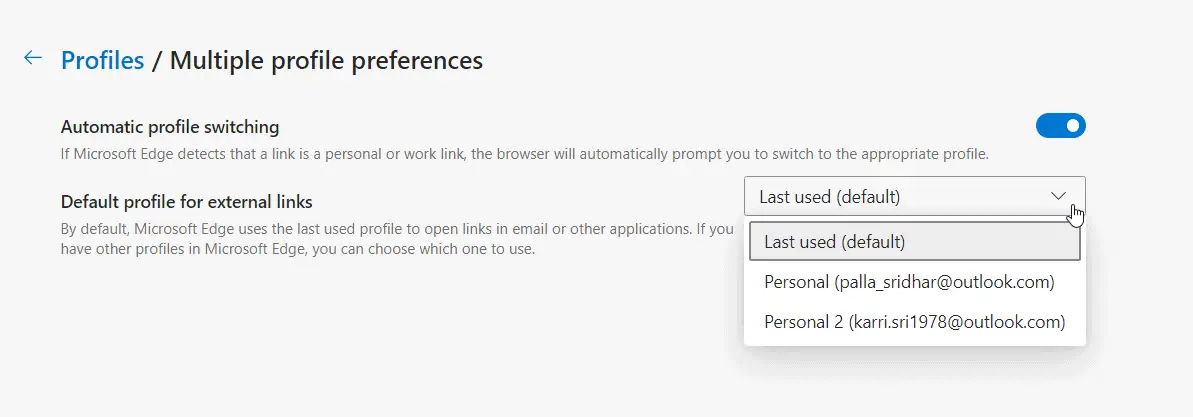
- Επιλέξτε το επιθυμητό αρχείο ρυθμίσεων.
- Κάντε επανεκκίνηση του προγράμματος περιήγησης Microsoft Edge.Από την επόμενη φορά, αυτό το προφίλ θα αντικαταστήσει το προεπιλεγμένο προφίλ.Μπορείτε να αποθηκεύσετε σελιδοδείκτες και άλλες εγγραφές ιστορικού σε αυτό το προφίλ.
Πώς να χρησιμοποιήσετε την αυτόματη εναλλαγή προφίλ
Αυτή η δυνατότητα είναι διαθέσιμη στον Microsoft Edge 83 και μεταγενέστερη έκδοση.
Ακολουθήστε τα βήματα 1-4 παραπάνω.
5. Στη δεξιά πλευρά, ανοίξτε την επιλογή-αυτόματη εναλλαγή αρχείων διαμόρφωσης
Σημείωση: Εάν ο Microsoft Edge εντοπίσει ότι η σύνδεση είναι προσωπική ή επαγγελματική σύνδεση, το πρόγραμμα περιήγησης θα σας ζητήσει αυτόματα να μεταβείτε στο κατάλληλο προφίλ.
Εάν θέλετε να αποφύγετε το πρόβλημα της ρύθμισης και αλλαγής προφίλ, αυτή η μέθοδος είναι πολύ κατάλληλη.
Εφόσον αυτή η δυνατότητα προτείνει αυτόματα αρχεία διαμόρφωσης, είναι πιο βολικό να αλλάξετε τα απαιτούμενα αρχεία διαμόρφωσης.
Συνήθως, χρησιμοποιείτε διαφορετικές συσκευές στο σπίτι και στην εργασία.
Όταν επισκέπτεστε το γραφείο, το απαιτούμενο προφίλ θα πρέπει να σας ενημερώνει αυτόματα.
Για παράδειγμα, όταν βρίσκεστε στο σπίτι, χρησιμοποιείτε τα προσωπικά σας στοιχεία και συνδεθείτε στο σύστημα του γραφείου, θα πρέπει να μπορείτε να χρησιμοποιήσετε την επιλογή εναλλαγής.
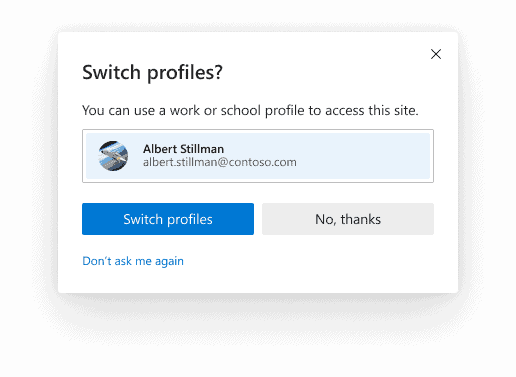
Αυτό διασφαλίζει ότι τα προσωπικά δεδομένα και τα δεδομένα εργασίας διατηρούνται χωριστά.Διαφορετικά, μπορείτε να επιλέξετε "Μη με ξαναρωτήσεις"Επιλογές,Και μπορείτε να μεταβείτε χειροκίνητα στο επιθυμητό προφίλ.

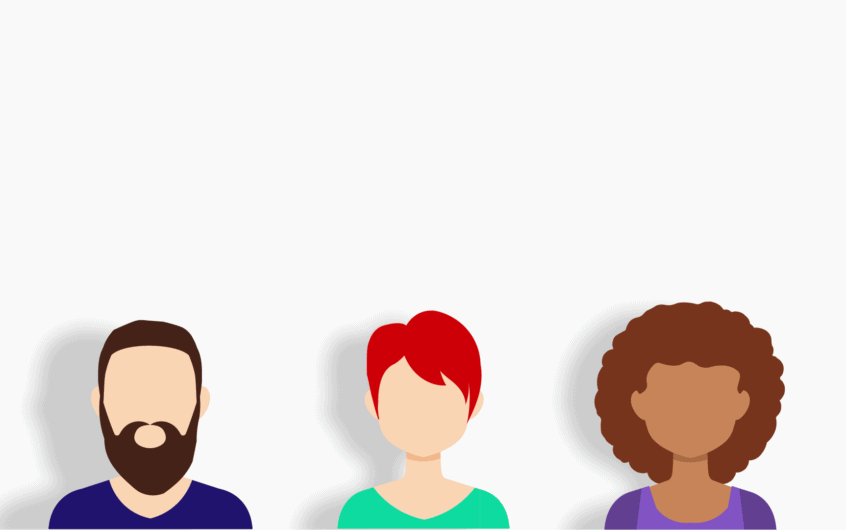
![[Διορθώθηκε] Το Microsoft Store δεν μπορεί να κατεβάσει εφαρμογές και παιχνίδια](https://oktechmasters.org/wp-content/uploads/2022/03/30606-Fix-Cant-Download-from-Microsoft-Store.jpg)
![[Διορθώθηκε] Το Microsoft Store δεν μπορεί να πραγματοποιήσει λήψη και εγκατάσταση εφαρμογών](https://oktechmasters.org/wp-content/uploads/2022/03/30555-Fix-Microsoft-Store-Not-Installing-Apps.jpg)

