Περιεχόμενα
Δεν υπάρχει ήχος από φορητό υπολογιστή Windows 10
- Πρώτα, ελέγξτε εάν το καλώδιο των ηχείων και των ακουστικών είναι χαλαρά ή η υποδοχή είναι σωστή.
- Ελέγξτε την ένταση των ηχείων και, στη συνέχεια, προσπαθήστε να αυξήσετε όλα τα χειριστήρια της έντασης.
- Επίσης, βεβαιωθείτε ότι τα ακουστικά δεν είναι συνδεδεμένα, γιατί τα ηχεία ενδέχεται να μην λειτουργούν μετά τη σύνδεση των ακουστικών.
- Βεβαιωθείτε ότι οι πιο πρόσφατες ενημερώσεις των Windows είναι εγκατεστημένες στη συσκευή ή μεταβείτε στις Ρυθμίσεις, Ενημερώσεις και Ασφάλεια και κάντε κλικ στο κουμπί Έλεγχος για ενημερώσεις.
- Εάν θέλετε να συνδεθείτε σε μια συσκευή ήχου χρησιμοποιώντας USB ή HDMI, ίσως χρειαστεί να ορίσετε τη συσκευή ως την προεπιλεγμένη συσκευή.
- Επιλέξτε το κουμπί έναρξης,
- Πληκτρολογήστε ήχος στο πλαίσιο αναζήτησης και, στη συνέχεια, επιλέξτε τον ήχο από τη λίστα των αποτελεσμάτων.
- Στην καρτέλα "Αναπαραγωγή", επιλέξτε μια συσκευή και, στη συνέχεια, επιλέξτε "Ορισμός προεπιλογής".
Εκτελέστε το πρόγραμμα αντιμετώπισης προβλημάτων ήχου των Windows 10
Εκτελέστε το ενσωματωμένο εργαλείο αντιμετώπισης προβλημάτων αναπαραγωγής ήχου, το οποίο μπορεί να εντοπίσει και να διορθώσει προβλήματα που εμποδίζουν την αναπαραγωγή ήχων στα Windows 10.
- τύποςWindows + IΑνοίξτε την εφαρμογή "Ρυθμίσεις",
- Κάντε κλικ στην Ενημέρωση και ασφάλεια και, στη συνέχεια, αντιμετώπιση προβλημάτων,
- Βρείτε και επιλέξτε αναπαραγωγή ήχου στα δεξιά,
- Στη συνέχεια, κάντε κλικ στην επιλογή Εκτέλεση αντιμετώπισης προβλημάτων,
- Αυτό θα εντοπίσει και θα διορθώσει προβλήματα ήχου των Windows 10.
- Μετά την ολοκλήρωση της διαδικασίας αντιμετώπισης προβλημάτων, επανεκκινήστε τα Windows και ελέγξτε "Δουλεύει σωστά ο ήχος".
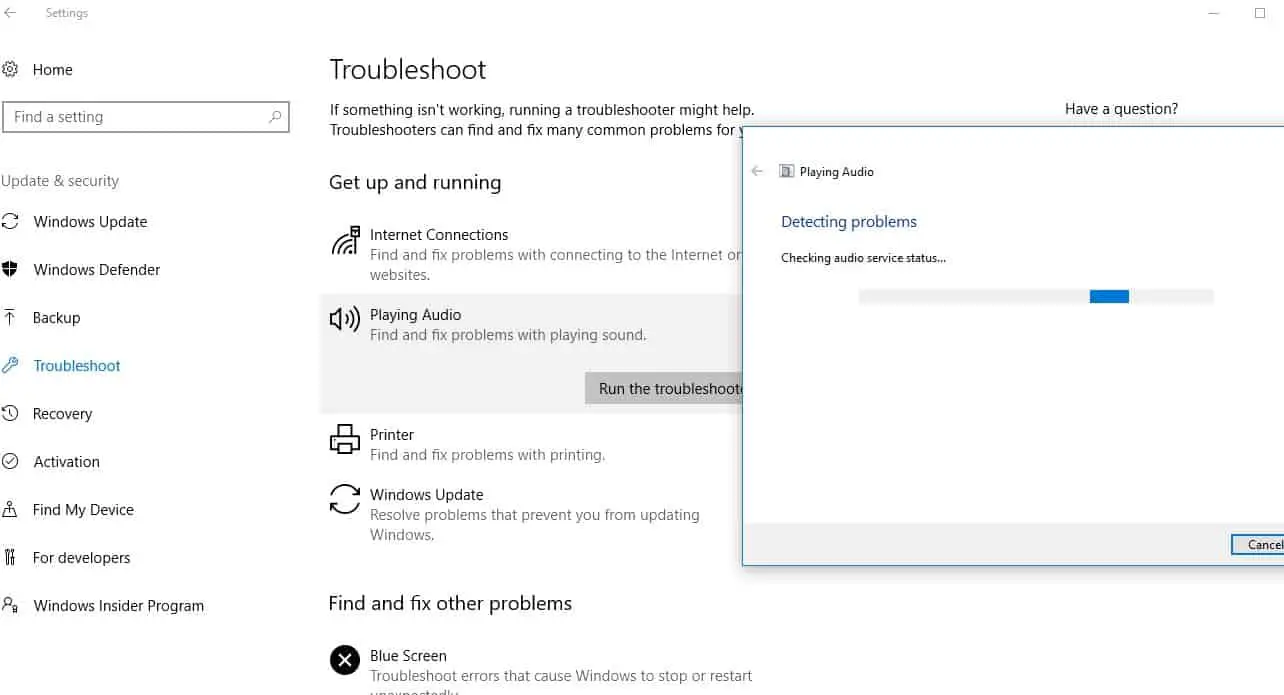
Επανεκκινήστε την υπηρεσία ήχου των Windows
Εάν η υπηρεσία ήχου και η υπηρεσία AudioEndpointbuildert σταματήσουν να εκτελούνται για κάποιο λόγο, ενδέχεται να αντιμετωπίσετε προβλήματα ήχου στα Windows 10.Ας ελέγξουμε και ας επανεκκινήσουμε αυτές τις υπηρεσίες.
- Πατήστε Windows + R, πληκτρολογήστεservices.msc,Στη συνέχεια, κάντε κλικ στο OK,
- Κάντε κύλιση προς τα κάτω και βρείτεΥπηρεσία ήχου των Windows.
- Κάντε δεξί κλικ στην υπηρεσία ήχου των Windows και επιλέξτε Επανεκκίνηση,
- Επιπλέον, ελέγξτε για να βεβαιωθείτε ότι ο τύπος εκκίνησης έχει οριστεί σε αυτόματη.
- Κάντε κλικ στο "Εφαρμογή" και μετά στο "OK" για να αποθηκεύσετε τις αλλαγές.
- ΝαιAudioEndpointbuildertυπηρεσίαΕκτελέστε το ίδιο Λειτουργία.
- Τώρα ελέγξτε αν αυτό βοηθά στην επίλυση προβλημάτων ήχου των Windows 10.
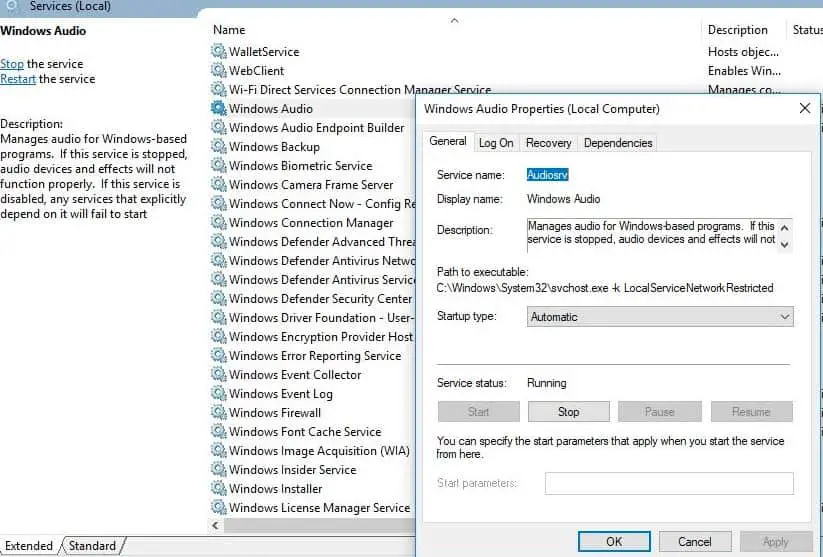
Ελέγξτε ότι το πρόγραμμα οδήγησης ήχου έχει ενημερωθεί
Δεδομένου ότι τα περισσότερα από τα προβλήματα προκαλούνται από την ασυμβατότητα των προγραμμάτων οδήγησης ήχου μεταξύ των Windows 10 και συσκευών ήχου, πρέπει να ελέγξετε και να ενημερώσετε το πρόγραμμα οδήγησης ήχου που μπορεί να λύσει καλύτερα το πρόβλημα για εσάς.
Ενημέρωση προγράμματος οδήγησης ήχου
- Πατήστε Windows + X για να επιλέξετε Διαχείριση Συσκευών,
- Επέκταση των ελεγκτών ήχου, βίντεο και παιχνιδιών,
- Κάντε δεξί κλικ στο εγκατεστημένο πρόγραμμα οδήγησης ήχου και επιλέξτε "Ενημέρωση προγράμματος οδήγησης".
- Αυτό θα ελέγξει το πιο πρόσφατο πρόγραμμα οδήγησης ήχου για τον υπολογιστή σας,
- Τα Windows (αν είναι διαθέσιμα) θα το κατεβάσουν και θα το εγκαταστήσουν αυτόματα για εσάς.
- Κάντε επανεκκίνηση των Windows για να επηρεάσει την ενημέρωση του προγράμματος οδήγησης, τώρα ελέγξτε ότι το πρόβλημα "ήχου" έχει διορθωθεί.
Εγκαταστήστε ξανά το πρόγραμμα οδήγησης ήχου
Εάν τα Windows δεν μπορούν να βρουν το νέο πρόγραμμα οδήγησης, βρείτε το πρόγραμμα οδήγησης στον ιστότοπο του κατασκευαστή της συσκευής και, στη συνέχεια, ακολουθήστε τα παρακάτω βήματα για να εγκαταστήσετε ξανά το λογισμικό προγράμματος οδήγησης ήχου.
- Ανοίξτε ξανά τη διαχείριση συσκευών,
- Επέκταση των ελεγκτών ήχου, βίντεο και παιχνιδιών,
- Κάντε δεξί κλικ στο εγκατεστημένο πρόγραμμα οδήγησης ήχου και επιλέξτε Κατάργηση εγκατάστασης συσκευής.
- Όταν σας ζητηθεί επιβεβαίωση, κάντε κλικ στο «Ναι» και επανεκκινήστε τα Windows.
- Τώρα, κατεβάστε το πιο πρόσφατο λογισμικό προγράμματος οδήγησης ήχου για τον υπολογιστή σας από τον ιστότοπο του κατασκευαστή της συσκευής και εγκαταστήστε το σύμφωνα με τις οδηγίες του.
- Κάντε επανεκκίνηση των Windows και ελέγξτε αν βοηθάει.
Εγκαταστήστε το καθολικό πρόγραμμα οδήγησης ήχου
- Εάν αυτό δεν λειτουργεί, δοκιμάστε να το χρησιμοποιήσετεΣυνοδεύεται από Windows的Universal Audio Driver.Αυτό είναι πώς να το κάνετε:
- Ανοίξτε τη διαχείριση συσκευών, κάντε δεξί κλικ (ή πατήστε παρατεταμένα) στο πρόγραμμα οδήγησης ήχου>
- Επιλέξτε Ενημέρωση προγράμματος οδήγησης>Αναζήτηση στον υπολογιστή μου για λογισμικό προγράμματος οδήγησης
- Επιλέξτε Επιτρέψτε μου να επιλέξω από μια λίστα προγραμμάτων οδήγησης συσκευών στον υπολογιστή μου,
- Επιλέξτε "Συσκευή ήχου υψηλής ευκρίνειας", επιλέξτε "Επόμενο" και, στη συνέχεια, ακολουθήστε τις οδηγίες για εγκατάσταση.
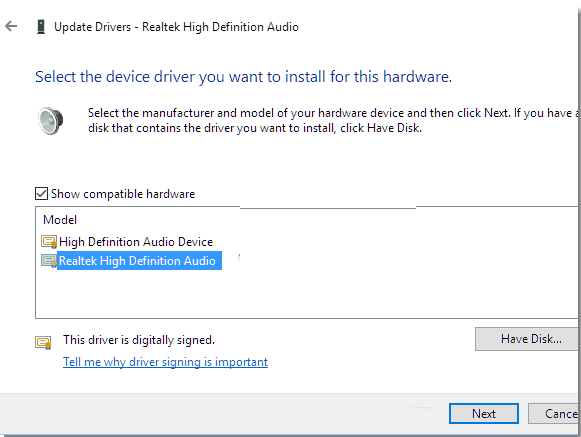
Απενεργοποιήστε τη βελτίωση ήχου
Αυτός είναι ένας άλλος αποτελεσματικός τρόπος για να διορθώσετε τον ιδιαίτερα χαμηλό ήχο μετά την ενημέρωση των Windows 10.
- Επιλέξτε το κουμπί έναρξης, πληκτρολογήστε ήχος στο πλαίσιο αναζήτησης,
- Στη συνέχεια, επιλέξτε "Πίνακας ελέγχου ήχου" από τη λίστα των αποτελεσμάτων.
- Στην καρτέλα "Αναπαραγωγή", κάντε δεξί κλικ (ή πατήστε παρατεταμένα) "Προεπιλεγμένη συσκευή" και επιλέξτε "Ιδιότητες".
- Στην καρτέλα "Βελτιώσεις", επιλέξτε το πλαίσιο ελέγχου "Απενεργοποίηση όλων των βελτιώσεων" και, στη συνέχεια, δοκιμάστε να αναπαράγετε τη συσκευή ήχου.
- Εάν αυτό δεν λειτουργήσει, επιλέξτε "Ακύρωση", στη συνέχεια στην καρτέλα "Αναπαραγωγή", επιλέξτε μια άλλη προεπιλεγμένη συσκευή (αν είναι διαθέσιμη), επιλέξτε το πλαίσιο ελέγχου "Απενεργοποίηση όλων των βελτιώσεων" και προσπαθήστε να αναπαράγετε ξανά τον ήχο.
- Κάντε αυτό για κάθε προεπιλεγμένη συσκευή.

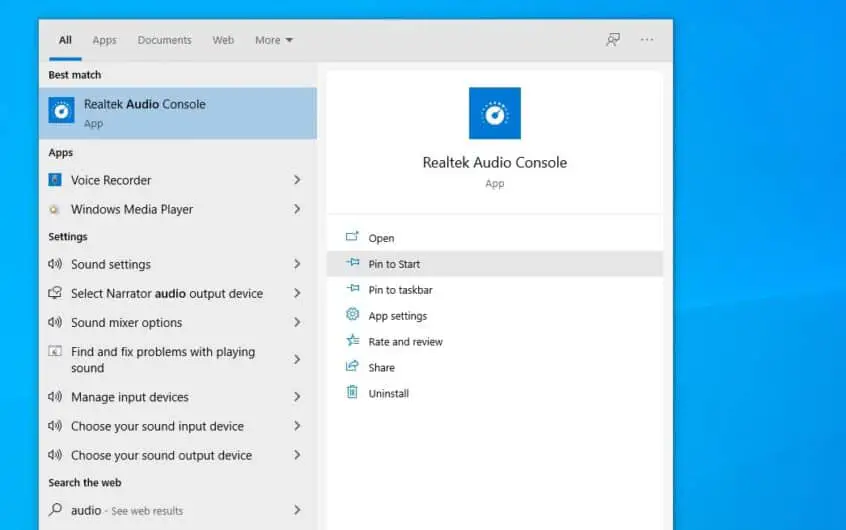




![[Διορθώθηκε] Το Microsoft Store δεν μπορεί να κατεβάσει εφαρμογές και παιχνίδια](https://oktechmasters.org/wp-content/uploads/2022/03/30606-Fix-Cant-Download-from-Microsoft-Store.jpg)
![[Διορθώθηκε] Το Microsoft Store δεν μπορεί να πραγματοποιήσει λήψη και εγκατάσταση εφαρμογών](https://oktechmasters.org/wp-content/uploads/2022/03/30555-Fix-Microsoft-Store-Not-Installing-Apps.jpg)

