使用Με τα πιο πρόσφατα Windows 10, η Microsoft θα εγκαταστήσει αυτόματα αθροιστικές ενημερώσεις,Για να διασφαλίσετε ότι κάθε υπολογιστής διαθέτει τις πιο πρόσφατες ενημερώσεις κώδικα ασφαλείας, απόδοση και σταθερότητα.
Ωστόσο, ορισμένοι χρήστες δεν θέλουν να εγκαταστήσουν ορισμένες ενημερώσεις αμέσως. Λίγοι χρήστες αναφέρουν ότι τα Windows 10 πραγματοποιούν αυτόματη λήψη και εγκατάσταση ενημερώσεων, αλλά πραγματικά δεν θέλω να ενημερώσω το λειτουργικό σύστημα, επειδή οι αυτόματες ενημερώσεις ενδέχεται να καταλαμβάνουν πόρους συστήματος και δικτύου.
Λοιπόν, είναι λίγο δύσκολο να ελέγξετε τις ενημερώσεις των Windows στα Windows 10, αλλά μπορείτεΧρησιμοποιήστε την Πολιτική ομάδας και το μητρώο για να ανακτήσετε τον έλεγχο και να σταματήσετε τις αυτόματες ενημερώσεις.
Περιεχόμενα
Απενεργοποιήστε οριστικά τις ενημερώσεις των Windows 10
Αυτό το άρθρο εισάγει μια απλή μέθοδο για να σταματήσετε εντελώς τις ενημερώσεις των Windows 10. , Σημείωση: Δεν χρειάζεται να τα δοκιμάσετε όλα.Απλώς ακολουθήστε τις μεθόδους στη λίστα μέχρι να βρείτε τη μέθοδο που σας ταιριάζει.
Να θυμάστε ότι το να διατηρείτε το μηχάνημά σας ενημερωμένο είναι σημαντικό μέρος για να διασφαλίσετε ότι είστε ασφαλείς στο διαδίκτυο.Αυτός είναι ο λόγος για τον οποίο δεν συνιστούμε να απενεργοποιήσετε το Windows Update.Η εγκατάσταση ενημερώσεων των Windows είναι εξαιρετική για την προστασία των Windows 10 και την τακτική λήψη των πιο πρόσφατων νέων δυνατοτήτων, ενημερώσεων ασφαλείας και επιδιορθώσεων σφαλμάτων
Απενεργοποιήστε την υπηρεσία Windows Update
Το Windows Update είναι ουσιαστικά μια άλλη υπηρεσία των Windows και μπορεί να τερματιστεί με παρόμοιο τρόπο με άλλες υπηρεσίες.Η απενεργοποίηση της υπηρεσίας αυτόματης ενημέρωσης θα σταματήσει προσωρινά τυχόν αθροιστικές ενημερώσεις των Windows 10, αλλά η υπηρεσία θα ενεργοποιηθεί ξανά μετά από κάποιο χρονικό διάστημα.Εάν θέλετε να διακόψετε την ενημέρωση των Windows εντός ορισμένου χρονικού διαστήματος, ακολουθήστε τα παρακάτω βήματα για να απενεργοποιήσετε την υπηρεσία ενημέρωσης των Windows.
- Χρησιμοποιήστε το λογότυπο των Windows + R για να ξεκινήσετε την εντολή εκτέλεσης, εισάγετε"Services.msc",Στη συνέχεια πατήστε Enter
- Αυτό θα ανοίξει την κονσόλα υπηρεσιών των Windows,
- Κάντε κύλιση προς τα κάτω και επιλέξτε την υπηρεσία Windows Update από τη λίστα "Υπηρεσίες".
- Κάντε δεξί κλικ στο Windows Update και επιλέξτε "Ιδιότητες".
- Στην καρτέλα "Γενικά", αλλάξτε τον "Τύπος εκκίνησης" σε "Απενεργοποιημένος"
- Στη συνέχεια, κάντε κλικ στο Διακοπή δίπλα στην κατάσταση υπηρεσίας,
- Απλώς κάντε κλικ στο "Εφαρμογή" και τώρα, πριν εκτελεστεί από τα Windows 10, τα Windows 10 δεν θα ελέγχουν και θα εγκαθιστούν ενημερώσεις των Windows.
Όταν θέλετε να ενεργοποιήσετε ξανά τις αυτόματες ενημερώσεις, απλώς ακολουθήστε τα ίδια βήματα, εκτός από το ότι επιλέγετε "Αυτόματα" όταν επιλέγετε "Τύπος εκκίνησης".
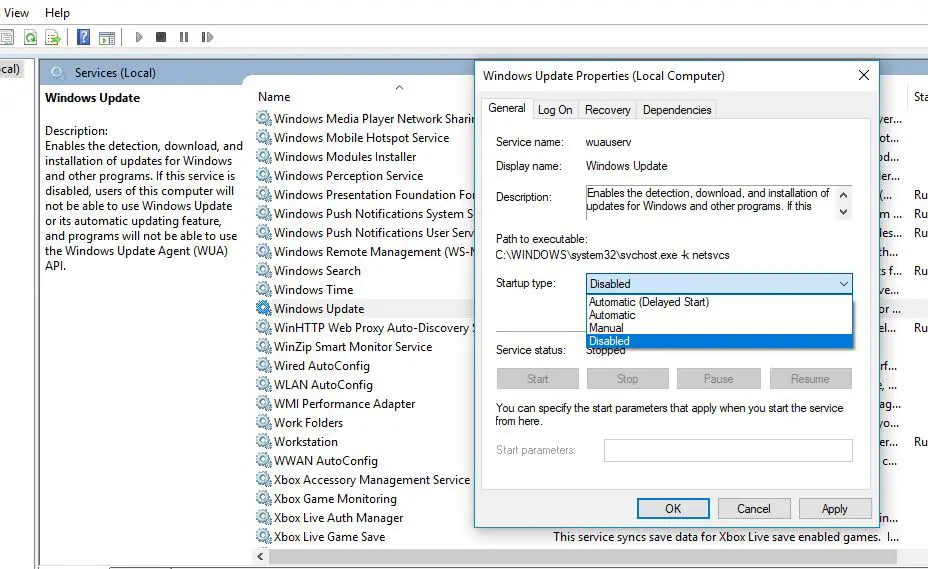
Αναβολή ενημερώσεων των Windows
Εάν θέλετε να αναβάλετε την ενημέρωση για ένα συγκεκριμένο χρονικό διάστημα, δεν χρειάζεται να απενεργοποιήσετε μόνιμα τη δυνατότητα.Τα Windows 10 επιτρέπουνΗ ενημέρωση έχει ανασταλεί για 35 ημέρες,Μέχρι να είστε έτοιμοι να τα εγκαταστήσετε.Χρησιμοποιώντας την εφαρμογή "Ρυθμίσεις", μπορείτε να θέσετε σε παύση την ενημέρωση ακολουθώντας τα παρακάτω βήματα.
- Κάντε κλικ στο μενού έναρξης και, στη συνέχεια, επιλέξτε ρυθμίσεις,
- Μεταβείτε στο Ενημέρωση και ασφάλεια, όχι στο Windows Update,
- Κάνε κλικ στο "προχωρημένες επιλογές" Κουμπί.
- Στην ενότητα "Παύση ενημερώσεων", χρησιμοποιήστε το αναπτυσσόμενο μενού στο κάτω μέρος της σελίδας και επιλέξτε τον αριθμό των ημερών που θέλετε να καθυστερήσετε τις ποιοτικές ενημερώσεις.
- Αφού ολοκληρώσετε αυτά τα βήματα, ο υπολογιστής σας δεν θα πραγματοποιήσει λήψη και εγκατάσταση ενημερώσεων των Windows έως ότου το χρονοδιάγραμμα φτάσει στο όριο.
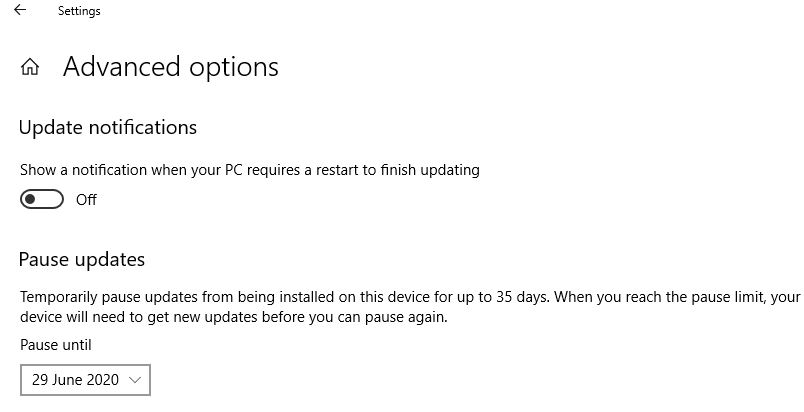
Χρησιμοποιήστε την πολιτική ομάδας για να απενεργοποιήσετε τις ενημερώσεις των Windows
Οι εκδόσεις των Windows 10 Education, Pro ή Enterprise χρησιμοποιούν επίσης το πρόγραμμα επεξεργασίας πολιτικών τοπικής ομάδαςΜόνιμηΑπενεργοποιήστε τις αυτόματες ενημερώσεις,Ή μπορείτε να αλλάξετε τις ρυθμίσεις του Windows Update για να αποφασίσετε πότε θα εγκαταστήσετε την ενημέρωση.Λοιπόν, οι χρήστες των Windows 10 Home Edition δεν έχουν τύχη με αυτόν τον τρόπο απενεργοποίησης των ενημερώσεων των Windows 10.Αλλά μπορούν να προσαρμόσουν το μητρώο των Windows (τα βήματα που αναφέρονται παρακάτω) για να απενεργοποιήσουν οριστικά τις ενημερώσεις των Windows.
- Χρησιμοποιήστε τα Windows + R, το πλήκτρο πρόσβασης, πληκτρολογήστε gpedit.msc και κάντε κλικ στο OK.
- Αυτό θα ανοίξει το πρόγραμμα επεξεργασίας πολιτικής τοπικής ομάδας,
- Μεταβείτε εδώ στο Πρότυπο διαχείρισης ρύθμισης παραμέτρων υπολογιστή Στοιχεία Windows Update Windows
- Στα δεξιά, κάντε διπλό κλικ στην πολιτική "Διαμόρφωση αυτόματων ενημερώσεων".
- Επιλέξτε το κουμπί επιλογής Απενεργοποίηση για να απενεργοποιήσετε πλήρως την πολιτική, κάντε κλικ στην επιλογή Εφαρμογή και, στη συνέχεια, κάντε κλικ στο OK,
- Από εδώ και στο εξής, τα Windows 10 θα σταματήσουν αυτόματα τη λήψη ενημερώσεων.
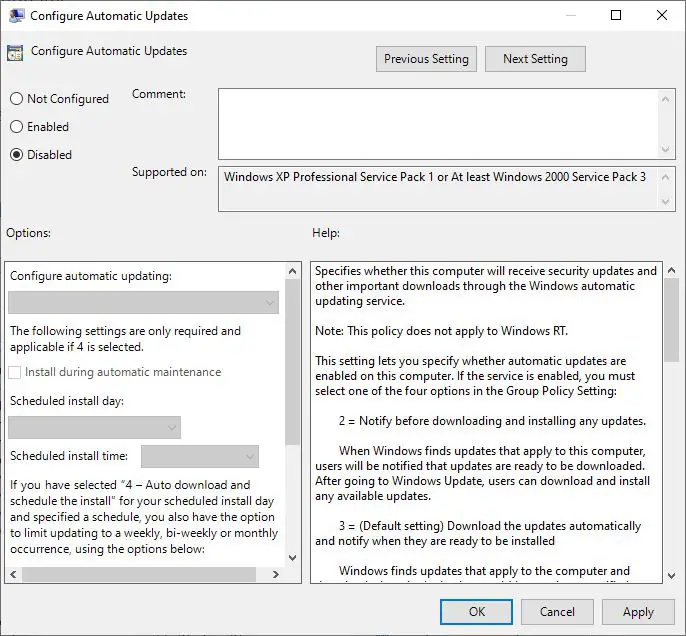
Μπορείτε επίσης να επιλέξετε το κουμπί "Ενεργοποίηση ραδιοφώνου" εδώ για να ενεργοποιήσετε την πολιτική και να διαμορφώσετε τις αυτόματες ενημερώσεις (δείτε την παρακάτω εικόνα) και, στη συνέχεια, επιλέξτε2 - Ειδοποίηση για λήψη και αυτόματη εγκατάσταση.
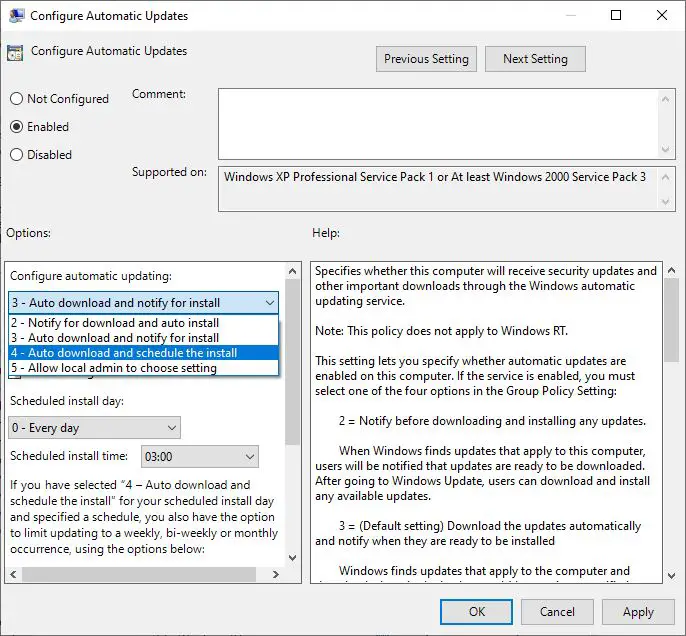
Απενεργοποιήστε τις αυτόματες ενημερώσεις χρησιμοποιώντας το μητρώο
Εάν διαθέτετε Windows 10 Home Edition, μπορείτε να προσαρμόσετε το μητρώο των Windows για να απενεργοποιήσετε οριστικά την εγκατάσταση αυτόματης ενημέρωσης στα Windows 10.
- Πατήστε Windows + R, πληκτρολογήστε regedit και κάντε κλικ στο OK,
- Αυτό θα ανοίξει τον Επεξεργαστή Μητρώου των Windows,
- Πλοηγηθείτε στα αριστερά HKEY_LOCAL_MACHINESOFTWAREPoliciesMicrosoftWindows
- Κάντε δεξί κλικ στο κλειδί των Windows (φάκελος) εδώ και επιλέξτε "Νέο" -> "Κλειδί".Και ονομάστε το νέο κλειδί WindowsUpdate
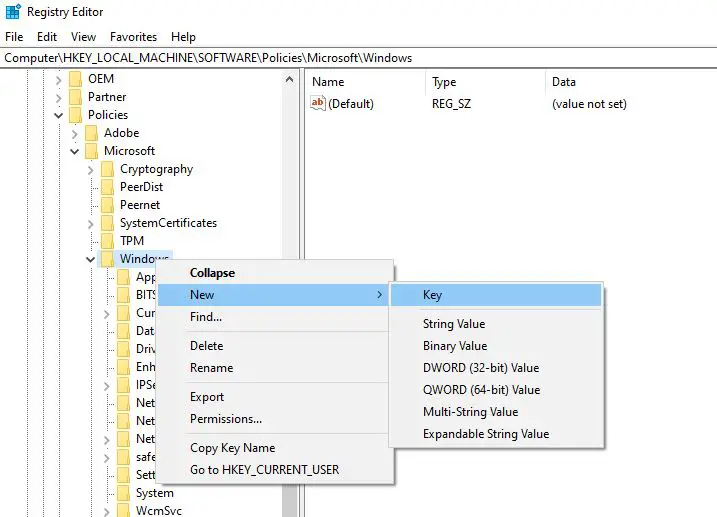
- Κάντε δεξί κλικ ξανά στο νεοδημιουργημένοΕνημερωμένη έκδοση για WindowsΠλήκτρο, επιλέξτε "Νέο" -> "Κλειδί" και ονομάστε το νέο κλειδί AU.
- Τώρα κάντε δεξί κλικAU,Επιλέξτε Νέο και, στη συνέχεια, κάντε κλικ στην επιλογή Τιμή DWORD (32-bit) για να ορίσετε το νέο κλειδί Ονομάστε το NoAutoUpdate.
- Τέλος, κάντε διπλό κλικ στο κλειδί που δημιουργήθηκε πρόσφαταΧωρίς Αυτόματη ΕνημέρωσηΚαι αλλάξτε την τιμή του από 0 σε 1.
- Κλείστε τα πάντα και επανεκκινήστε τον υπολογιστή
Επιπλέον, μπορείτε να ορίσετε τις ακόλουθες τιμές για να διαμορφώσετε το Windows Update ώστε να ενημερώνεται κατά τη λήψη ή την εγκατάσταση.
2- Λήψη ειδοποιήσεων και αυτόματη εγκατάσταση.
3 — Αυτόματη λήψη και ειδοποίηση της εγκατάστασης.
4 —Αυτόματη λήψη και προγραμματισμός εγκατάστασης.
5- Επιτρέψτε στους τοπικούς διαχειριστές να επιλέξουν ρυθμίσεις.
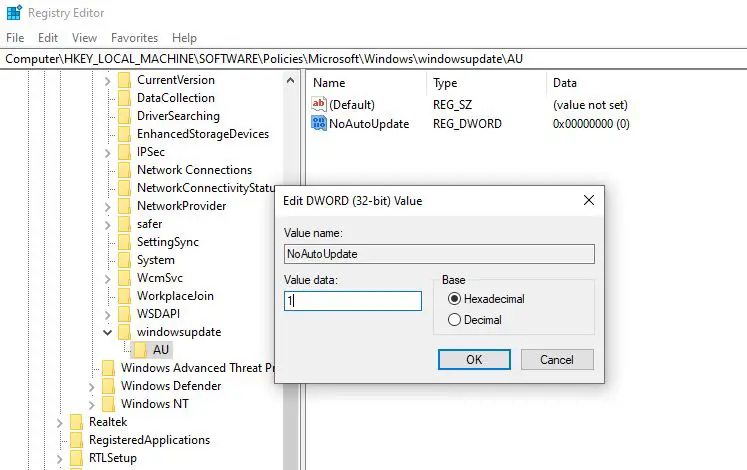
Από εδώ και στο εξής, το Windows Update θα πρέπει να σταματήσει την προσπάθεια αυτόματης λήψης και εγκατάστασης ενημερώσεων στη συσκευή σας.


![[Διορθώθηκε] Το Microsoft Store δεν μπορεί να κατεβάσει εφαρμογές και παιχνίδια](https://oktechmasters.org/wp-content/uploads/2022/03/30606-Fix-Cant-Download-from-Microsoft-Store.jpg)
![[Διορθώθηκε] Το Microsoft Store δεν μπορεί να πραγματοποιήσει λήψη και εγκατάσταση εφαρμογών](https://oktechmasters.org/wp-content/uploads/2022/03/30555-Fix-Microsoft-Store-Not-Installing-Apps.jpg)
