Αρκετοί χρήστες των Windows 10 ανέφεραν ότι δεν μπορούσαν να ανοίξουν αρχεία JPG.Όταν προσπαθείτε να ανοίξετε ένα αρχείο .jpeg, εμφανίζεται ένα μήνυμα σφάλματος"Δεν ήταν δυνατή η εγγραφή του πακέτου".
Αυτό το σφάλμα παρουσιάζεται με κάθε εικόνα, ενώ άλλες αναφέρουν ότι μόνο ορισμένα αρχεία προκαλούν το πρόβλημα.Ο λόγος για αυτό το πρόβλημα μπορεί να είναι ότι η εγκατάσταση της εφαρμογής Microsoft Photos έχει καταστραφεί, το αρχείο συστήματος που υποστηρίζει την εφαρμογή είναι κατεστραμμένο κ.λπ.
Εάν αντιμετωπίζετε το ίδιο πρόβλημα, η ακόλουθη επιδιόρθωση μπορεί να σας βοηθήσειΣτα Windows 10Λάθος"Δεν ήταν δυνατή η εγγραφή του πακέτου"
Δεν είναι δυνατή η εγγραφή του πακέτου
Πρώτα, επανεκκινήστε τον υπολογιστή και, στη συνέχεια, προσπαθήστε να ανοίξετε το αρχείο εικόνας JPG.Εάν μια προσωρινή αποτυχία προκάλεσε το πρόβλημα, αυτό θα πρέπει να επιλυθεί.
Κάντε δεξί κλικ στο αρχείο εικόνας (.jpg, .jpeg ή .png) και επιλέξτε Επεξεργασία για να ελέγξετε εάν το αρχείο βρίσκεται σεmspaintΑνοιξε,Δεν υπάρχουν σφάλματα.Εάν δεν είναι, μπορεί να υπάρχει πρόβλημα με το ίδιο το αρχείο εικόνας, μπορεί να είναι κατεστραμμένο ή να μην έχει ληφθεί σωστά το αρχείο εικόνας.
Εγκαταστήστε την πιο πρόσφατη ενημέρωση των Windows, η οποία μπορεί να έχει επιλύσει αυτό το ζήτημα.
- Πατήστε το πλήκτρο Windows + X και επιλέξτε ρυθμίσεις,
- Κάντε κλικ στην Ενημέρωση και ασφάλεια Windows Update
- Κάντε κλικ στο κουμπί Έλεγχος για ενημερώσεις για να επιτρέψετε τη λήψη και εγκατάσταση ενημερώσεων των Windows από διακομιστές της Microsoft
- Όταν τελειώσετε, επανεκκινήστε τον υπολογιστή για να τα εφαρμόσετε και ελέγξτε την κατάσταση αυτού του σφάλματος "Το πακέτο δεν ήταν δυνατό να καταχωρηθεί".
Εκτελέστε το βοηθητικό πρόγραμμα ελέγχου αρχείων συστήματος
Ο πιο συνηθισμένος λόγος για αυτό το σφάλμα "Το πακέτο δεν μπόρεσε να καταχωρηθεί" είναι κατεστραμμένα αρχεία συστήματος.Εκτελέστε το ενσωματωμένο βοηθητικό πρόγραμμα ελέγχου αρχείων συστήματος, το οποίο βοηθά στη χρήση των σωστών αρχείων για τον εντοπισμό και την επαναφορά κατεστραμμένων ή ελλειπόντων αρχείων συστήματος.
- Πληκτρολογήστε cmd στην αναζήτηση του μενού έναρξης, στα αποτελέσματα αναζήτησης, κάντε δεξί κλικ στη γραμμή εντολών και, στη συνέχεια, επιλέξτε Εκτέλεση ως διαχειριστής,
- Στη συνέχεια πληκτρολογήστε την εντολήSFC / scannowΚαι πατήστε Enter
- Εάν βρεθεί κάποιο βοηθητικό πρόγραμμα sfc για αυτόματη επαναφορά αρχείων με τα σωστά αρχεία, θα ξεκινήσει η σάρωση του συστήματος για κατεστραμμένα αρχεία ή αρχεία που λείπουν.
- Μετά την επανεκκίνηση του υπολογιστή, ενδέχεται να χρειαστούν μερικά λεπτά για να εκτελεστεί πλήρως το πρόγραμμα και ελέγξτε ότι το πακέτο σφαλμάτων δεν μπορεί να καταχωρηθεί.
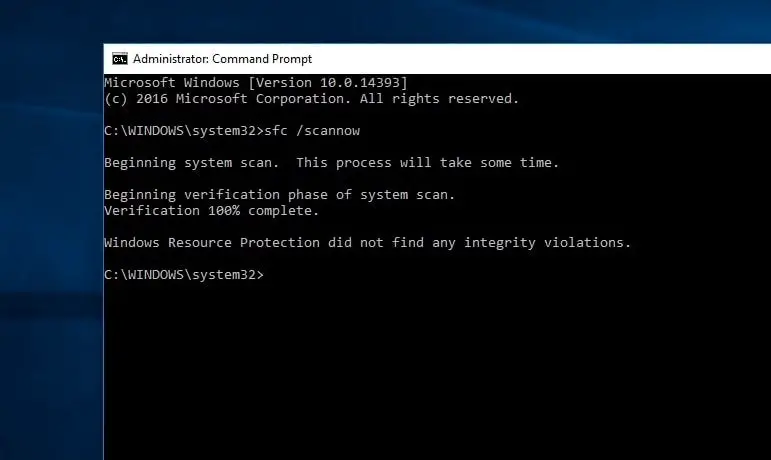
Ορίστε την εφαρμογή φωτογραφιών ως προεπιλογή
Εάν η εφαρμογή φωτογραφιών δεν έχει οριστεί ως προεπιλεγμένη ρύθμιση, μπορεί να προκαλέσει μια κατάσταση όπου το πακέτο δεν μπορεί να καταχωρηθεί κατά το άνοιγμα της εικόνας στα Windows 10.
- Βρείτε οποιοδήποτε αρχείο εικόνας, κάντε δεξί κλικ πάνω του και επιλέξτε "Ιδιότητες".
- Μεταβείτε στην καρτέλα "Γενικά" και κάντε κλικ στο "Αλλαγή".
- Επιλέξτε μια φωτογραφία από την εμφανιζόμενη λίστα εφαρμογών.
- Κάντε κλικ στο OK, μετά κάντε κλικ στο Apply και μετά κάντε κλικ στο OK.
- Τώρα προσπαθήστε να ανοίξετε το αρχείο εικόνας και να ελέγξετε την κατάσταση σφάλματος.
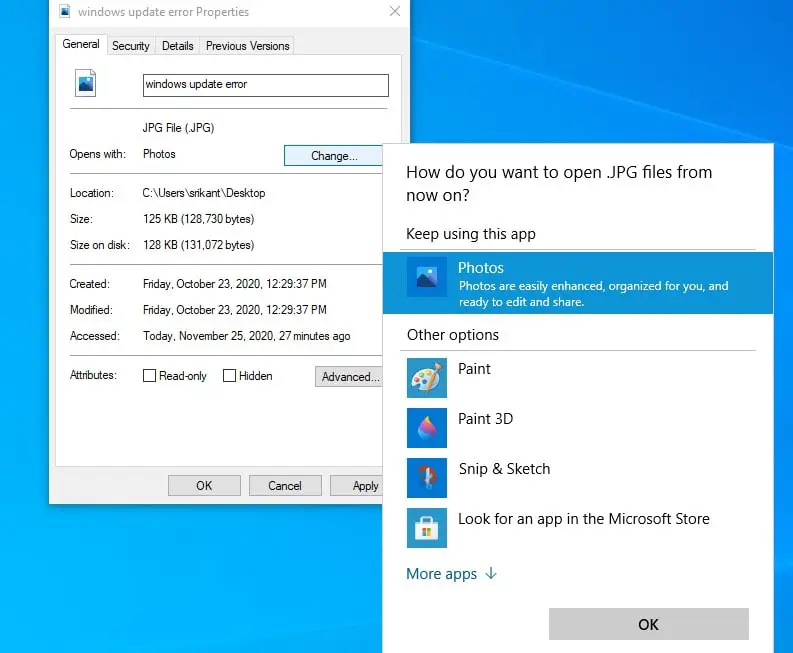
Εκτελέστε το πρόγραμμα αντιμετώπισης προβλημάτων του Windows Store
Εκτελέστε το ενσωματωμένο πρόγραμμα αντιμετώπισης προβλημάτων εφαρμογών καταστήματος, το οποίο θα εντοπίσει και θα διορθώσει αυτόματα προβλήματα εφαρμογής φωτογραφιών για εσάς.
- Πατήστε το πλήκτρο Windows + I για να ανοίξετε το παράθυρο "Ρυθμίσεις",
- Μεταβείτε στην ενότητα "Ενημέρωση και ασφάλεια>Αντιμετώπιση προβλημάτων" και κάντε κλικ σε άλλους συνδέσμους αντιμετώπισης προβλημάτων,
- Κάντε κύλιση προς τα κάτω για να βρείτε την εφαρμογή Windows Store, επιλέξτε την και κάντε κλικ στο κουμπί "Εκτέλεση του εργαλείου αντιμετώπισης προβλημάτων",
- Στη συνέχεια, το βοηθητικό πρόγραμμα θα αρχίσει να εντοπίζει το πρόβλημα.Εάν εντοπιστούν και επιλυθούν τυχόν προβλήματα, θα ενημερωθείτε.
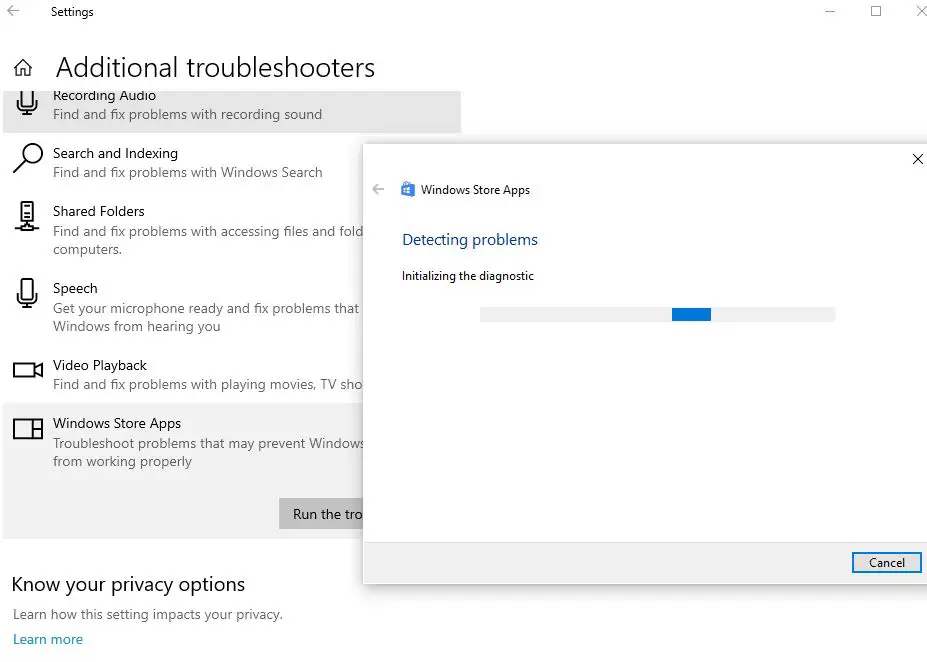
Επαναφορά της εφαρμογής φωτογραφιών
Ακολουθήστε τα παρακάτω βήματα για να προσπαθήσετε να επαναφέρετε την εφαρμογή Microsoft Photos στις προεπιλεγμένες ρυθμίσεις.Αυτό μπορεί να βοηθήσει στην επίλυση άλλων προβλημάτων με την εφαρμογή Φωτογραφίες στα Windows 10.
- Κάντε κλικ στο μενού Έναρξη και επιλέξτε Ρυθμίσεις.
- Κάντε κλικ στην εφαρμογή και, στη συνέχεια, επιλέξτε την εφαρμογή και τη δυνατότητα.
- Κάντε κύλιση προς τα κάτω και βρείτε την εφαρμογή "Φωτογραφίες" στη λίστα.
- Κάντε κλικ στο σύνδεσμο Επιλογές για προχωρημένους
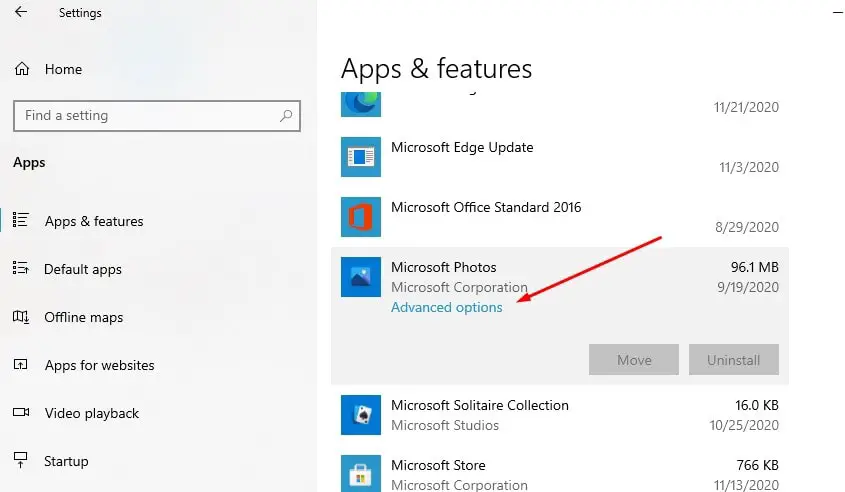
- Θα ανοίξει ένα νέο παράθυρο με επιλογές για την εφαρμογή "Επαναφορά φωτογραφιών",
- Κάντε κλικ στο Reset και μετά κάντε ξανά κλικ στο Reset όταν σας ζητηθεί επιβεβαίωση
- Αυτό θα επαναφέρει την εφαρμογή στις εργοστασιακές της ρυθμίσεις.Κάντε επανεκκίνηση του υπολογιστή και ελέγξτε εάν το πρόβλημα έχει επιλυθεί.
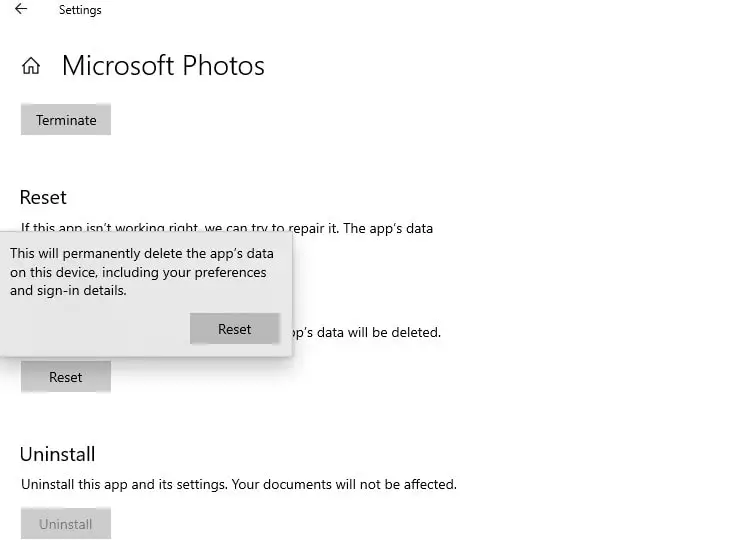
Απεγκαταστήστε και επανεγκαταστήστε την εφαρμογή "Φωτογραφίες".
Χρειάζεστε ακόμα βοήθεια;Ακολουθήστε τα παρακάτω βήματα για να προσπαθήσετε να εγκαταστήσετε ξανά την εφαρμογή Microsoft Photos.
- Ξεκινήστε το PowerShell ως διαχειριστής.
- Πληκτρολογήστε την εντολή Get-AppxPackage Microsoft.Windows.Photos | Remove-AppxPackage και, στη συνέχεια, πατήστε Enter για να διαγράψετε την εφαρμογή φωτογραφιών,
- Επανεκκινήστε τον υπολογιστή για να αφαιρέσετε εντελώς την εφαρμογή από τον υπολογιστή,
- Τώρα, εκτελέστε την ακόλουθη εντολή στο PowerShell (διαχειριστής) για να επανεγκαταστήσετε ξανά την εφαρμογή φωτογραφιών.Get-AppxPackage -allusers Microsoft.Windows.Photos | Foreach {add-AppxPackage-DisableDevelopmentMode-register "$($_.InstallLocation)AppXManifest.xml"}
Ή ανοίξτε το Microsoft App Store για να πραγματοποιήσετε λήψη και εγκατάσταση της εφαρμογής Microsoft Photos στον υπολογιστή σας.
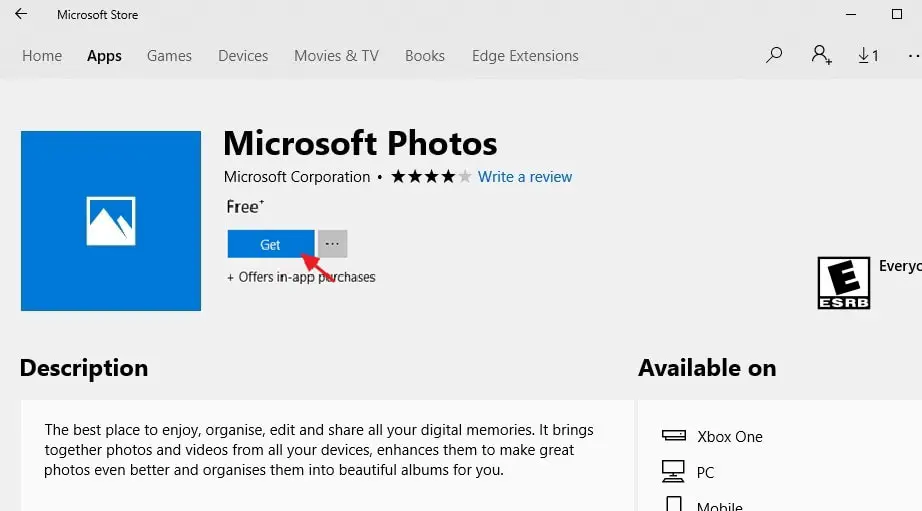
Βοηθούν αυτές οι λύσεις στη διόρθωση πακέτων λογισμικού Windows 10 που δεν μπορούν να καταχωρηθούν;Ενημερώστε μας στα σχόλια παρακάτω.
Διαβάστε επίσης:
- Λύση: Σφάλμα συστήματος αρχείων Windows 10 κατά το άνοιγμα φωτογραφιών (-2147416359)
- Η εφαρμογή Φωτογραφίες ανοίγει πολύ αργά στα Windows 10;Εφαρμόστε αυτές τις λύσεις
- Λύση: Μετά την ενημέρωση των Windows 10 20H2, η εφαρμογή φωτογραφιών σταματά να λειτουργεί
- Πώς να αλλάξετε τη σειρά εκκίνησης (ακολουθία εκκίνησης) σε υπολογιστή ή φορητό υπολογιστή με Windows 10

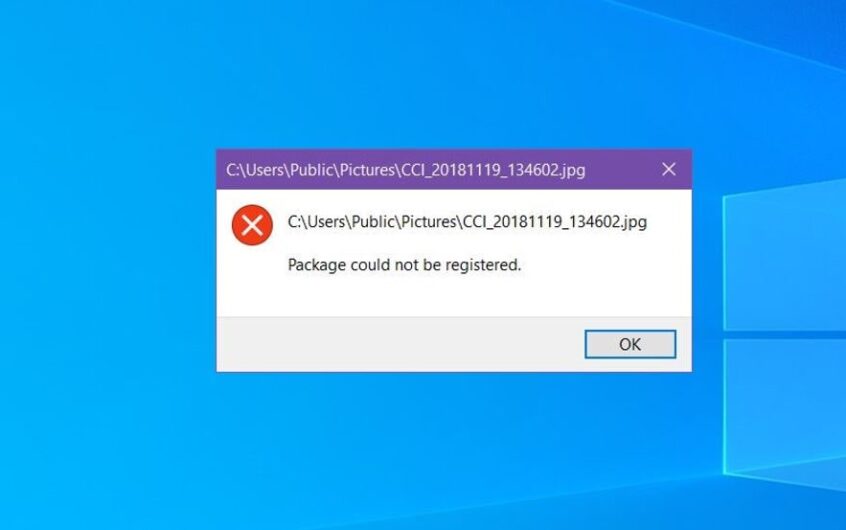
![[Διορθώθηκε] Το Microsoft Store δεν μπορεί να κατεβάσει εφαρμογές και παιχνίδια](https://oktechmasters.org/wp-content/uploads/2022/03/30606-Fix-Cant-Download-from-Microsoft-Store.jpg)
![[Διορθώθηκε] Το Microsoft Store δεν μπορεί να πραγματοποιήσει λήψη και εγκατάσταση εφαρμογών](https://oktechmasters.org/wp-content/uploads/2022/03/30555-Fix-Microsoft-Store-Not-Installing-Apps.jpg)

