Προσπαθήσατε να ανοίξετε ένα αρχείο JPG σε υπολογιστή με Windows 10, αλλά ξαφνικά δεν τα κατάφερε, Εμφανίζεται ένα μήνυμα σφάλματος "Η εφαρμογή δεν έχει ξεκινήσει".
Δεν είστε μόνοι. Αρκετοί χρήστες των Windows 10 δεν μπορούν να ανοίξουν αρχεία jpg λόγω προβλημάτων συστήματος ή καταστροφής αρχείων.
Εάν αντιμετωπίσετε αυτό το πρόβλημα, τότε " Τα Windows 10 δεν μπορούν να ανοίξουν αρχεία JPEG"Ή όταν προσπαθείτε να ανοίξετε μια εικόνα jpg, Παρουσιάστηκε σφάλμα στην εφαρμογή Φωτογραφίες ή η εφαρμογή Φωτογραφίες διακόπηκε, Αυτό είναι το καλύτερο απλό και πρακτικό έμπλαστρο που πρέπει να εφαρμόσετε.
Περιεχόμενα
Δεν είναι δυνατό το άνοιγμα του αρχείου jpg στα Windows 10
Εάν αυτή είναι η πρώτη φορά που τα Windows 10 δεν μπορούν να ανοίξουν το αρχείο JPG, επανεκκινήστε τον υπολογιστή σας και προσπαθήστε να ανοίξετε ξανά την εικόνα.Εάν μια προσωρινή δυσλειτουργία προκάλεσε το πρόβλημα, αυτό θα λύσει το πρόβλημα.
Τα Windows 10 δεν μπορούν να ανοίξουν αρχείο JPGΟ άλλος πιο γρήγορος τρόπος για να δοκιμάσετεΕίναι να εγκαταστήσετε οποιαδήποτε εκκρεμή και τελευταία ενημέρωση των Windows.
- Κάντε δεξί κλικ στο μενού "Έναρξη" των Windows 10, επιλέξτε Ρυθμίσεις,
- Κάντε κλικ στην επιλογή Ενημέρωση και ασφάλεια και, στη συνέχεια, ελέγξτε για ενημερώσεις για να επιτρέπεται η λήψη των αρχείων ενημέρωσης των Windows από διακομιστές της Microsoft,
- Όταν τελειώσετε, επανεκκινήστε τον υπολογιστή για να εφαρμόσετε την ενημέρωση των Windows.
Και πάλι, η λάθος επέκταση αρχείου μπορεί να προκαλέσει "Δεν είναι δυνατό να ανοίξει το αρχείο JPG στα Windows 10."Προσπαθήστε να μετονομάσετε το αρχείο και να το χρησιμοποιήσετε. JpegΩς επέκταση, αυτό μπορεί να ανοίξει εικόνες JPG στα Windows 10.
Ορίστε την εφαρμογή φωτογραφιών ως προεπιλογή
- Πατήστε το πλήκτρο Windows + I για να ανοίξετε τις ρυθμίσεις,
- Κάντε κλικ στις εφαρμογές και, στη συνέχεια, κάντε κλικ στις προεπιλεγμένες εφαρμογές,
- Εδώ, θα δείτε ποιες εφαρμογές έχουν οριστεί να ανοίγουν αρχεία από προεπιλογή.
- Κάντε κύλιση προς τα κάτω και βρείτε τη φωτογραφία, κάντε κλικ σε αυτήν και επιλέξτε την εφαρμογή "Φωτογραφίες" από το μενού.
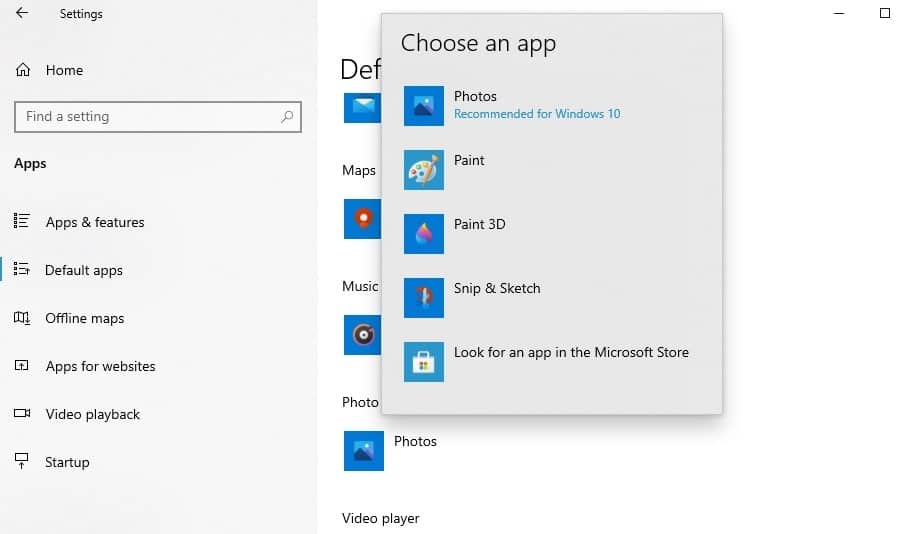
Επαναφορά της εφαρμογής φωτογραφιών
Όταν η εφαρμογή φωτογραφιών δεν λειτουργεί σωστά, δοκιμάστε να την επαναφέρετε στις προεπιλεγμένες ρυθμίσεις.
- Ανοίξτε το μενού έναρξης και κάντε κλικ στο εικονίδιο ρυθμίσεων,
- Κάντε κλικ στο Apps και, στη συνέχεια, κάντε κλικ στο Apps and Features στον αριστερό πίνακα,
- Κάντε κύλιση προς τα κάτω και βρείτε το Microsoft Photos, κάντε κλικ σε αυτό και επιλέξτε την επιλογή "Για προχωρημένους".
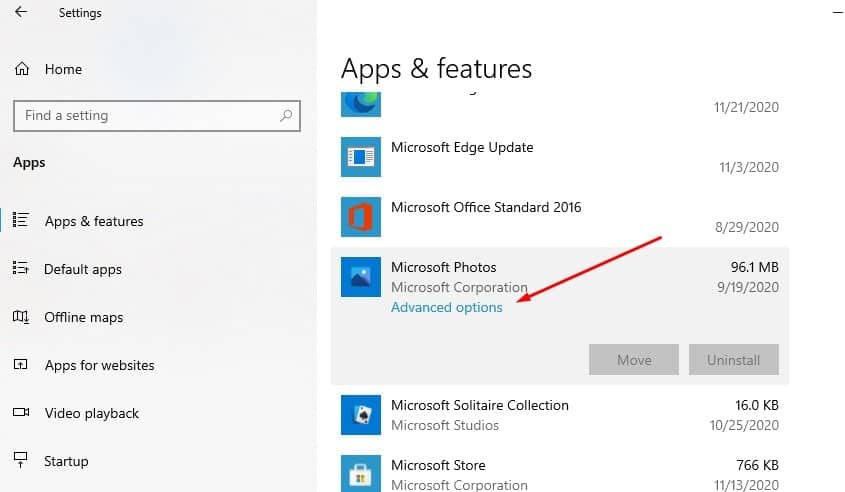
- Στην επόμενη οθόνη θα εμφανιστεί η επιλογή επαναφοράς της εφαρμογής κάνοντας κλικ στην επαναφορά και κάντε ξανά κλικ στην επαναφορά όταν σας ζητηθεί επιβεβαίωση για την έναρξη της διαδικασίας.
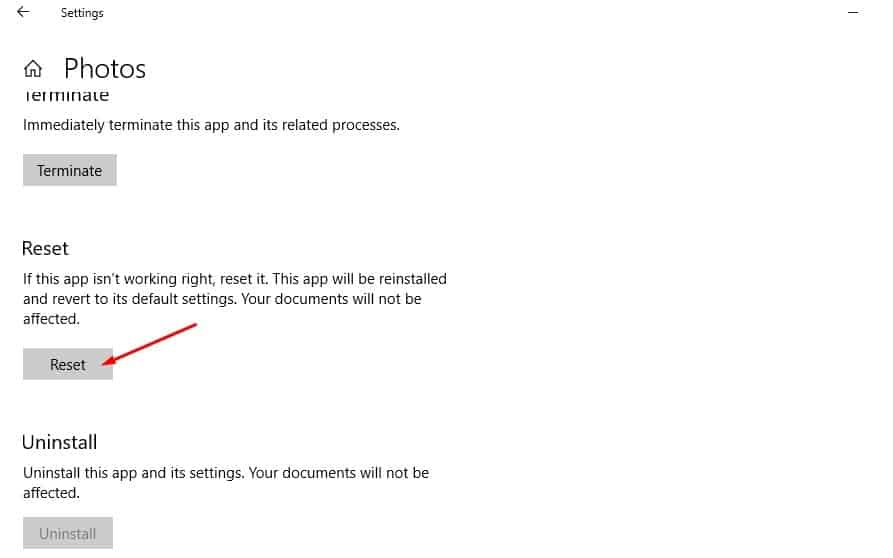
- Όταν τελειώσετε, επανεκκινήστε τον υπολογιστή και προσπαθήστε να ανοίξετε την εικόνα jpg στον υπολογιστή.
Εγκαταστήστε ξανά την εφαρμογή φωτογραφιών
Χρειάζεστε ακόμα βοήθεια;Εάν κάποιο σφάλμα εμποδίζει το άνοιγμα του αρχείου jpg στα Windows 10, προσπαθήστε να εγκαταστήσετε ξανά την εφαρμογή φωτογραφιών που ενδέχεται να επιδιορθωθεί.
- Κάντε δεξί κλικ στο μενού έναρξης των Windows 10 και επιλέξτε Windows PowerShell (διαχειριστής).
- Τώρα εκτελέστε την εντολή:get-appxpackage *Microsoft.Windows.Photos* | remove-appxpackage.
- Όταν τελειώσετε, αυτό θα αφαιρέσει την εφαρμογή Microsoft photos από τον υπολογιστή σας και θα επανεκκινήσει τον υπολογιστή.
- Τώρα ανοίξτε το κατάστημα της Microsoft, αναζητήστε Microsoft Photos και, στη συνέχεια, πραγματοποιήστε λήψη και εγκαταστήστε ξανά.
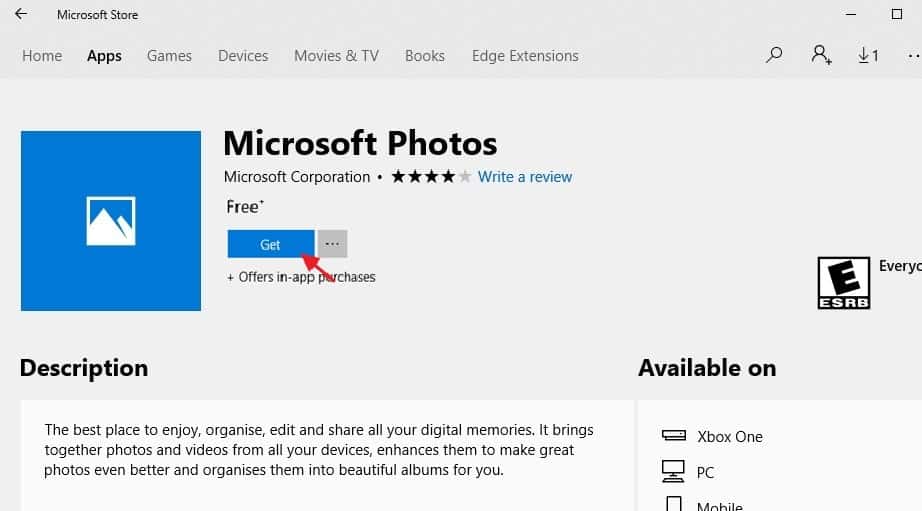
Εκτελέστε τις εντολές του βοηθητικού προγράμματος DISM και SFC
Επιπλέον, χρησιμοποιήστε το βοηθητικό πρόγραμμα SFC για να εκτελέσετε την εντολή επαναφοράς υγείας DISM, η οποία μπορεί να βοηθήσει στην επαναφορά της εικόνας του συστήματος και στην επαναφορά κατεστραμμένων αρχείων συστήματος με τα σωστά αρχεία.
- Στο μενού έναρξης, αναζητήστε cmd, κάντε δεξί κλικ στη γραμμή εντολών και επιλέξτε Εκτέλεση ως διαχειριστής,
- Key-inDism /Online /Cleanup-Image /restorehealthΚαι πατήστε Enter για σάρωση και διόρθωση οποιασδήποτε αιτίας των Windows 10 δεν μπορεί να ανοίξει το πρόβλημα με το αρχείο JPG.
- Θα χρειαστεί λίγος χρόνος για να ολοκληρωθεί 100% η διαδικασία σάρωσης
- Στη συνέχεια πληκτρολογήστε την εντολήSFC / scannowΚαι πατήστε Enter
- Εάν βρει ένα κατεστραμμένο αρχείο συστήματος που λείπει, θα το σαρώσει και το βοηθητικό πρόγραμμα SFC θα το επαναφέρει αυτόματα με το σωστό αρχείο.
- Αφού ολοκληρωθεί 100% η διαδικασία σάρωσης, κλείστε τη γραμμή εντολών και επανεκκινήστε τον υπολογιστή.
Εάν οι παραπάνω λύσεις δεν λύσουν το πρόβλημα, τότεWindows 10仍Δεν μπορώ να ανοίξω τη φωτογραφία,Στη συνέχεια, χρησιμοποιήστε άλλες εφαρμογές τρίτων, όπως Paint 3D, IrfanView, Snip & Sketch, Cool File Viewer, Photoshop, Inkscape κ.λπ.
Διαβάστε επίσης:
- Πώς να ανοίξετε αρχεία HEIC (εικόνες iPhone) ή να μετατρέψετε το heic σε jpg στα Windows 10
- Λύση: Σφάλμα συστήματος αρχείων Windows 10 κατά το άνοιγμα φωτογραφιών (-2147416359)
- Επιλύθηκε: Μετά την ενημέρωση των Windows 10 20H2, η εφαρμογή φωτογραφιών σταμάτησε να λειτουργεί.
- Πώς να διορθώσετε το μη καταχωρημένο σφάλμα του Google Chrome στα Windows 10

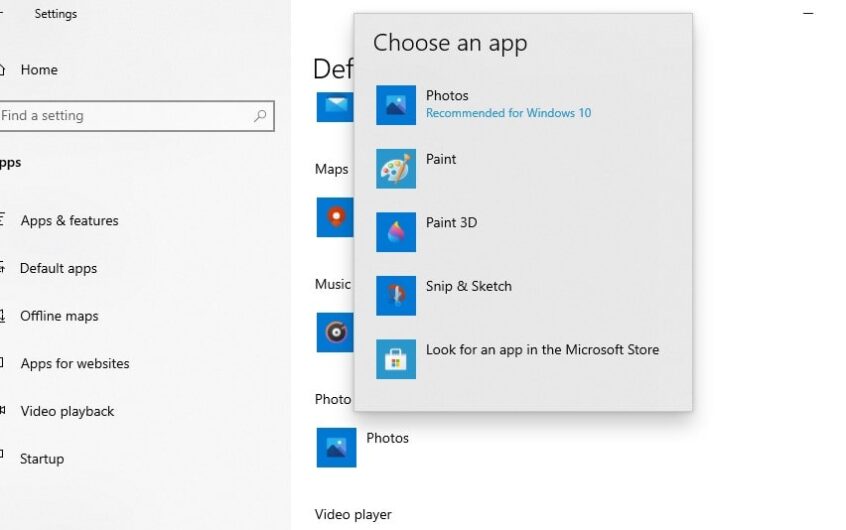




![[Διορθώθηκε] Το Microsoft Store δεν μπορεί να κατεβάσει εφαρμογές και παιχνίδια](https://oktechmasters.org/wp-content/uploads/2022/03/30606-Fix-Cant-Download-from-Microsoft-Store.jpg)
![[Διορθώθηκε] Το Microsoft Store δεν μπορεί να πραγματοποιήσει λήψη και εγκατάσταση εφαρμογών](https://oktechmasters.org/wp-content/uploads/2022/03/30555-Fix-Microsoft-Store-Not-Installing-Apps.jpg)
