Η κατάσταση αναμονής είναι μια βολική επιλογή τροφοδοσίας που σας επιτρέπει να απαντάτε από το σημείο που αφήσατε τον υπολογιστή/φορητό σας την τελευταία φορά.
Συνήθως, χρειάζεται μόνο να πατήσετε το πλήκτρο του πληκτρολογίου ή να μετακινήσετε το ποντίκι για να ξυπνήσετε τον υπολογιστή από την κατάσταση αναστολής λειτουργίας.
αλλά,如果Ο φορητός υπολογιστής δεν μπορεί να ξυπνήσει από την κατάσταση αναστολής λειτουργίαςτι να κάνω?Πολλοί χρήστες έχουν αναφέρει ότι τα Windows 10 δεν μπορούν να ανακτήσουν σωστά από την κατάσταση αναστολής λειτουργίας.Θα ακούσετε ότι ο υπολογιστής λειτουργεί, αλλά η τροφοδοσία παραμένει ενεργοποιημένη και θα διαπιστώσουν ακόμη ότι η CPU και ο ανεμιστήρας λειτουργούν σωστά.Αλλά η οθόνη είναι ακόμα μαύρη.Μπορείτε να αναγκάσετε τον υπολογιστή να τερματιστεί μόνο πατώντας το κουμπί λειτουργίας.
Περιεχόμενα
- 1 Τα Windows 10 δεν μπορούν να ξυπνήσουν από την κατάσταση αναστολής λειτουργίας
- 1.1 Απενεργοποιήστε τη λειτουργία γρήγορης εκκίνησης
- 1.2 Επαναφέρετε το σχέδιο παροχής ενέργειας στις προεπιλεγμένες ρυθμίσεις
- 1.3 Εκτελέστε το ηλεκτρικό εργαλείο αντιμετώπισης προβλημάτων
- 1.4 Προσαρμόστε τις προηγμένες ρυθμίσεις ισχύος
- 1.5 Απενεργοποιήστε την επιλογή αδρανοποίησης
- 1.6 Ενημερώστε το πρόγραμμα οδήγησης οθόνης
- 2 Ω, γεια, χαίρομαι που σε γνώρισα.
Τα Windows 10 δεν μπορούν να ξυπνήσουν από την κατάσταση αναστολής λειτουργίας
Αυτό το πρόβλημα προκαλείται κυρίως από τη λειτουργία γρήγορης εκκίνησης, εσφαλμένες ρυθμίσεις σχεδίου παροχής ενέργειας, κατεστραμμένα ή παλιά προγράμματα οδήγησης οθόνης κ.λπ.Εάν εξακολουθείτε να αντιμετωπίζετε παρόμοια προβλήματα, μετά την τελευταία ενημέρωση των Windows 10, ο φορητός υπολογιστής δεν θα μπορεί να ξυπνήσει από τον ύπνο παρακάτω.
Επειδή το παράθυρο δεν μπορεί να ξυπνήσει, απλώς πατήστε το κουμπί λειτουργίας για να αναγκάσετε να κλείσει και να επανεκκινήσει το παράθυρο.Τώρα εφαρμόστε τη λύση του Bellow για να αποφύγετε αυτό το πρόβλημα στη λειτουργικότητα.
Απενεργοποιήστε τη λειτουργία γρήγορης εκκίνησης
Πολλοί χρήστες των Windows αναφέρουν ότι η απενεργοποίηση της λειτουργίας γρήγορης εκκίνησης μπορεί να τους βοηθήσει να λύσουν ορισμένα προβλήματα εκκίνησης, όπως προβλήματα κατάστασης αναστολής λειτουργίας, τα Windows 10 δεν μπορούν να ξυπνήσουν από την κατάσταση αναστολής λειτουργίας κ.λπ.Ίσως η επιλογή γρήγορης εκκίνησης θα κάνει τα Windows 10 να παραμείνουν σε κατάσταση αναστολής λειτουργίας, κάτι που θα προκαλέσει την αποτυχία αφύπνισης των Windows 10 από την κατάσταση αναστολής λειτουργίας.Επομένως, μπορείτε να απενεργοποιήσετε τη γρήγορη εκκίνηση στις "Επιλογές τροφοδοσίας" για να διορθώσετε τον υπολογιστή που δεν θα αφυπνιστεί μετά την αναβάθμιση των Windows 10.
Απενεργοποιήστε τη λειτουργία γρήγορης εκκίνησης
- Ανοίξτε τον πίνακα ελέγχου,
- Αναζήτηση και επιλογή επιλογών ενέργειας,
- Εδώ επιλέξτε το κουμπί λειτουργίας στον αριστερό πίνακα.
- Στη συνέχεια, κάντε κλικ στην Αλλαγή ρυθμίσεων που δεν είναι διαθέσιμες αυτήν τη στιγμή.
- Κάντε κύλιση προς τα κάτω και καταργήστε την επιλογή του πλαισίου μπροστά από την επιλογή "Ενεργοποίηση γρήγορης εκκίνησης" και αποθηκεύστε τις αλλαγές σας.
- Μετά την επανεκκίνηση του υπολογιστή, το ζήτημα των Windows 10 που έχουν κολλήσει σε κατάσταση αναστολής λειτουργίας θα επιλυθεί.
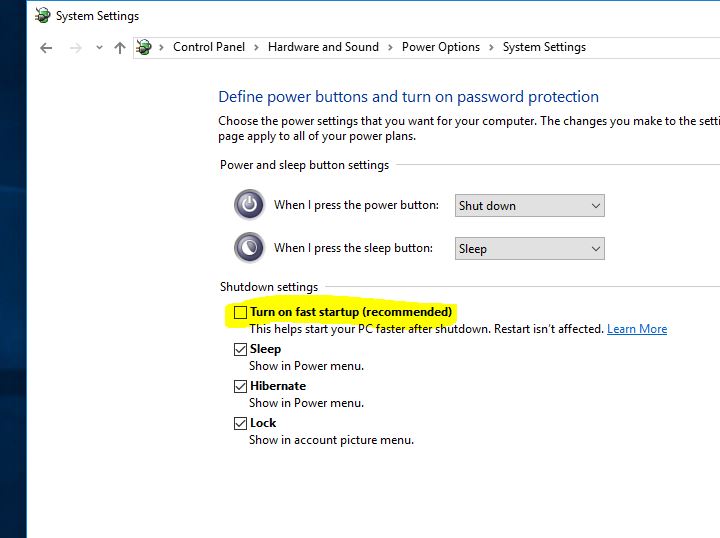
Επαναφέρετε το σχέδιο παροχής ενέργειας στις προεπιλεγμένες ρυθμίσεις
Μερικές φορές, λανθασμένες ρυθμίσεις σχεδίου παροχής ενέργειας μπορεί επίσης να προκαλέσουν προβλήματα εκκίνησης των Windows, για παράδειγμα, το σύστημα δεν μπορεί να ξυπνήσει από την κατάσταση αναστολής λειτουργίας και παραμένει σε κατάσταση μαύρης οθόνης.Η επαναφορά του σχεδίου παροχής ενέργειας στις προεπιλεγμένες ρυθμίσεις είναι πολύ χρήσιμη για την επίλυση τέτοιων προβλημάτων.
Μπορείτε να επαναφέρετε το σχέδιο παροχής ενέργειας στις προεπιλεγμένες ρυθμίσεις ακολουθώντας τα παρακάτω βήματα.
- Ανοίξτε τον πίνακα ελέγχου και κάντε κλικ στις επιλογές ενέργειας
- Όταν ο υπολογιστής τεθεί σε αναστολή λειτουργίας, κάντε κλικ στην επιλογή Αλλαγή
- Κάντε κλικ στην επιλογή "Επαναφορά των προεπιλεγμένων ρυθμίσεων αυτού του προγράμματος" εδώ και, στη συνέχεια, επιβεβαιώστε τις αλλαγές.
- Κάντε κλικ στην Αποθήκευση αλλαγών και επανεκκινήστε το παράθυρο.
- Αυτό θα βοηθήσει στην επίλυση του προβλήματος ότι ο υπολογιστής δεν μπορεί να ξυπνήσει μετά την αδράνεια των Windows 10.
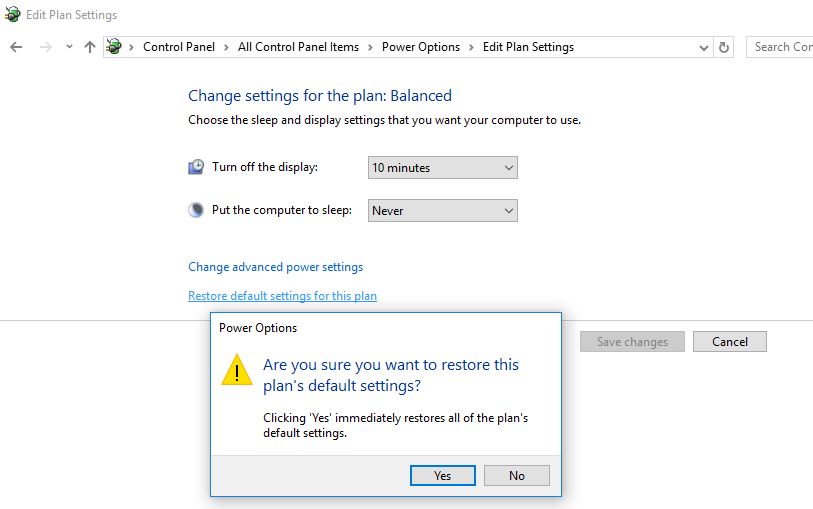
Εκτελέστε το ηλεκτρικό εργαλείο αντιμετώπισης προβλημάτων
Τα Windows διαθέτουν ένα ενσωματωμένο εργαλείο αντιμετώπισης προβλημάτων τροφοδοσίας που μπορεί να σας βοηθήσει να βρείτε και να διορθώσετε προβλήματα στις ρυθμίσεις τροφοδοσίας του υπολογιστή σας για εξοικονόμηση ενέργειας και παράταση της διάρκειας ζωής της μπαταρίας.Η εκτέλεση αυτού του εργαλείου μπορεί επίσης να βοηθήσει στην επίλυση του προβλήματος αφύπνισης σε κατάσταση αναστολής λειτουργίας στα Windows 10.
- Πατήστε Windows + I για να ανοίξετε την εφαρμογή ρυθμίσεων,
- Κάντε κλικ στην Ενημέρωση και ασφάλεια και, στη συνέχεια, αντιμετώπιση προβλημάτων,
- Επιλέξτε την πηγή τροφοδοσίας και κάντε κλικ στην επιλογή Εκτέλεση αντιμετώπισης προβλημάτων,
- Αφήστε το εργαλείο αντιμετώπισης προβλημάτων να εντοπίσει και να διορθώσει τυχόν λανθασμένη διαμόρφωση σχεδίου παροχής ενέργειας
- Αφού ολοκληρώσετε τη διαδικασία, επανεκκινήστε τα Windows.
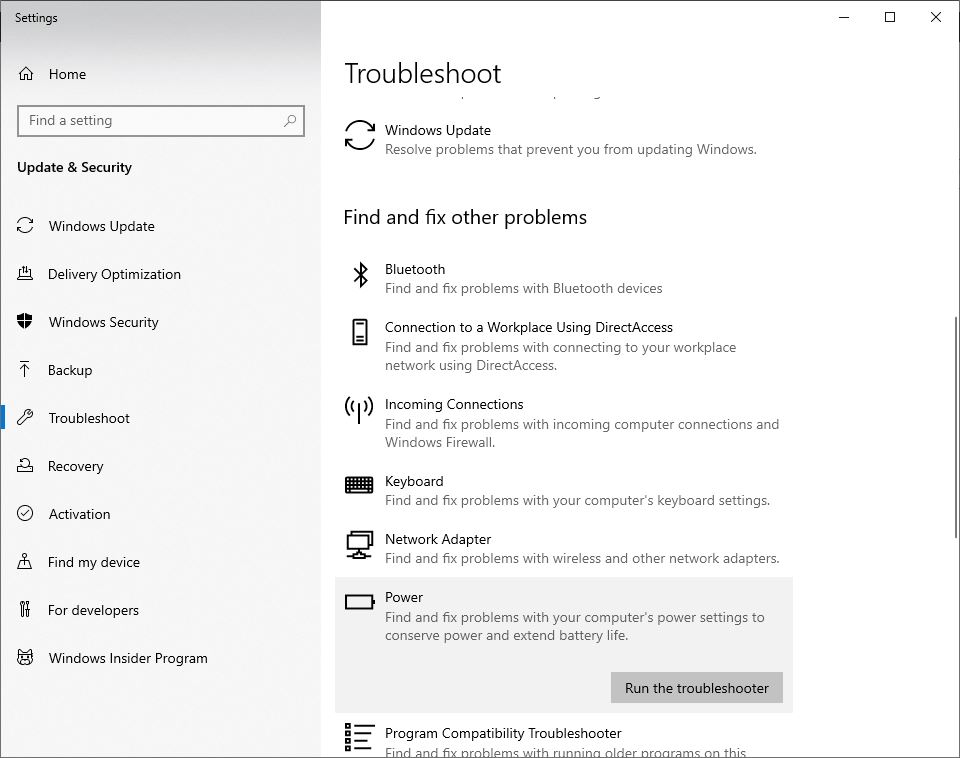
Προσαρμόστε τις προηγμένες ρυθμίσεις ισχύος
Εάν η παραπάνω μέθοδος δεν λύσει το πρόβλημά σας, τότε
- ΑνοιξεΠίνακας Ελέγχου , Στη συνέχεια, μεταβείτε στο Επιλογές ενέργειας,
- Κάντε κλικ στοΕπιλέξτε πότε θα απενεργοποιήσετε την οθόνη.
- Στη συνέχεια, κάντε κλικ Αλλαγή σύνθετων ρυθμίσεων ισχύος.
- Τώρα μετακινηθείτε στη λίστα μέχρι να βρείτεΎπνος,
- Χρησιμοποιήστε το κουμπί συν για να αναπτύξετε αυτήν την ενότητα.
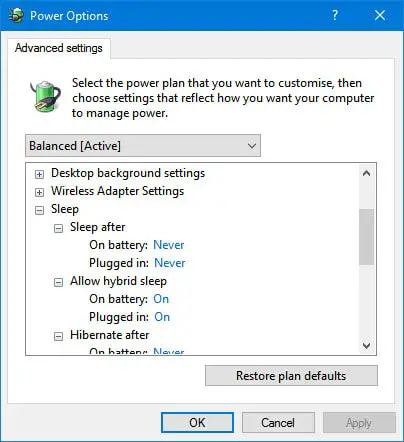
- Προσαρμόστε όλες αυτές τις επιλογές σύμφωνα με τις απαιτήσεις σας.
- Το αν θέλετε ο υπολογιστής να τεθεί σε κατάσταση αναστολής λειτουργίας μετά από ένα ορισμένο χρονικό διάστημα ή να μην μεταβεί ποτέ σε κατάσταση αναστολής λειτουργίας εξαρτάται από εσάς.
- Στη συνέχεια, κάντε κλικ στο "εφαρμογή" Και βγείτε από το μενού.
Απενεργοποιήστε την επιλογή αδρανοποίησης
Ταυτόχρονα, απενεργοποιήστε την επιλογή "Hibernate" για να αποτρέψετε την είσοδο των Windows σε κατάσταση αναστολής λειτουργίας.Επομένως, δεν υπάρχουν πλέον προβλήματα αφύπνισης σε κατάσταση αναστολής λειτουργίας, προβλήματα μαύρης οθόνης.
- Ανοίξτε μια γραμμή εντολών ως διαχειριστής
- Πληκτρολογήστε " powercfg / h απενεργοποιημένο " και, στη συνέχεια, πατήστε Enter για να απενεργοποιήσετε τη λειτουργία αναστολής λειτουργίας στα Windows 10.
Ενημερώστε το πρόγραμμα οδήγησης οθόνης
Επιπλέον, εάν διαπιστώσετε ότι αυτό το πρόβλημα ξεκίνησε μετά την ενημέρωση "Πρόσφατο πρόγραμμα οδήγησης οθόνης", ενδέχεται το εγκατεστημένο πρόγραμμα οδήγησης οθόνης να μην είναι συμβατό με την τρέχουσα έκδοση των Windows και να προκαλεί την αποτυχία αφύπνισης των Windows 10 από το πρόβλημα ύπνου.
- Πατήστε Windows + R, εισάγετεdevmgmt.msc,
- Αυτό θα ανοίξει τη Διαχείριση Συσκευών και θα εμφανίσει μια λίστα με όλα τα εγκατεστημένα προγράμματα οδήγησης,
- Αναπτύξτε το πρόγραμμα οδήγησης οθόνης
- Κάντε δεξί κλικ στο εγκατεστημένο πρόγραμμα οδήγησης οθόνης και επιλέξτε Ενημέρωση προγράμματος οδήγησης.
- Κάντε κλικ στην Αυτόματη αναζήτηση για ενημερωμένο λογισμικό προγράμματος οδήγησης και, στη συνέχεια, ακολουθήστε τις οδηγίες στην οθόνη για να επιτρέψετε στα Windows να βρουν και να εγκαταστήσουν το πιο πρόσφατο λογισμικό προγράμματος οδήγησης για εσάς.
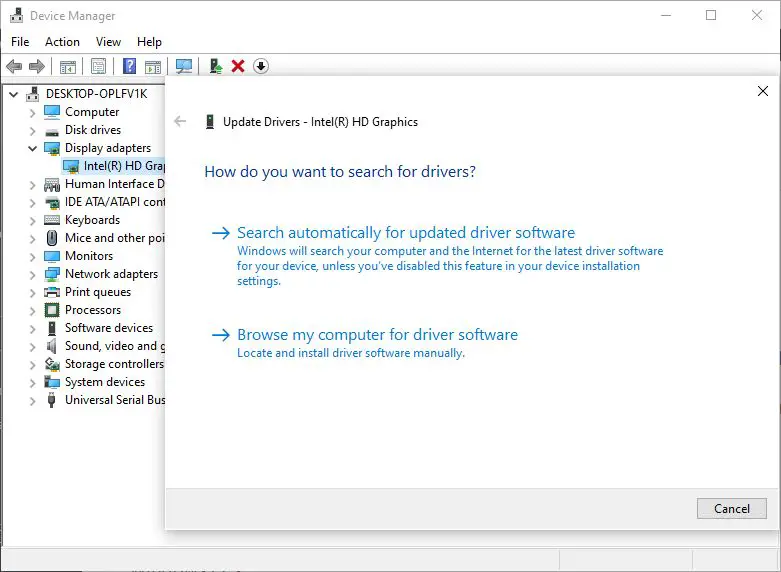
Εναλλακτικά, μπορείτε να επισκεφτείτε τον ιστότοπο του κατασκευαστή της συσκευής και να κάνετε λήψη του πιο πρόσφατου διαθέσιμου λογισμικού προγράμματος οδήγησης.Στη συνέχεια, ανοίξτε τη Διαχείριση Συσκευών, κάντε δεξί κλικ στο εγκατεστημένο πρόγραμμα οδήγησης και κάντε κλικ στην Απεγκατάσταση.Απλώς επανεκκινήστε τα Windows και εγκαταστήστε το πιο πρόσφατο λογισμικό προγράμματος οδήγησης που έχετε λάβει από τον ιστότοπο του κατασκευαστή της συσκευής την επόμενη φορά.Αυτό είναι το μόνο που θα λύσει το πρόβλημα της μη αφύπνισης των Windows 10 από τον ύπνο, εάν το πρόγραμμα οδήγησης της οθόνης προκαλεί το πρόβλημα.
Αυτές οι λύσεις βοηθούν στην επισκευήΤα Windows 10 δεν μπορούν να ξυπνήσουν από την κατάσταση αναστολής λειτουργίας;Ενημερώστε μας τα ακόλουθα σχόλια.

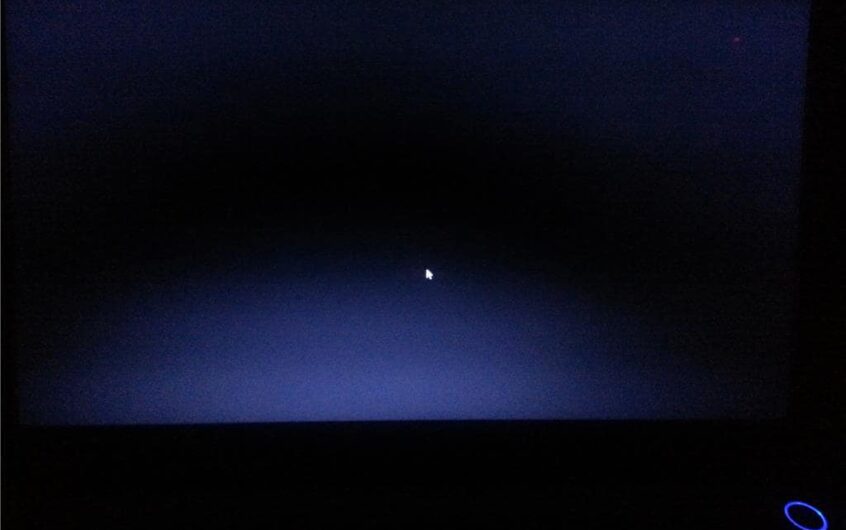




![[Διορθώθηκε] Το Microsoft Store δεν μπορεί να κατεβάσει εφαρμογές και παιχνίδια](https://oktechmasters.org/wp-content/uploads/2022/03/30606-Fix-Cant-Download-from-Microsoft-Store.jpg)
![[Διορθώθηκε] Το Microsoft Store δεν μπορεί να πραγματοποιήσει λήψη και εγκατάσταση εφαρμογών](https://oktechmasters.org/wp-content/uploads/2022/03/30555-Fix-Microsoft-Store-Not-Installing-Apps.jpg)

