Κατά την επανεκκίνηση ή τον τερματισμό της λειτουργίας του φορητού υπολογιστή/υπολογιστή Windows, Αυτή η εφαρμογή μπλοκάρειWindows 10ΤΕΡΜΑΤΙΣΜΟΣ ΛΕΙΤΟΥΡΓΙΑΣ;Ή αΗ άγνωστη εφαρμογή αποκλείστηκεΚάθε φορά κατά την επανεκκίνηση ή τον τερματισμό λειτουργίαςΤερματίστε τα Windows 10 Η/Υ.
Γενικά, όταν τερματίζετε τη λειτουργία του συστήματος, ο κεντρικός υπολογιστής εργασιών μπορεί να διασφαλίσει ότι τα προγράμματα που εκτελούνται προηγουμένως είναι σωστά κλειστά για να αποφευχθεί η καταστροφή δεδομένων και προγραμμάτων.Εάν για οποιονδήποτε λόγο υπάρχουν ακόμα εφαρμογές που εκτελούνται στο παρασκήνιο, αυτό θα αποτρέψει τον τερματισμό λειτουργίας των Windows 10 με το ακόλουθο μήνυμα:
Κλείστε την εφαρμογή και κλείστε/ επανεκκινήστε
Για να επιστρέψετε και να αποθηκεύσετε την εργασία σας, κάντε κλικ στην επιλογή "Ακύρωση" και ολοκληρώστε τις απαιτούμενες ενέργειες.
Αυτή η εφαρμογή μπορεί να αποτρέψει τον τερματισμό λειτουργίας.
Οι επιλογές περιλαμβάνουν " Πάντα κλειστό" με" Ματαίωση".
Από τεχνικής άποψης, συνιστάται να κλείσετε όλα τα προγράμματα που εκτελούνται πριν ξεκινήσετε τον τερματισμό/επανεκκίνηση.αλλά,Εάν πιστεύετε ότι δεν εκτελείται κανένα πρόγραμμα πριν το κλείσιμο και αυτό συμβαίνει κάθε φορά, ακολουθήστε τα παρακάτω βήματα/μεθόδους.
Περιεχόμενα
Εκτελέστε το πρόγραμμα αντιμετώπισης προβλημάτων τροφοδοσίας
Πρώτα εκτελέστε το ενσωματωμένο πρόγραμμα στο εργαλείο αντιμετώπισης προβλημάτων Windows Power για να ελέγξετε και να διορθώσετε εάν υπάρχουν σφάλματα που σχετίζονται με την παροχή ενέργειας που εμποδίζουν το κλείσιμο των φορμών των Windows.Αυτό είναι προαιρετικό, αλλά μερικές φορές είναι χρήσιμο.
- Απλώς πληκτρολογήστε "αντιμετώπιση προβλημάτων" στην αναζήτηση του μενού έναρξης και πατήστε Enter.
- Κάντε κύλιση προς τα κάτω και αναζητήστε την πηγή ενέργειας, κάντε κλικ σε αυτήν και εκτελέστε το πρόγραμμα αντιμετώπισης προβλημάτων.
- Αυτό θα ελέγξει και θα διορθώσει εάν τυχόν ζητήματα που σχετίζονται με την παροχή ρεύματος έχουν προκαλέσει το πρόβλημα.
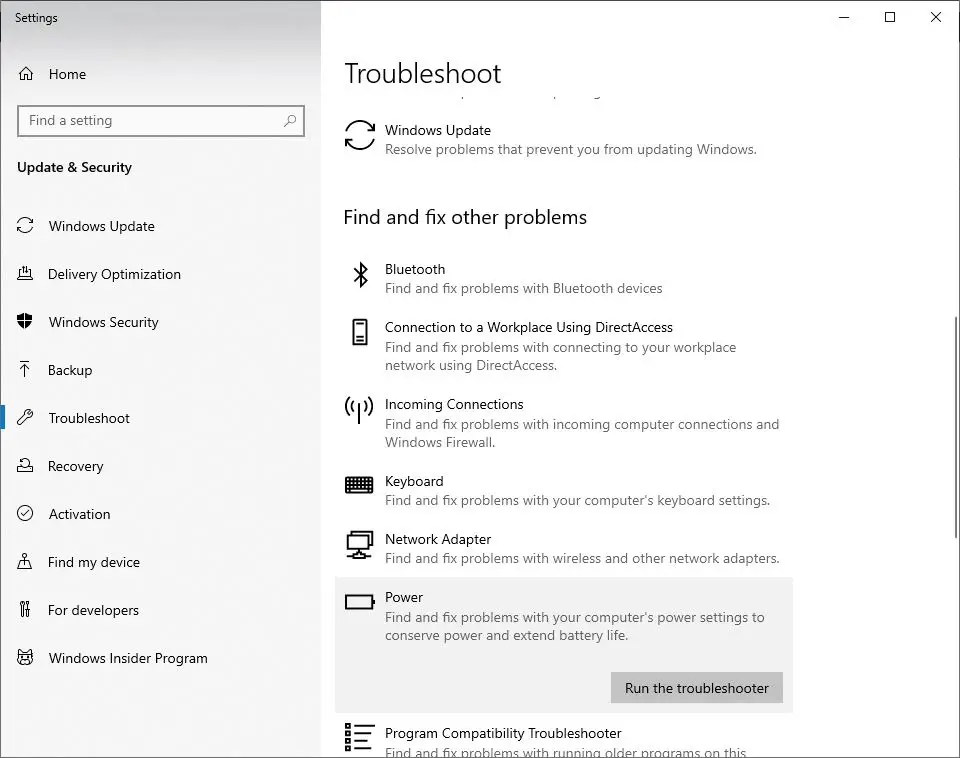
Εκτελέστε τον Έλεγχο αρχείων συστήματος
Και πάλι, εάν τα αρχεία συστήματος είναι κατεστραμμένα, αυτό μπορεί να προκαλέσει την εκτέλεση περιττών υπηρεσιών/εφαρμογών στο παρασκήνιο, εμποδίζοντας έτσι τον τερματισμό λειτουργίας των Windows και την εμφάνιση μηνυμάτων παρόμοια με άγνωστες εφαρμογές, εμποδίζοντας έτσι τον τερματισμό λειτουργίας των Windows 10.Εκτελέστε το βοηθητικό πρόγραμμα SFC για να βεβαιωθείτε ότι τα κατεστραμμένα αρχεία συστήματος δεν προκαλούν προβλήματα. .
- Ανοίξτε μια γραμμή εντολών ως διαχειριστής
- εισαγω命令SFC / scannowΚαι πατήστε Enter.
- Περιμένετε μέχρι να ολοκληρωθεί 100% η διαδικασία σάρωσης και, στη συνέχεια, επανεκκινήστε τα Windows και ελέγξτε.
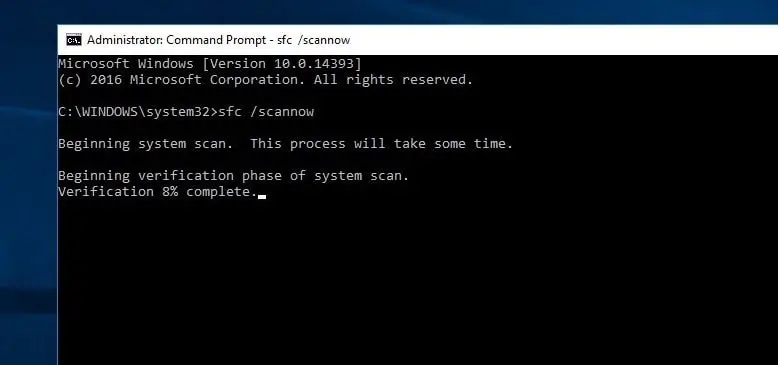
Εάν τα αποτελέσματα της σάρωσης SFC δεν μπορούν να επιδιορθώσουν τα κατεστραμμένα αρχεία συστήματος, εκτελέστε την εντολή DISM για να σαρώσετε και να επιδιορθώσετε την εικόνα του συστήματος.Μετά από αυτό, εκτελέστε ξανά το βοηθητικό πρόγραμμα SFC.
Απενεργοποίηση γρήγορης εκκίνησης
- Πατήστε Windows + R, πληκτρολογήστε powercfg.cpl, Και μετά κάντε κλικ στο OK για να ανοίξετε τις επιλογές παροχής ενέργειας.
- Κάντε κλικ στην επιλογή "Επιλέξτε τι κάνει το κουμπί λειτουργίας" στο αριστερό παράθυρο.
- Στη συνέχεια, επιλέξτε να αλλάξετε τις ρυθμίσεις που δεν είναι διαθέσιμες αυτήν τη στιγμή.
- Εάν εμφανιστεί μια προειδοποίηση "Έλεγχος λογαριασμού χρήστη", κάντε κλικ στο "Ναι".
- Τώρα, στην ενότητα "Ρυθμίσεις τερματισμού λειτουργίας", καταργήστε την επιλογή του πλαισίου ελέγχου δίπλα στο "Ενεργοποίηση γρήγορης εκκίνησης (συνιστάται)" για να το απενεργοποιήσετε.
- Κάντε κλικ στο κουμπί Αποθήκευση αλλαγών και, στη συνέχεια, επανεκκινήστε τα Windows και ελέγξτε ότι δεν υπάρχουν άλλες εφαρμογές που εμποδίζουν τον τερματισμό λειτουργίας των Windows 10.
Τροποποιήστε τις ρυθμίσεις λογαριασμού
- Πατήστε Windows + S για να εκκινήσετε τη γραμμή αναζήτησης.
- Εισαγάγετε "λογαριασμός" στο παράθυρο διαλόγου και, στη συνέχεια, ανοίξτε το πρώτο σχετικό αποτέλεσμα που εμφανίζεται.
- Αφού εισαγάγετε τις ρυθμίσεις λογαριασμού, μεταβείτε στις "Επιλογές σύνδεσης"
- Καταργήστε την επιλογή (απενεργοποίηση) της επιλογής "Χρήση των στοιχείων σύνδεσής μου για αυτόματη ολοκλήρωση των ρυθμίσεων της συσκευής μετά από ενημέρωση ή επανεκκίνηση" εδώ.
- Κάντε επανεκκίνηση του υπολογιστή και ελέγξτε εάν το πρόβλημα έχει επιλυθεί.
Προσαρμόστε τον επεξεργαστή μητρώου
Εάν καμία από τις παραπάνω μεθόδους δεν λύσει το πρόβλημα και εξακολουθούν να υπάρχουν άγνωστες εφαρμογές που εμποδίζουν τον τερματισμό των Windows 10 κάθε φορά που τερματίζετε/επανεκκινείτε.Ας προσαρμόσουμε το μητρώο των Windows για να λύσουμε αυτό το πρόβλημα.
Σημείωση: Συνιστούμε να δημιουργήσετε αντίγραφα ασφαλείας της βάσης δεδομένων του μητρώου πριν κάνετε οποιεσδήποτε αλλαγές.
Προσαρμογή 01:
- Πατήστε Windows + R, πληκτρολογήστε regedit και κάντε κλικ στο OK για να ανοίξετε τον Επεξεργαστή Μητρώου των Windows.
- Πλοηγηθείτε εδώ για ναHKEY_LOCAL_MACHINESYSTEMCurrentControlSetControl.
- Στο δεξί παράθυρο, κάντε διπλό κλικ WaitToKillServiceTimeout.
- 將Αριθμητικά δεδομέναστήνω Κάτω από 500.Κάντε κλικ στο Εντάξει αποθήκευσε τις αλλαγές.Επανεκκινήστε το παράθυρο και ελέγξτε.
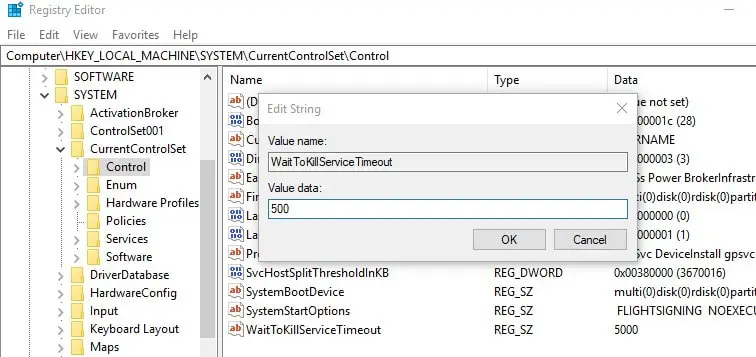
Ρύθμιση 2
- Πλοηγηθείτε στο Επιτραπέζιος πίνακας ελέγχου HKEY_CURRENT_USER.
- Στο δεξί παράθυρο, κάντε δεξί κλικ σε ένα κενό χώρο και επιλέξτε " Νέο">"Τιμή DWORD".
- Θα δημιουργηθεί πρόσφαταDWORD (REG_DWORD)Μετονομάζω Γιατί AutoEndTasks.
- Κάντε διπλό κλικ και αλλάξτε την τιμή του σε 1 όπως φαίνεται στην παρακάτω εικόνα.
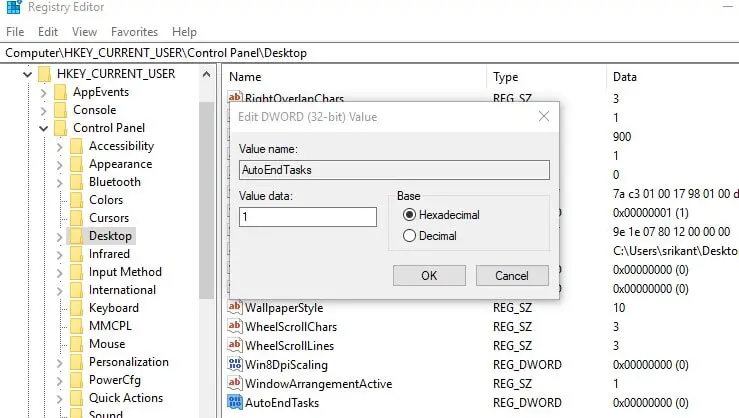
Κάπως έτσι, κλείστε τον επεξεργαστή μητρώου και επανεκκινήστε τα Windows και ελέγξτε εάν δεν υπάρχουν άλλες εφαρμογές που εμποδίζουν τον τερματισμό των Windows 10.Εάν εξακολουθείτε να έχετε οποιεσδήποτε ερωτήσεις, μη διστάσετε να τις συζητήσετε στα σχόλια παρακάτω.

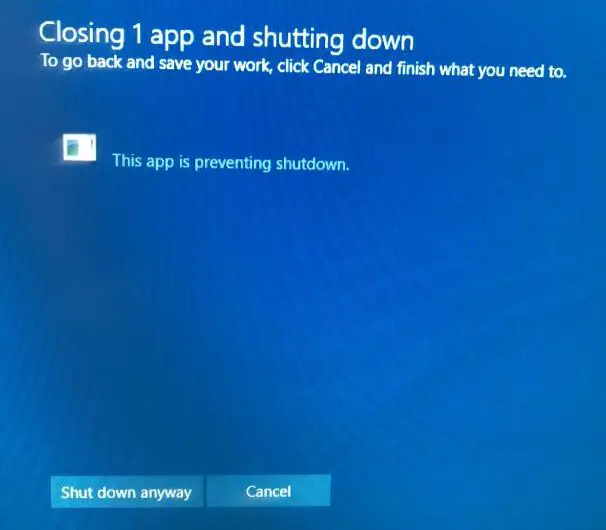
![[Διορθώθηκε] Το Microsoft Store δεν μπορεί να κατεβάσει εφαρμογές και παιχνίδια](https://oktechmasters.org/wp-content/uploads/2022/03/30606-Fix-Cant-Download-from-Microsoft-Store.jpg)
![[Διορθώθηκε] Το Microsoft Store δεν μπορεί να πραγματοποιήσει λήψη και εγκατάσταση εφαρμογών](https://oktechmasters.org/wp-content/uploads/2022/03/30555-Fix-Microsoft-Store-Not-Installing-Apps.jpg)

