Μερικές φορές, όταν προσπαθείτε να εκτυπώσετε ένα έγγραφο από έναν υπολογιστή με Windows 10, ενδέχεται να λάβετε ένα μήνυμα σφάλματος που αναφέρειΤο πρόγραμμα οδήγησης εκτυπωτή δεν είναι διαθέσιμο.
Διαφορετικά, μπορεί να αντιμετωπίσετε ότι ο εκτυπωτής δεν λειτουργεί σωστά και να ελέγξετε τη συσκευή και να εμφανιστεί η οθόνη του εκτυπωτήΤο πρόγραμμα οδήγησης δεν είναι διαθέσιμο.
Λάθος"Οδηγός μέσαΣτον εκτυπωτή不可 用«Σημαίνει ότι τοΤο εγκατεστημένο πρόγραμμα οδήγησης εκτυπωτή δεν είναι συμβατό ή παλιό.
Αυτό μπορεί επίσης να σημαίνει ότι ένα κατεστραμμένο πρόγραμμα οδήγησης εκτυπωτή είναι εγκατεστημένο στον υπολογιστή και ο υπολογιστής δεν μπορεί να το αναγνωρίσει.
Η επανεγκατάσταση της πιο πρόσφατης έκδοσης του προγράμματος οδήγησης του εκτυπωτή μπορεί να είναι μια αποτελεσματική λύση σε αυτό το πρόβλημα.
Περιεχόμενα
Εάν εξακολουθείτε να αντιμετωπίζετε αυτό το πρόβλημα, σας συνιστούμε να ελέγξετε τις λύσεις που αναφέρονται παρακάτω.Πριν συνεχίσετε, δοκιμάστε αυτές τις λύσεις, οι οποίες θα δοκιμάσουν ορισμένες δυνατότητες στη συσκευή σας.
- Επανεκκινήστε τον εκτυπωτή και τον υπολογιστή σας. Εάν το πρόβλημα προκαλέσει μια προσωρινή αποτυχία, ο εκτυπωτής και ο υπολογιστής ενδέχεται να λύσουν το πρόβλημα.
- Ελέγξτε εάν υπάρχουν προβλήματα με τον εκτυπωτή (όπως αστοχία υλικού, προβλήματα σύνδεσης, λανθασμένα δοχεία μελανιού κ.λπ.).
- Αποσυνδέστε τον εκτυπωτή, συνδέστε τον ξανά στον υπολογιστή και, στη συνέχεια, προσπαθήστε να εκτυπώσετε ξανά.
- Εάν μοιράζεστε έναν τοπικό εκτυπωτή στο δίκτυο, συνιστούμε να ελέγξετε εάν το καλώδιο LAN είναι σωστά συνδεδεμένο.
Ενημερώστε το πρόγραμμα οδήγησης του εκτυπωτή σας
Όπως αναφέρθηκε προηγουμένως, η κύρια αιτία αυτού του προβλήματος είναι το πρόγραμμα οδήγησης εκτυπωτή, το οποίο είναι παλιό ή ασύμβατο με την τρέχουσα έκδοση των Windows 10.Αρχικά, ας προσπαθήσουμε να ενημερώσουμε το πρόγραμμα οδήγησης του εκτυπωτή ακολουθώντας τα παρακάτω βήματα.
- Πατήστε το πλήκτρο Windows + R για να ανοίξετε την εκτέλεση.
- Τώρα πληκτρολογήστε"Devmgmt.msc", Στη συνέχεια, κάντε κλικ στο OK για να ανοίξετε το βοηθητικό πρόγραμμα Device Manager
- Στο παράθυρο Διαχείριση Συσκευών, βρείτε την "Ουρά εκτύπωσης" από τη λίστα συσκευών και αναπτύξτε την.
- Τώρα, επιλέξτε τη συσκευή εκτυπωτή που θέλετε να χρησιμοποιήσετε από την αναπτυσσόμενη λίστα.Κάντε δεξί κλικ σε αυτό και κάντε κλικ στο "Ενημέρωση προγράμματος οδήγησης".
- Θα ερωτηθείτε "Πώς να αναζητήσετε προγράμματα οδήγησης;".Επιλέξτε την επιλογή "Αυτόματη αναζήτηση για ενημερωμένο λογισμικό προγράμματος οδήγησης".
- Περιμένετε έως ότου τα Windows αναζητήσουν ένα συμβατό πρόγραμμα οδήγησης για το πρόγραμμα οδήγησης του εκτυπωτή σας και, στη συνέχεια, πραγματοποιήστε λήψη και εγκατάσταση.Στη συνέχεια επανεκκινήστε τον υπολογιστή.
- Ελέγξτε εάν το πρόβλημά σας επιλύθηκε.Εάν το πρόβλημα παραμένει, προχωρήστε στην επόμενη επιδιόρθωση.
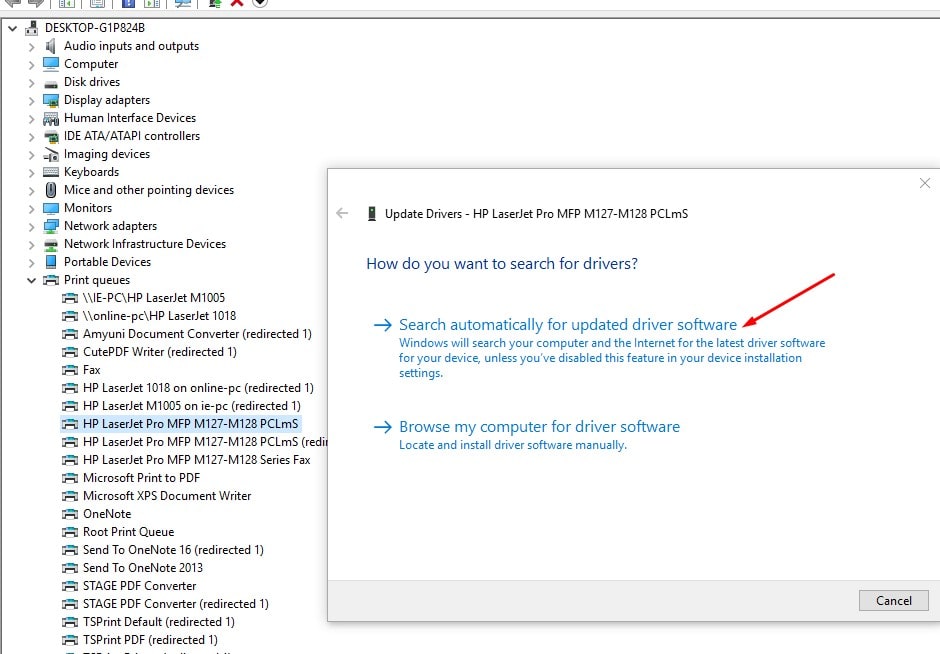
Εγκαταστήστε ξανά το πρόγραμμα οδήγησης του εκτυπωτή
Εάν τα παραπάνω βήματα δεν λύσουν το πρόβλημα, ακολουθήστε τα παρακάτω βήματα για να εγκαταστήσετε ξανά την πιο πρόσφατη έκδοση του προγράμματος οδήγησης του εκτυπωτή.
Αρχικά, ακολουθήστε τα παρακάτω βήματα για να απενεργοποιήσετε και να αποσυνδέσετε τον εκτυπωτή και, στη συνέχεια, να διαγράψετε εντελώς το πρόγραμμα οδήγησης του εκτυπωτή από τον υπολογιστή.
Αφαιρέστε τον εκτυπωτή από τη συσκευή και τον εκτυπωτή
- Πατήστε το πλήκτρο Windows + R για να ξεκινήσει η εκτέλεση και, στη συνέχεια, πληκτρολογήστε " εκτυπωτές ελέγχου "Και πατήστε Enter.
- Αυτό θα εμφανίσει μια λίστα με όλες τις εγκατεστημένες συσκευές και εκτυπωτές,
- Κάντε δεξί κλικ στον προβληματικό εκτυπωτή και επιλέξτε "Κατάργηση συσκευής"
- Τώρα, κάντε κλικ στο "Ναι" για να επιβεβαιώσετε ότι η συσκευή έχει αφαιρεθεί.
- Και ακολουθήστε τις οδηγίες στην οθόνη για να αφαιρέσετε τη συσκευή από τον υπολογιστή σας.
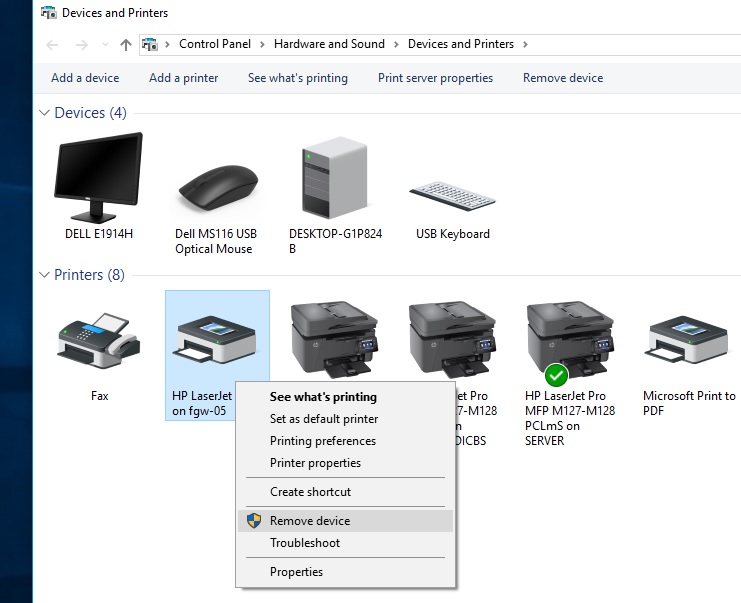
Διαγράψτε τον εκτυπωτή στο πρόγραμμα και τη λειτουργία
- Πατήστε Windows + R, πληκτρολογήστεappwiz.cpl,Στη συνέχεια πατήστε Enter
- Θα ανοίξει το παράθυρο του προγράμματος και της λειτουργίας.
- Εδώ σε αυτήν τη λίστα, απεγκαταστήστε όλες τις εφαρμογές που σχετίζονται με τον εκτυπωτή.(Απλώς κάντε διπλό κλικ στην εφαρμογή που θέλετε να απεγκαταστήσετε).
Διαγράψτε τον εκτυπωτή στη διαχείριση συσκευών
- Χρησιμοποιήστε ξανάdevmgmt.mscΑνοίξτε τη διαχείριση συσκευών
- Για να καταναλώσετε εκτυπωτές ή ουρές εκτύπωσης, κάντε δεξί κλικ στο εγκατεστημένο πρόγραμμα οδήγησης εκτυπωτή και επιλέξτε Κατάργηση εγκατάστασης συσκευής.
- Και ακολουθήστε τις οδηγίες στην οθόνη για να διαγράψετε το πρόγραμμα οδήγησης του εκτυπωτή από τον υπολογιστή σας.
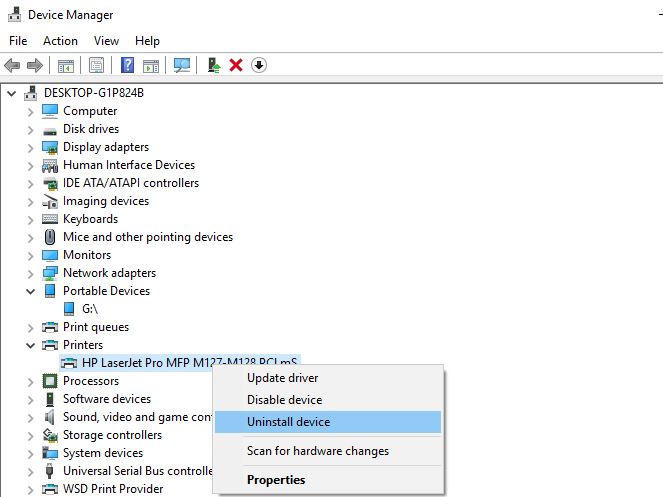
Τώρα, επανεκκινήστε τον υπολογιστή.Ενεργοποιήστε τον εκτυπωτή και συνδέστε τον στον υπολογιστή.Επισκεφτείτε τον ιστότοπο του κατασκευαστή του εκτυπωτήΙΠΠΟΔΥΝΑΜΗ, Epson, Αδελφός, Κανόνας,Αναζητήστε το μοντέλο του εκτυπωτή σας και κάντε λήψη του πιο πρόσφατου διαθέσιμου προγράμματος οδήγησης και, στη συνέχεια, εγκαταστήστε το.Τώρα, δοκιμάστε να εκτυπώσετε οτιδήποτε και ελέγξτε αν συναντήσετε ξανά το σφάλμα.
Εγκαταστήστε το πρόγραμμα οδήγησης του εκτυπωτή σε λειτουργία συμβατότητας
Χρειάζεται ακόμα βοήθεια, αυτό το ζήτημα μπορεί να προκύψει εάν το πρόγραμμα οδήγησης δεν είναι συμβατό ή λανθασμένο.Συνιστάται να εγκαταστήσετε το πρόγραμμα οδήγησης σε λειτουργία συμβατότητας και να ελέγξετε εάν μπορεί να λύσει το πρόβλημα.
Διαγράψτε ξανά το τρέχον πρόγραμμα οδήγησης εκτυπωτή
Κάντε λήψη του πιο πρόσφατου προγράμματος οδήγησης για τη συσκευή του εκτυπωτή σας από τον ιστότοπο του κατασκευαστή του εκτυπωτή.
- Μεταβείτε στη θέση του προγράμματος οδήγησης που έχετε λάβει.
- Τώρα, κάντε δεξί κλικ στο πακέτο προγράμματος οδήγησης και κάντε κλικ στην επιλογή Ιδιότητες.
- Στο παράθυρο "Ιδιότητες", μεταβείτε στην καρτέλα "Συμβατότητα".
- Επιλέξτε "Εκτέλεση αυτού του προγράμματος σε λειτουργία συμβατότητας:" εδώ και επιλέξτε "Windows 8" στο αναπτυσσόμενο μενού.
- Τώρα, επιλέξτε "Εκτέλεση αυτού του προγράμματος ως διαχειριστής".
- Κάντε κλικ στο "Εφαρμογή" και στο "OK" για να αποθηκεύσετε τις αλλαγές στον υπολογιστή σας.
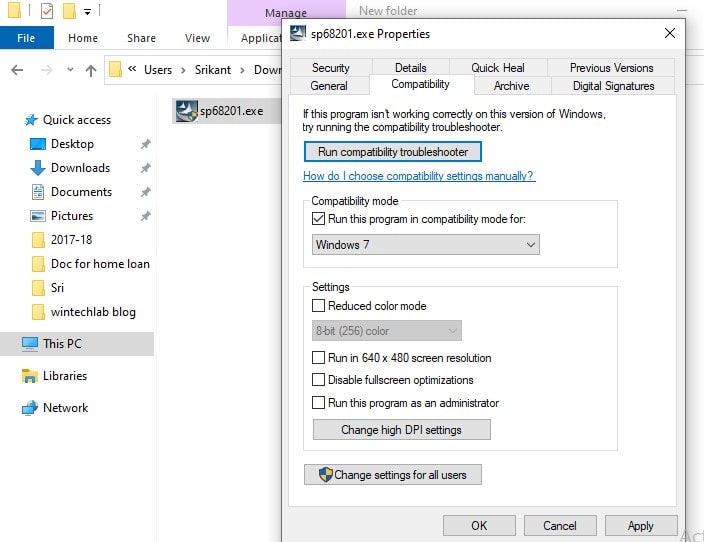
Στο τελευταίο βήμα,Διπλό κλικ Πακέτο προγράμματος οδήγησης για να ξεκινήσει η διαδικασία εγκατάστασης.Κάντε κλικ "是"Για να επιβεβαιώσετε Ελεγχος λογαριασμού χρήστη.
Αφού ολοκληρωθεί η διαδικασία εγκατάστασης, Επανεκκίνησηυπολογιστή.Μετά την επανεκκίνηση, δοκιμάστε να εκτυπώσετε κάτι και θα μπορείτε να το εκτυπώσετε.
Εγκαταστήστε το πιο πρόσφατο Windows Update
Η Microsoft εκδίδει τακτικά ενημερώσεις ασφαλείας για τη διόρθωση διαφόρων σφαλμάτων και ζητημάτων συμβατότητας.Και η εγκατάσταση των πιο πρόσφατων ενημερώσεων των Windows μπορεί επίσης να λύσει προηγούμενα προβλήματα.
- τύποςΠλήκτρο Windows + I Στον υπολογιστη Ανοιξε στήνω.
- Κάντε κλικ "Ενημέρωση και ασφάλεια"στήνω.
- Στο δεξί παράθυρο, κάντε κλικ στο " Έλεγχος για ενημερώσεις "
- Τα Windows θα ελέγξουν για ενημερώσεις και, στη συνέχεια, θα πραγματοποιήσουν λήψη ενημερώσεων, επιτρέποντάς σας να επιλέξετε μια ώρα για επανεκκίνηση του υπολογιστή σας για να ολοκληρώσετε τη διαδικασία ενημέρωσης.
- Περιμένετε μέχρι να ολοκληρωθεί ολόκληρη η διαδικασία ενημέρωσης.
Ελέγξτε εάν αυτό βοηθά στην επίλυση προβλημάτων εκτυπωτή στα Windows 10.
Διαβάστε επίσης:
- Πώς να επιδιορθώσετε τον εκτυπωτή σε κατάσταση σφάλματος στα Windows 10
- Λύση: Η ουρά εκτύπωσης σταματάει και δεν εκτελείται στα Windows 10
- Τρόπος κοινής χρήσης αρχείων και εκτυπωτών μεταξύ δύο υπολογιστών με Windows 10
- Πώς να διορθώσετε συσκευές και εκτυπωτές που δεν έχουν φορτωθεί στα Windows 10
- Λύση: Ο εκτυπωτής εκτυπώνει μόνο μία σελίδα και στη συνέχεια κολλάει μέχρι να γίνει επανεκκίνηση των Windows 10

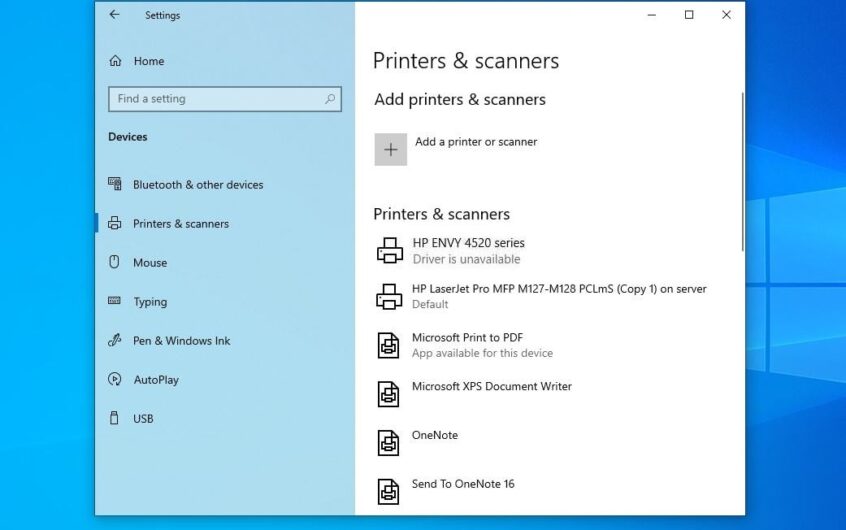




![[Διορθώθηκε] Το Microsoft Store δεν μπορεί να κατεβάσει εφαρμογές και παιχνίδια](https://oktechmasters.org/wp-content/uploads/2022/03/30606-Fix-Cant-Download-from-Microsoft-Store.jpg)
![[Διορθώθηκε] Το Microsoft Store δεν μπορεί να πραγματοποιήσει λήψη και εγκατάσταση εφαρμογών](https://oktechmasters.org/wp-content/uploads/2022/03/30555-Fix-Microsoft-Store-Not-Installing-Apps.jpg)

