Τα προβλήματα με τον εκτυπωτή είναι συνηθισμένα, τίποτα δεν είναι πιο ενοχλητικό από όταν εκτυπώνετε κάτι και θα λάβετε ένα μήνυμα σφάλματος που θα αναφέρειΟ εκτυπωτής σας είναι εκτός σύνδεσης,Ή εμφανίστε τον εκτυπωτή εκτός σύνδεσης στον πίνακα ελέγχου, τη συσκευή και το παράθυρο ιδιοτήτων.
Λοιπόν, εάν η κατάσταση του εκτυπωτή εμφανίζεται ως "εκτός σύνδεσης", σημαίνει ότι υπάρχει πρόβλημα με την επικοινωνία με τον υπολογιστή.Οι λόγοι μπορεί να ποικίλλουν από προβλήματα σύνδεσης έως αποτυχίες εκτυπωτή, αλλά οι περισσότερες εντολές οφείλονται σε λείπουν ή προβληματικά προγράμματα οδήγησης εκτυπωτή.
Για οποιονδήποτε λόγο, σε αυτό το άρθρο, έχουμε παράσχει μια ποικιλία από εφικτές λύσεις που μπορούνΑλλάξτε την κατάσταση του εκτυπωτή από offline σε online.
Πώς να αλλάξετε τον εκτυπωτή από offline σε online
Η κατάσταση του εκτυπωτή εμφανίζεται ως εκτός σύνδεσης, πράγμα που σημαίνει ότι υπάρχει πρόβλημα στην επικοινωνία με τη συσκευή.Ας ελέγξουμε πρώτα τη σύνδεση μεταξύ του υπολογιστή και του εκτυπωτή.
Ελέγξτε το καλώδιο USB που συνδέει τον εκτυπωτή με τον υπολογιστή ή το φορητό υπολογιστή.
Εάν είστε συνδεδεμένοι σε εκτυπωτή δικτύου, θα πρέπει να ελέγξετε το καλώδιο δικτύου που συνδέει τον εκτυπωτή με το δρομολογητή.
Ελέγξτε ξανά τον υπολογιστή σας στο ίδιο δίκτυο, μπορείτε να χρησιμοποιήσετεεντολή pingΕπιβεβαιώστε το ίδιο.Εάν είστε συνδεδεμένοι σε δίκτυο VPN, προσπαθήστε να αποσυνδεθείτε και να ελέγξετε την κατάσταση του εκτυπωτή.
Επανεκκινήστε τον υπολογιστή και τον εκτυπωτή σας για να επιλύσετε προσωρινές βλάβες, οι οποίες μπορούν να θέσουν τον ενεργό εκτυπωτή εκτός σύνδεσης, ακόμα κι αν αυτές οι προσωρινές βλάβες είναι συνδεδεμένες και λειτουργούν κανονικά.
Δοκιμάστε να πατήσετε "Ακύρωση όλων των εγγράφων στον εκτυπωτή" για να διαγράψετε όλες τις εργασίες εκτύπωσης.Αυτό θα διαγράψει την ουρά εκτύπωσης και θα σας επιτρέψει να επανεκκινήσετε το μοντέλο.
Αλλάξτε την κατάσταση του εκτυπωτή σε σύνδεση
- Ανοίξτε τον πίνακα ελέγχου και μετά ανοίξτε τη συσκευή και τον εκτυπωτή
- Αυτό θα εμφανίσει μια λίστα με τους εγκατεστημένους εκτυπωτές, θα βρείτε τον εκτυπωτή που θέλετε να αλλάξετε σε online
- Κάντε δεξί κλικ πάνω του και βεβαιωθείτε ότι ο εκτυπωτής έχει οριστεί ως ο προεπιλεγμένος εκτυπωτής,
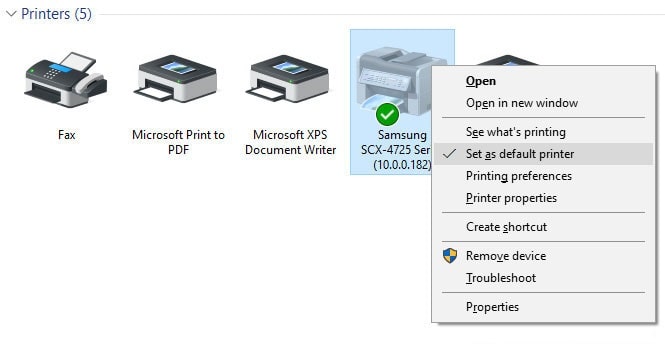
- Κάντε ξανά δεξί κλικ στον εκτυπωτή, αυτή τη φορά επιλέξτε "Προβολή τι εκτυπώνεται"
Θα ανοίξει ένα νέο παράθυρο, κάντε κλικ στο Εκτυπωτές.Εδώ, αν σε "Παύση εκτύπωσης" με"Χρήση εκτυπωτή εκτός σύνδεσης"Βλέπετε ένα τικ δίπλα στην επιλογή , σας παρακαλούμεΔιαγράψτε τα για να αλλάξετε την κατάσταση του εκτυπωτή από offline σε online.
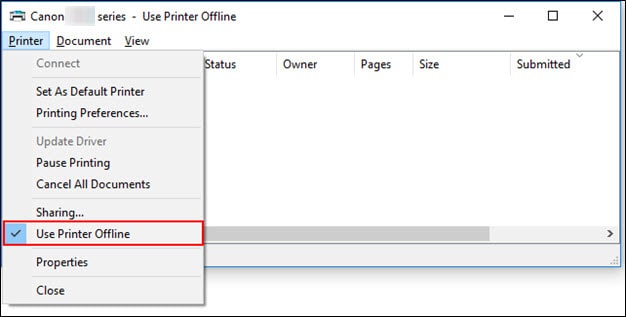
Ελέγξτε τη θύρα εκτύπωσης
Επιπλέον, ελέγξτε για να βεβαιωθείτε ότι ο εκτυπωτής έχει ρυθμιστεί σωστά και ότι χρησιμοποιεί τη σωστή θύρα USB.
- Ανοίξτε τον πίνακα ελέγχου και, στη συνέχεια, ανοίξτε την ενότητα "Συσκευές και εκτυπωτές".
- Κάντε δεξί κλικ στον εκτυπωτή και επιλέξτε "Ιδιότητες εκτυπωτή"
- Μεταβείτε στην καρτέλα "Θύρες" και βεβαιωθείτε ότι έχει επιλεγεί η σωστή θύρα (USB01).
- Αφού κάνετε αυτή τη μικρή αλλαγή, ελέγξτε ότι ο εκτυπωτής λειτουργεί σωστά.
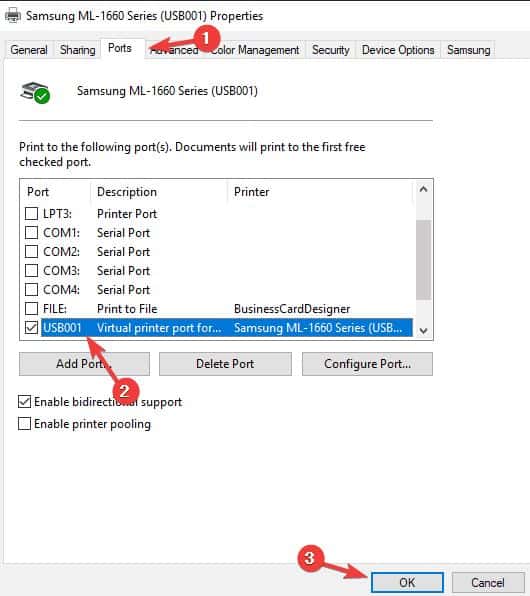
Ελέγξτε την κατάσταση σέρβις της ουράς
Η ουρά είναι το πιο σημαντικό βοηθητικό πρόγραμμα ή διεπαφή λογισμικού που ελέγχει τη σειρά εκτύπωσης των εγγράφων.Και η υπηρεσία ουράς πρέπει να εκτελείται για να ολοκληρωθεί η εργασία εκτύπωσης ή ο εκτυπωτής να λειτουργεί κανονικά.
- Πατήστε το πλήκτρο Windows + R, πληκτρολογήστεservices.msc, και μετά κάντε κλικ στο "OK",
- Αυτό θα ανοίξει την κονσόλα υπηρεσιών των Windows, θα πραγματοποιήσει κύλιση προς τα κάτω και θα βρει το Print Spooler.Ελέγξτε εάν η κατάστασή του είναι "Εκτέλεση".
- Εάν εκτελείται, κάντε δεξί κλικ στην υπηρεσία ουράς, επιλέξτε επανεκκίνηση,
- Εάν δεν βλέπετε την κατάστασή του εδώ, σημαίνει ότι η υπηρεσία ουράς δεν έχει ξεκινήσει.
- Κάντε διπλό κλικ στην υπηρεσία ουρά για να ανοίξετε τις ιδιότητές της,
- Αλλάξτε αυτόματα τον τύπο εκκίνησης και, στη συνέχεια, ξεκινήστε την υπηρεσία δίπλα στην κατάσταση υπηρεσίας,
- Κάντε κλικ στην επιλογή Εφαρμογή και, στη συνέχεια, ελέγξτε εάν ο εκτυπωτής σας είναι πλέον συνδεδεμένος.
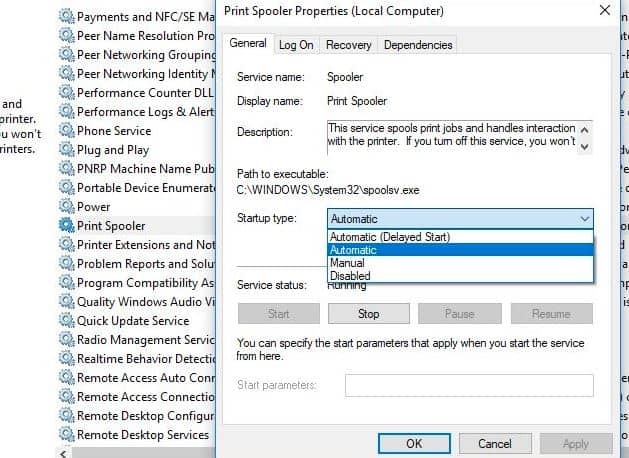
Εκτελέστε το πρόγραμμα αντιμετώπισης προβλημάτων εκτυπωτή
Εκτελέστε το ενσωματωμένο πρόγραμμα αντιμετώπισης προβλημάτων εκτυπωτή, το οποίο μπορεί να σας βοηθήσει να εντοπίσετε και να επιλύσετε αυτόματα προβλήματα προγραμμάτων οδήγησης, προβλήματα σύνδεσης, επανεκκίνηση υπηρεσιών που σχετίζονται με τον εκτυπωτή κ.λπ.
- Αναζητήστε την αντιμετώπιση προβλημάτων στο μενού έναρξης και, στη συνέχεια, επιλέξτε ρυθμίσεις αντιμετώπισης προβλημάτων,
- Κάντε κλικ στους άλλους συνδέσμους αντιμετώπισης προβλημάτων, (δείτε την εικόνα παρακάτω)
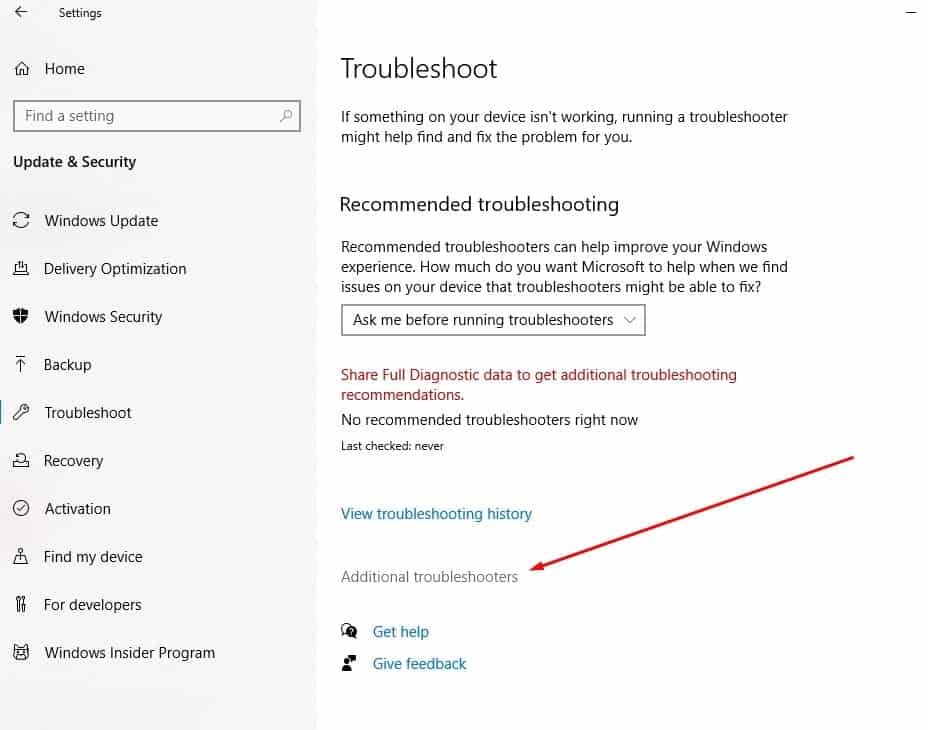
- Τώρα βρείτε τον εκτυπωτή και επιλέξτε τον και, στη συνέχεια, κάντε κλικ στην επιλογή "Εκτέλεση αντιμετώπισης προβλημάτων",
- Αυτό θα αρχίσει να εντοπίζει και να διαγνώσει προβλήματα που εμποδίζουν τη σωστή λειτουργία του εκτυπωτή.
- Αφού ολοκληρωθεί η διαδικασία διάγνωσης, επανεκκινήστε τον υπολογιστή και τον εκτυπωτή, θα σας βοηθήσει να επιδιορθώσετε την κατάσταση εκτός σύνδεσης του εκτυπωτή
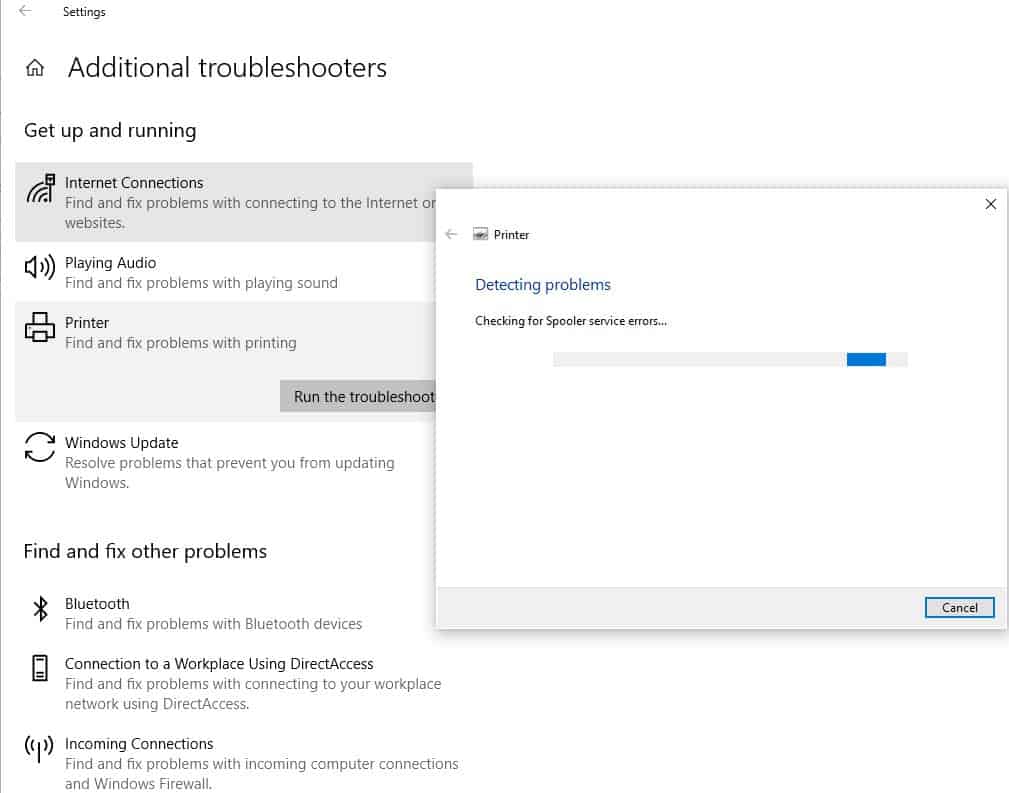
Εγκαταστήστε ξανά το πρόγραμμα οδήγησης του εκτυπωτή
Όλοι οι εκτυπωτές πρέπει να εγκαταστήσουν ένα πρόγραμμα οδήγησης εκτυπωτή στον υπολογιστή για να επικοινωνούν και να λειτουργούν.Τα λανθασμένα ή παλιά προγράμματα οδήγησης εκτυπωτή μπορεί επίσης να προκαλέσουν σφάλματα εκτός σύνδεσης του εκτυπωτή.Ας διαγράψουμε το παλιό πρόγραμμα οδήγησης εκτυπωτή από τον ιστότοπο του κατασκευαστή και ας εγκαταστήσουμε το πιο πρόσφατο πρόγραμμα οδήγησης εκτυπωτή.
Πρώτα, διαγράψτε το πρόγραμμα οδήγησης του εκτυπωτή:
- Ανοίξτε το "Devices and Printers" στον πίνακα ελέγχου του υπολογιστή.
- Εντοπίστε και κάντε δεξί κλικ στον εκτυπωτή που θέλετε να διαγράψετε και επιλέξτε "Διαγραφή".
- Όταν εμφανιστεί το πλαίσιο διαλόγου επιβεβαίωσης, κάντε κλικ στο Ναι.
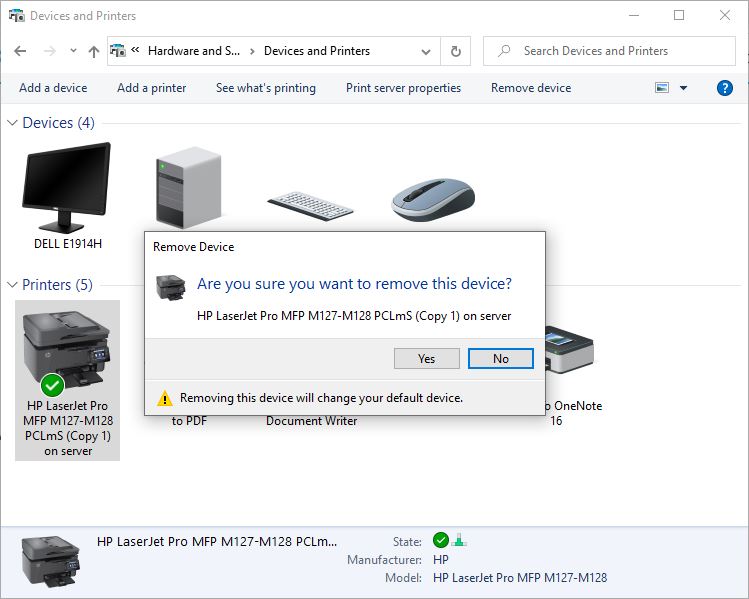
- Τώρα πατήστε το πλήκτρο Windows + R και πληκτρολογήστεappwiz.cpl, Και μετά κάντε κλικ στο OK.
- Αυτό θα ανοίξει το παράθυρο Προγράμματα και δυνατότητες για να δείτε εάν ο εκτυπωτής σας αναφέρεται εκεί,
- Κάντε δεξί κλικ σε αυτό και επιλέξτε "Κατάργηση εγκατάστασης" και, στη συνέχεια, ακολουθήστε τις οδηγίες που εμφανίζονται στην οθόνη για να αφαιρέσετε εντελώς το πρόγραμμα οδήγησης του εκτυπωτή από τον υπολογιστή σας.Όταν τελειώσετε, επανεκκινήστε τον υπολογιστή.
Εγκαταστήστε ξανά το πρόγραμμα οδήγησης του εκτυπωτή
Μπορείτε να κάνετε λήψη και εγκατάσταση του πιο πρόσφατου προγράμματος οδήγησης εκτυπωτή με μη αυτόματο τρόπο, μεταβαίνοντας στον ιστότοπο του κατασκευαστή και αναζητώντας το πιο πρόσφατο σωστό πρόγραμμα οδήγησης.
Διαβάστε επίσης:
- Λύση: Ο εκτυπωτής εκτυπώνει μόνο μία σελίδα και στη συνέχεια κολλάει μέχρι να γίνει επανεκκίνηση των Windows 10
- Παραμένει ο εκτυπωτής των Windows 10 εκτός σύνδεσης;Ας είμαστε online
- Ο εκτυπωτής δεν λειτουργεί μετά την ενημέρωση των Windows 10 "Το πρόγραμμα οδήγησης εκτυπωτή δεν είναι διαθέσιμο"
- Λύση: Η ουρά εκτύπωσης σταματάει και δεν εκτελείται στα Windows 10
- Λύση: Δεν είναι δυνατή η εκτύπωση του εγγράφου, το πρόγραμμα οδήγησης εκτυπωτή δεν παρέχεται στα Windows 10

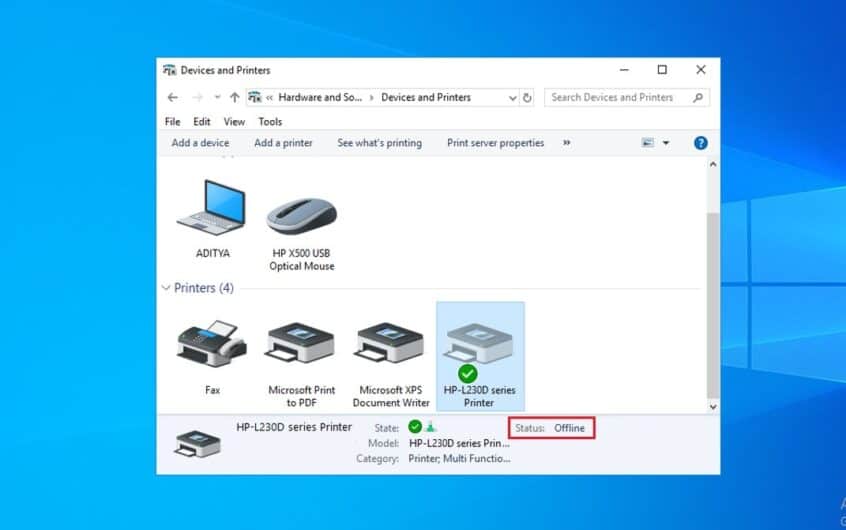
![[Διορθώθηκε] Το Microsoft Store δεν μπορεί να κατεβάσει εφαρμογές και παιχνίδια](https://oktechmasters.org/wp-content/uploads/2022/03/30606-Fix-Cant-Download-from-Microsoft-Store.jpg)
![[Διορθώθηκε] Το Microsoft Store δεν μπορεί να πραγματοποιήσει λήψη και εγκατάσταση εφαρμογών](https://oktechmasters.org/wp-content/uploads/2022/03/30555-Fix-Microsoft-Store-Not-Installing-Apps.jpg)

