Μερικές φορές, όταν προσπαθείτε να συνδέσετε ή να εγκαταστήσετε έναν κοινόχρηστο εκτυπωτή δικτύου, μπορεί να οφείλεται σε σφάλμα " Τα Windows δεν μπορούν να συνδεθούν στον εκτυπωτή”而Αποτυγχάνω,並給出錯誤代碼,例如“ 0x000000c1”和“ 0x00000214”。
Το πρόβλημα μπορεί να οφείλεται σε πολλά ζητήματα, όπως η υπηρεσία ουράς εκτύπωσης ή το πρόγραμμα οδήγησης εκτυπωτή.Επιπλέον, τα κατεστραμμένα κλειδιά μητρώου ή τα αρχεία συστήματος μπορεί επίσης να σας προκαλέσουν να αντιμετωπίσετε πολλά δυσάρεστα προβλήματα, συμπεριλαμβανομένου αυτού του συγκεκριμένου προβλήματος ή του προβλήματος "Τα Windows δεν μπορούν να συνδεθούν με τον εκτυπωτή 0x000000c1".
Και ενημερώστε το πρόγραμμα οδήγησης του εκτυπωτή, επανεκκινήστε την υπηρεσία ουράς μπορεί να βοηθήσει στην επίλυση του προβλήματος.
Εάν εξακολουθείτε να αντιμετωπίζετε ένα παρόμοιο πρόβλημα, πώς να το λύσετε.
Περιεχόμενα
Δεν είναι δυνατή η εγκατάσταση του εκτυπωτή Windows 10
Πρώτα, βεβαιωθείτε ότι όλες οι υποδοχές του εκτυπωτή λειτουργούν σωστά.Εάν χρησιμοποιείτε κοινόχρηστο εκτυπωτή στο δίκτυο, βεβαιωθείτε ότι η ηλεκτρική θύρα, ο διακόπτης τροφοδοσίας, ο δρομολογητής και όλο το συνδεδεμένο υλικό λειτουργούν κανονικά.
Εάν χρησιμοποιείτε ασύρματο εκτυπωτή, ελέγξτε τις επιλογές ασύρματης λειτουργίας (μπλε εικονίδιο) του εκτυπωτή.Αυτό πρέπει να παραμένει πάντα ανοιχτό.
Εκκινήστε τα Windows 10 σε κατάσταση καθαρής εκκίνησης και, στη συνέχεια, προσπαθήστε να προσθέσετε/εγκαταστήσετε έναν εκτυπωτή. Εάν μια διένεξη υπηρεσίας τρίτου μέρους εμποδίζει την εγκατάσταση του εκτυπωτή, αυτό μπορεί να βοηθήσει στην επίλυση του προβλήματος.
Απενεργοποιήστε προσωρινά το τείχος προστασίας προστασίας από ιούς και, στη συνέχεια, προσπαθήστε να προσθέσετε έναν εκτυπωτή.
Επίσης, βεβαιωθείτε ότι έχετε εγκαταστήσει τις πιο πρόσφατες ενημερώσεις των Windows στον υπολογιστή σας, εάν τυχόν προηγούμενα σφάλματα ή παλαιότερα προγράμματα οδήγησης δικτύου εμπόδισαν τη σύνδεση του εκτυπωτή στα Windows 10, όλα θα σας βοηθήσουν.
Επανεκκινήστε την υπηρεσία ουράς
Εάν η υπηρεσία ουράς εκτύπωσης δεν ξεκινήσει ή σταματήσει να ανταποκρίνεται για κάποιο λόγο, μπορεί να σταματήσει η εκτύπωση ή να εμφανιστούν πολλά μηνύματα σφάλματος όταν συνδεθεί ο εκτυπωτής.Ελέγξτε και επανεκκινήστε την υπηρεσία ουράς και, στη συνέχεια, προσπαθήστε να συνδεθείτε ξανά στον εκτυπωτή.
- Μεταβείτε στην "Αναζήτηση" και πληκτρολογήστε services.msc στο πλαίσιο κειμένου.
- Κάντε κλικ στο επάνω αποτέλεσμα για να ανοίξετε το παράθυρο Υπηρεσίες.
- Κάντε κύλιση προς τα κάτω και βρείτε την επιλογή Print Spooler από τη λίστα.
- Εάν η υπηρεσία ουράς φαίνεται να εκτελείται, κάντε δεξί κλικ πάνω της και επιλέξτε επανεκκίνηση
- Εάν η υπηρεσία ουρά δεν έχει ξεκινήσει, κάντε δεξί κλικ στην υπηρεσία και επιλέξτε "Ιδιότητες".
- Εδώ, αλλάξτε τον τύπο κατάστασης σε "Automatic" και, στη συνέχεια, ξεκινήστε την υπηρεσία.
- Στη συνέχεια, κάντε κλικ στο κουμπί OK για να αποθηκεύσετε τις αλλαγές και να κλείσετε την εφαρμογή που εκτελείται.
- Τέλος, επανεκκινήστε τον υπολογιστή για να επιβεβαιώσετε τις αλλαγές.
Εκτελέστε το πρόγραμμα αντιμετώπισης προβλημάτων εκτυπωτή
Εκτελέστε το ενσωματωμένο πρόγραμμα αντιμετώπισης προβλημάτων εκτυπωτή, το οποίο εντοπίζει και επιδιορθώνει αυτόματα αρχεία, προγράμματα οδήγησης ή άλλα σχετικά σφάλματα κατά την εκτέλεση συγκεκριμένων εργασιών.
- Κάντε δεξί κλικ στο Start και επιλέξτε Settings από το μενού power.
- Μεταβείτε στην κατηγορία "Ενημέρωση και ασφάλεια",
- Κάντε κλικ στην Αντιμετώπιση προβλημάτων στο αριστερό παράθυρο.
- Στο δεξιό τμήμα του παραθύρου, κάντε κλικ στην επιλογή "Εκτυπωτής".
- Στη συνέχεια, πατήστε Εκτέλεση αντιμετώπισης προβλημάτων για να ξεκινήσετε το εργαλείο.
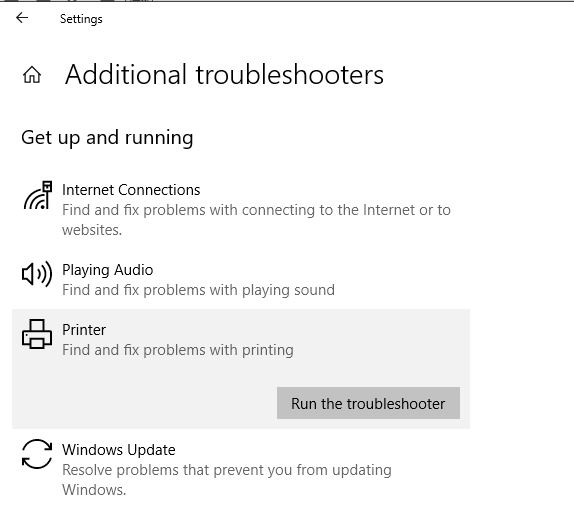
Ακολουθήστε τις οδηγίες στην οθόνη μέχρι να ολοκληρωθεί η υπόλοιπη διαδικασία.Όταν τελειώσετε, επανεκκινήστε τον υπολογιστή και, στη συνέχεια, ελέγξτε εάν επιλύθηκε το σφάλμα 0x00000c1 κατά τη σύνδεση στον εκτυπωτή δικτύου.
Ενημερώστε το πρόγραμμα οδήγησης του εκτυπωτή
Σε ορισμένες περιπτώσεις, η παρουσία μη συμβατών προγραμμάτων οδήγησης μπορεί επίσης να κάνει τον εκτυπωτή να μην μπορεί να εγκαταστήσει το σφάλμα 0x00000c1.Ειδικά αν λάβατε αυτό το σφάλμα μετά την πιο πρόσφατη ενημέρωση των Windows, τα παρακάτω βήματα μπορεί να είναι χρήσιμα.
Σημείωση: Προτού εκτελέσετε τα ακόλουθα βήματα, δημιουργήστε ένα σημείο επαναφοράς.
- Χρησιμοποιήστε το services.msc για να ανοίξετε την κονσόλα υπηρεσιών των Windows
- Βρείτε την ουρά, κάντε δεξί κλικ πάνω της, επιλέξτε διακοπή,
- Τώρα χρησιμοποιήστε το πληκτρολόγιο Windows + E για να ανοίξετε την εξερεύνηση αρχείων
- Στη συνέχεια, μεταβείτε στο C:\Windows\System32\Spool\Printers
- Κάντε δεξί κλικ στο φάκελο του εκτυπωτή εδώ και επιλέξτε την επιλογή διαγραφής.
- Τώρα, μεταβείτε στο C:\Windows\System32\Spool\Drivers\w32x86 και διαγράψτε το φάκελο w32x86.
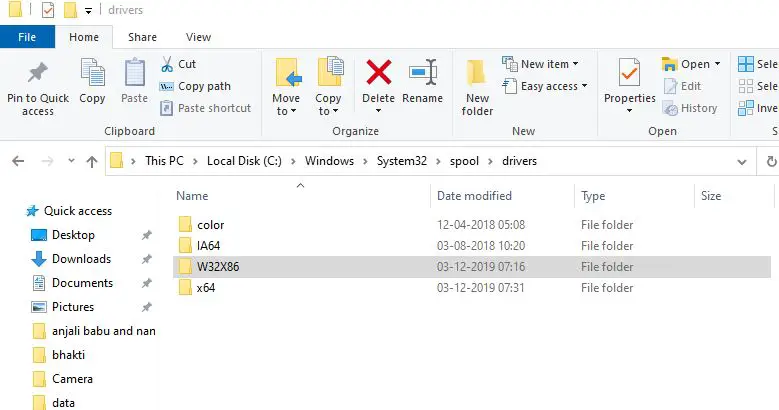
- Τώρα ανοίξτε τον Επεξεργαστή Μητρώου των Windows και πλοηγηθείτε στην ακόλουθη διαδρομή.
- HKEY_LOCAL_MACHINE\SYSTEM\CurrentControlSet\Control\Print\Environments\Windows x64\Drivers\Version-x
- Σημείωση: Εάν έχετε εγκαταστήσει τα Windows 32 10-bit, αντικαταστήστε τα Windows NT x86
- Διαγράψτε όλες τις καταχωρήσεις μητρώου του εκτυπωτή εδώ και επανεκκινήστε τον υπολογιστή
Προσπαθήστε τώρα να συνδεθείτε ξανά στον κοινόχρηστο εκτυπωτή δικτύου και ελπίζουμε να πετύχετε αυτή τη φορά.
Λοιπόν, εάν έχετε έναν τοπικό εκτυπωτή και αντιμετωπίζετε την κατάσταση "Δεν είναι δυνατή η εγκατάσταση εκτυπωτή σφάλματος 0x00000c1", συνιστάται να επισκεφτείτε τον ιστότοπο του κατασκευαστή του εκτυπωτή, να κάνετε λήψη της πιο πρόσφατης έκδοσης προγράμματος οδήγησης για το μοντέλο του εκτυπωτή σας και, στη συνέχεια, να προσπαθήσετε να εγκαταστήσετε με δικαιώματα διαχειριστή Η έκδοση.

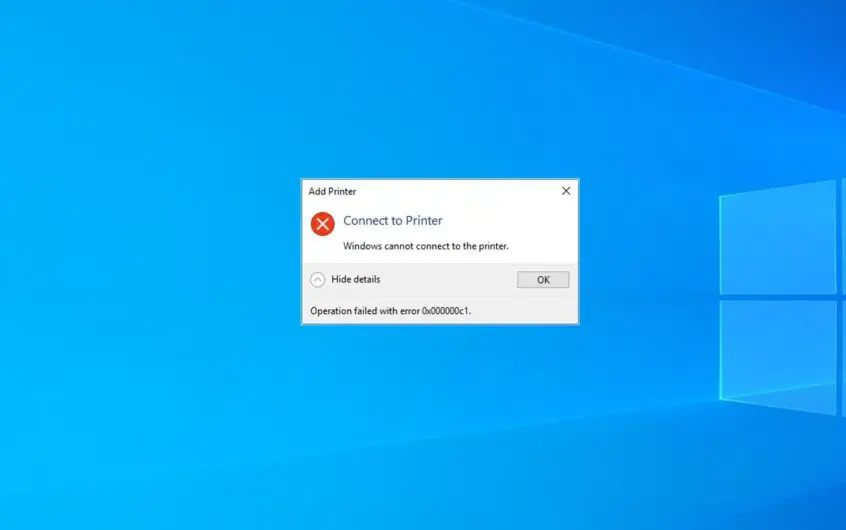
![[Διορθώθηκε] Το Microsoft Store δεν μπορεί να κατεβάσει εφαρμογές και παιχνίδια](https://oktechmasters.org/wp-content/uploads/2022/03/30606-Fix-Cant-Download-from-Microsoft-Store.jpg)
![[Διορθώθηκε] Το Microsoft Store δεν μπορεί να πραγματοποιήσει λήψη και εγκατάσταση εφαρμογών](https://oktechmasters.org/wp-content/uploads/2022/03/30555-Fix-Microsoft-Store-Not-Installing-Apps.jpg)

