ΑτμόςΕίναι μια πλατφόρμα ψηφιακής διανομής βιντεοπαιχνιδιών που αναπτύχθηκε από τη Valve Corporation. Μπορείτε να περιηγηθείτε στα πιο πρόσφατα και πιο δημοφιλή παιχνίδια για να κατεβάσετε ή να αγοράσετε τα αγαπημένα σας παιχνίδια.
Τα παιχνίδια Steam αποθηκεύονται σεΓ: κάτω από το πρόγραμμα Αρχεία Steamsteamappscommon, Πολλοί χρήστες παιχνιδιών έχουν κατεβάσει μεγάλο αριθμό παιχνιδιών μέσω του Steam.
Εάν εξακολουθείτε να εγκαθιστάτε παιχνίδια Steam στην προεπιλεγμένη μονάδα δίσκου C και συνειδητοποιείτε ότι τα παιχνίδια θα καταλαμβάνουν πολύ χώρο, μάθετε εδώπως είναιΜετακινήστε τα παιχνίδια Steam σε άλλη μονάδα δίσκουΧωρίς επανάληψη λήψης.
Περιεχόμενα
Μετακινήστε τα παιχνίδια Steam σε άλλη μονάδα δίσκου
Με την πιο πρόσφατη έκδοση του Steam, μπορείτε να μετακινήσετε μεμονωμένα παιχνίδια σε μια νέα βιβλιοθήκη ή μονάδα δίσκου.Εάν θέλετε να μετακινήσετε πολλά παιχνίδια από μια τοποθεσία σε άλλη, μπορείτε να χρησιμοποιήσετεΕργαλείο διαχείρισης βιβλιοθήκης SteamΉ την ενσωματωμένη λειτουργία δημιουργίας αντιγράφων ασφαλείας/επαναφοράς.Ας δούμε πώς να μετακινήσετε τα παιχνίδια Steam σε άλλη μονάδα δίσκου.
Δημιουργήστε έναν δευτερεύοντα φάκελο Steam
Το ίδιο το Steam έχει ενσωματωμένες λειτουργίες που σας επιτρέπουν να αλλάξετε τη θέση του παιχνιδιού και να μεταφέρετε το παιχνίδι από τη μια μονάδα δίσκου στην άλλη.
- Ανοίξτε την εφαρμογή Steam, κάντε κλικ στο Steam και μετά ορίστε
- Στη συνέχεια, κάντε κλικ στη λήψη και, στη συνέχεια, κάντε κλικ στο φάκελο βιβλιοθήκης Steam
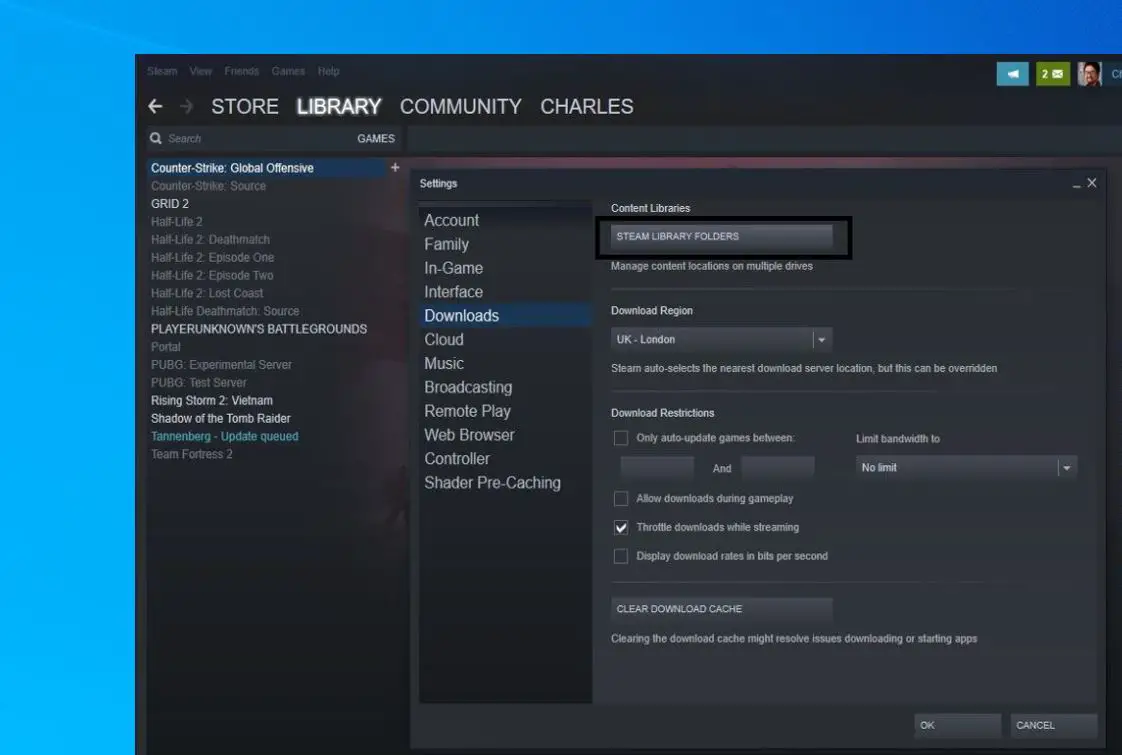
- Κάντε κλικ εδώ για να προσθέσετε έναν φάκελο βιβλιοθήκης.
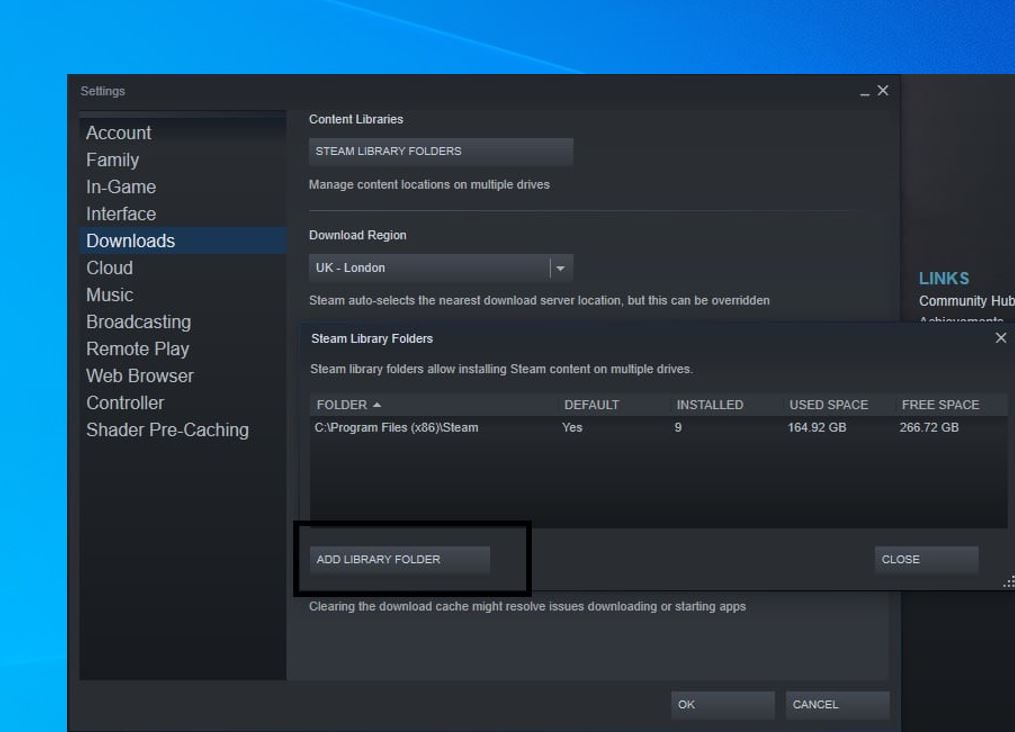
- Αυτό θα απαιτήσει τη δημιουργία ή την επιλογή ενός νέου φακέλου βιβλιοθήκης Steam.Επιλέξτε μια διαφορετική μονάδα δίσκου (για παράδειγμα D) και κάντε κλικ στην καρτέλα "Νέος φάκελος".
- Κάντε κλικ στο OK και ονομάστε το νέο φάκελο της βιβλιοθήκης.
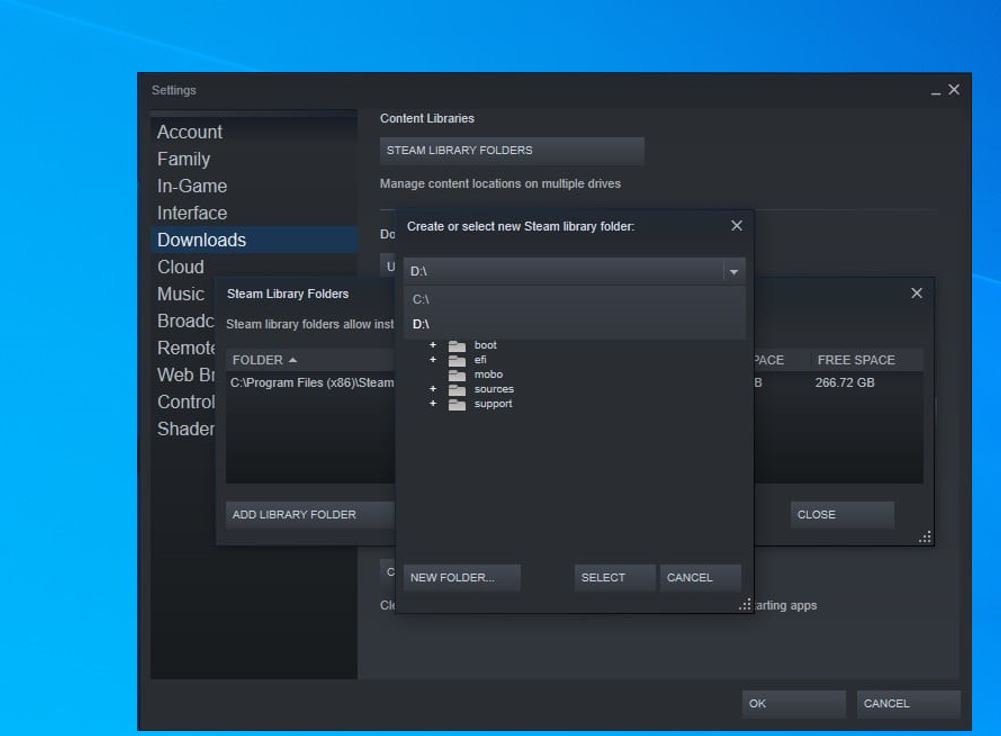
Μοιάζει παρόμοιο (δείτε την παρακάτω εικόνα) και μετά κάντε κλικ στο Κλείσιμο.
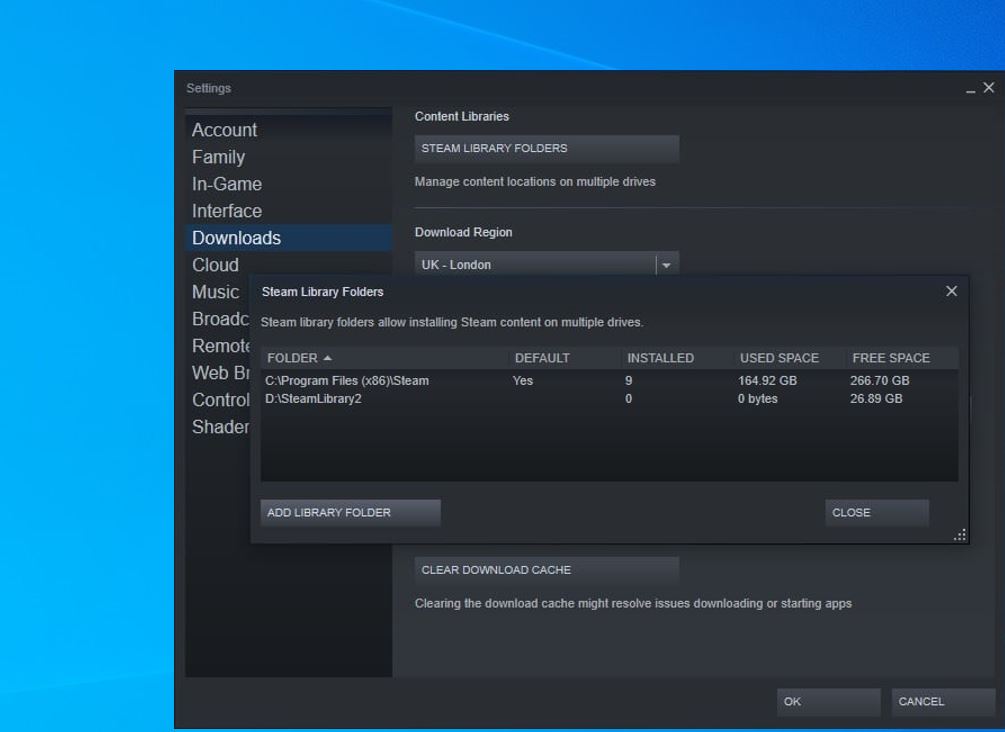
Τώρα μετακινήστε τα εγκατεστημένα παιχνίδια στον φάκελο που δημιουργήθηκε πρόσφατα στη νέα μονάδα δίσκου,
- Κάντε κλικ στη βιβλιοθήκη, κάντε δεξί κλικ στο παιχνίδι και μεταβείτε στις ιδιότητες.
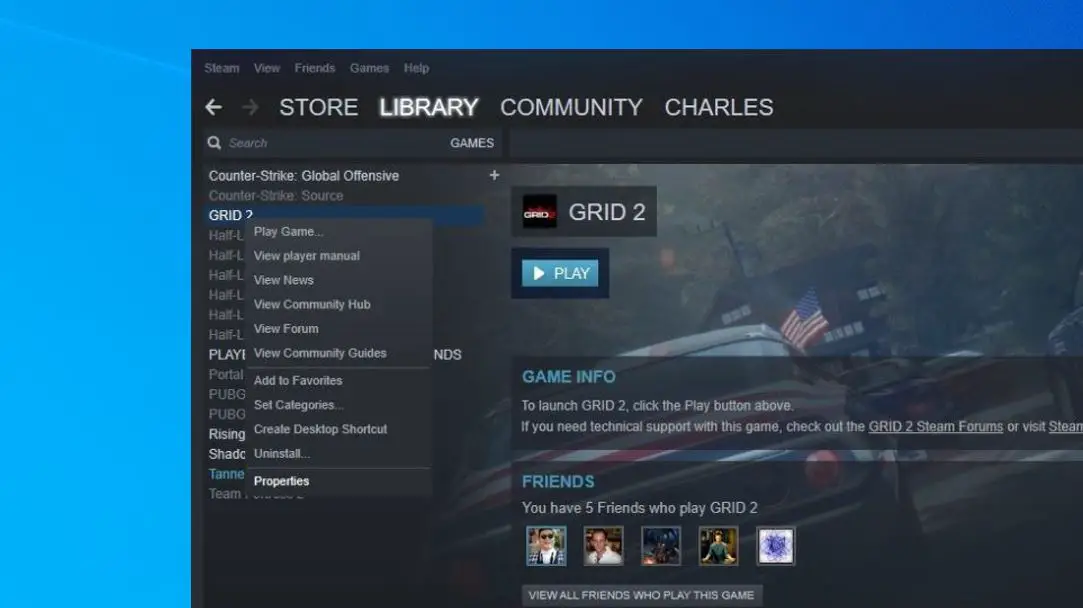
- Κάντε κλικ στην καρτέλα Τοπικά αρχεία και μεταβείτε στο κουμπί Μετακίνηση φακέλου εγκατάστασης.
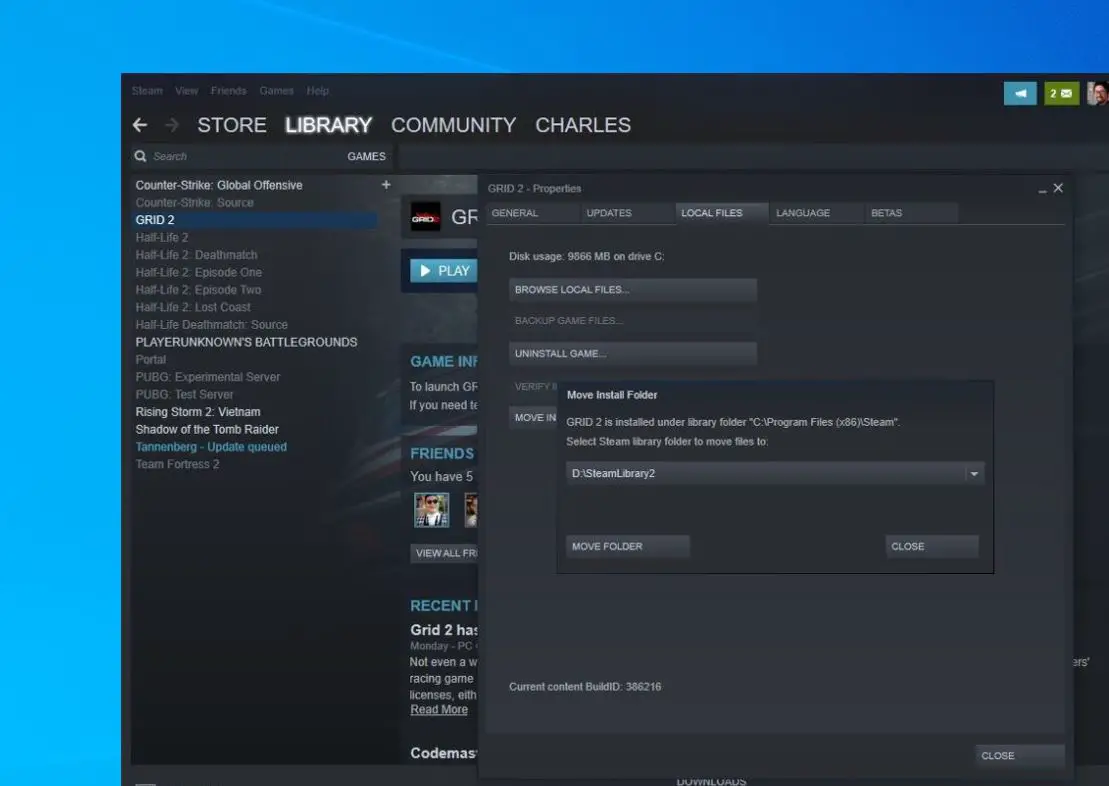
- Τέλος, εδώ πρέπει να επιλέξετε τη βιβλιοθήκη Steam στην οποία θέλετε να μετακινήσετε το παιχνίδι και, στη συνέχεια, κάντε κλικ στο κουμπί "Μετακίνηση φακέλου".
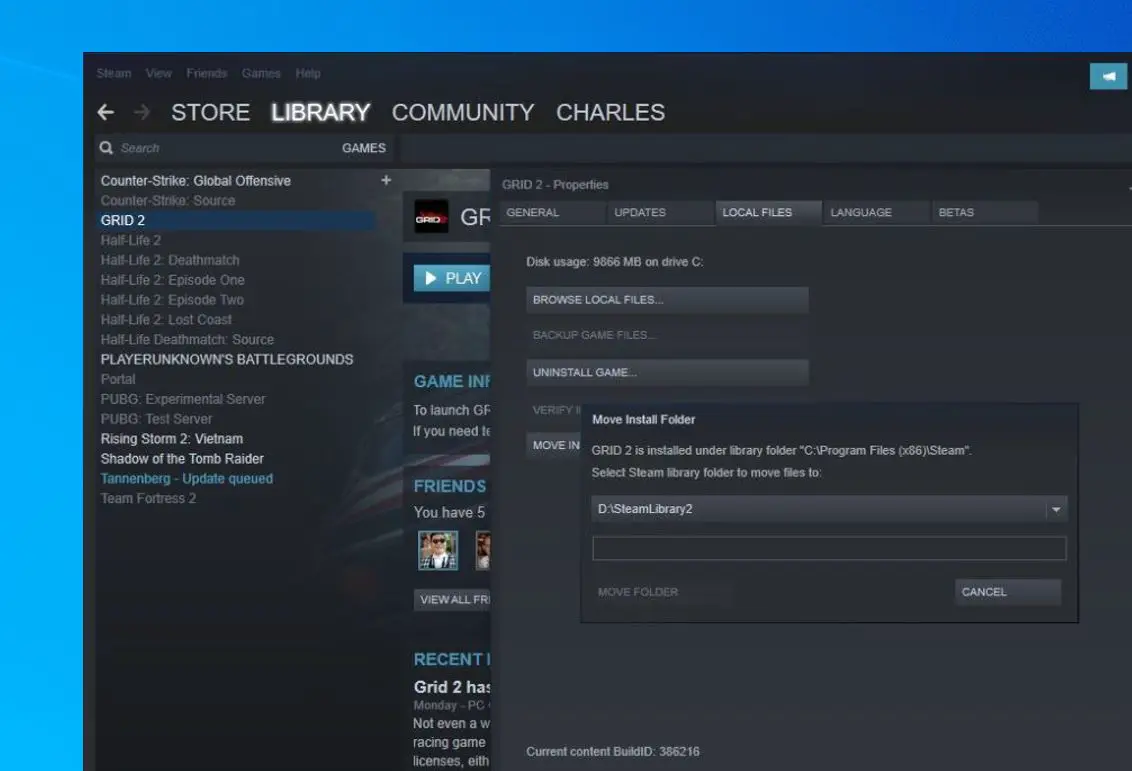
Μεταφέρατε επιτυχώς το παιχνίδι σε άλλη μονάδα δίσκου.Εάν θέλετε να μετακινήσετε περισσότερα παιχνίδια, επαναλάβετε την ίδια διαδικασία για να μετακινήσετε περισσότερα παιχνίδια στη νέα μονάδα δίσκου.
Χρησιμοποιήστε τον διαχειριστή βιβλιοθήκης Steam για να μετακινήσετε πολλά παιχνίδια
Εναλλακτικά, μπορείτε να χρησιμοποιήσετεΥπεύθυνος βιβλιοθήκης SteamΓια να μετακινήσετε παιχνίδια σε παρτίδες, χρησιμοποιήστε το εργαλείο διαχείρισης βιβλιοθήκης Steam για να δημιουργήσετε εύκολα αντίγραφα ασφαλείας, να αντιγράψετε ή να μετακινήσετε παιχνίδια μεταξύ της βιβλιοθήκης Steam και της βιβλιοθήκης SLM.Ας δούμε πώς να το κάνουμε αυτό.
- Πρώτα απόΕδώΚατεβάστε το Steam Library Manager από τον επίσημο ιστότοπο .
- Ανοίξτε το Steam Library Manager, το οποίο θα εμφανίσει τις δημιουργημένες βιβλιοθήκες και τα εγκατεστημένα παιχνίδια.
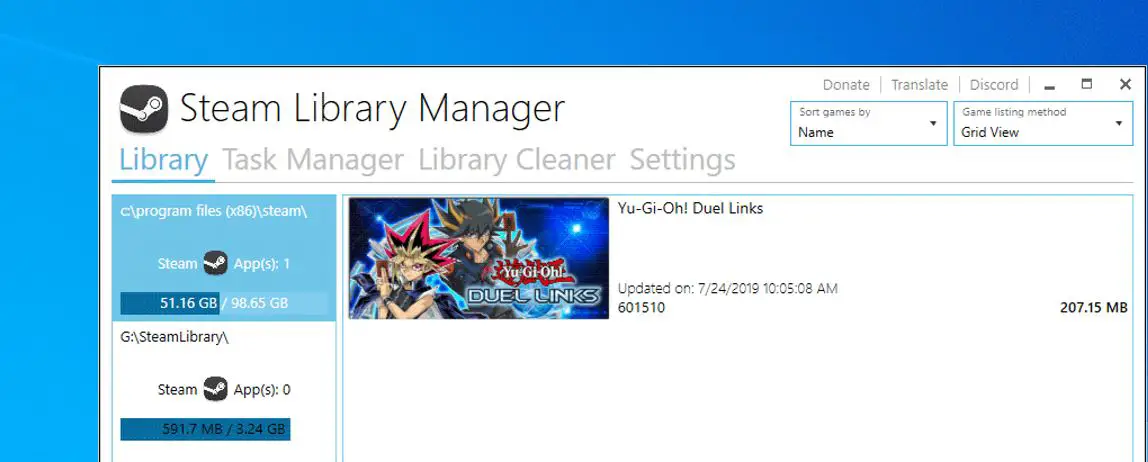
- Εδώ, σύρετε το παιχνίδι στη βιβλιοθήκη στην οποία θέλετε να μετακινηθείτε.
- Επόμενη μετακίνηση στην καρτέλα "Task Manager", όπου θα εμφανιστούν τα παιχνίδια που θα μετακινηθούν.
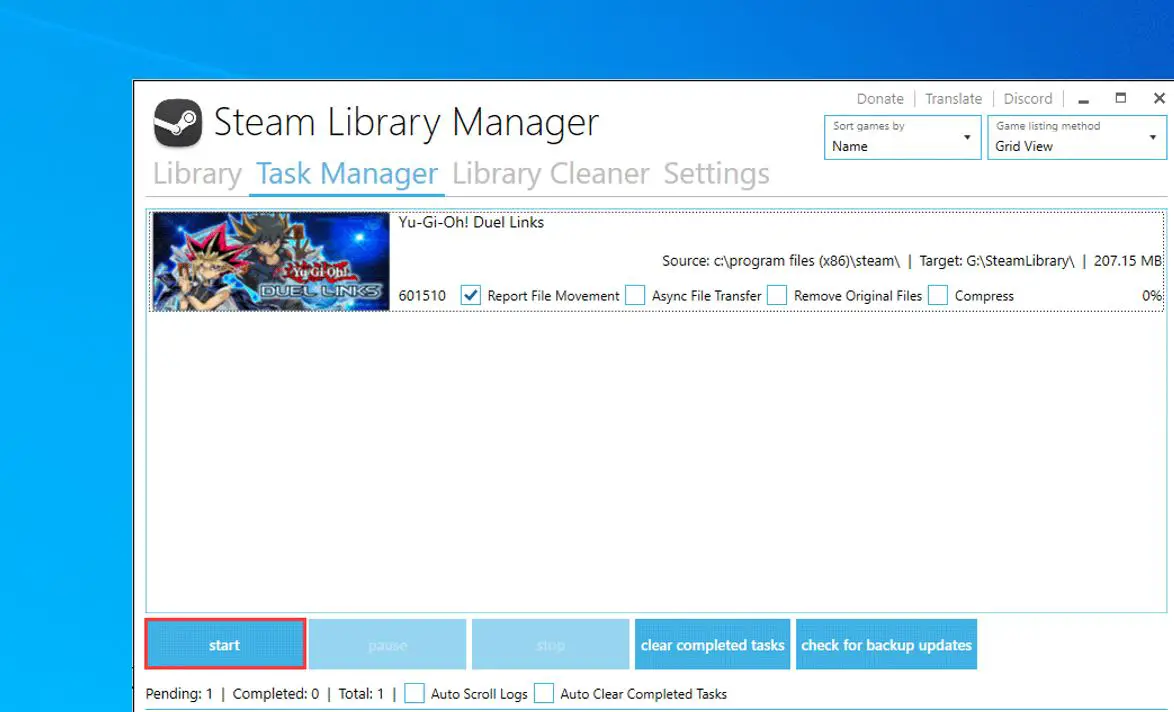
- Μπορείτε να μετακινήσετε πολλά παιχνίδια και, στη συνέχεια, κάντε κλικ στο κουμπί "Έναρξη" για να μετακινήσετε το παιχνίδι Steam σε άλλη μονάδα δίσκου.
- Όταν τελειώσετε, επανεκκινήστε την εφαρμογή Steam για να αντικατοπτρίσετε τις αλλαγές.
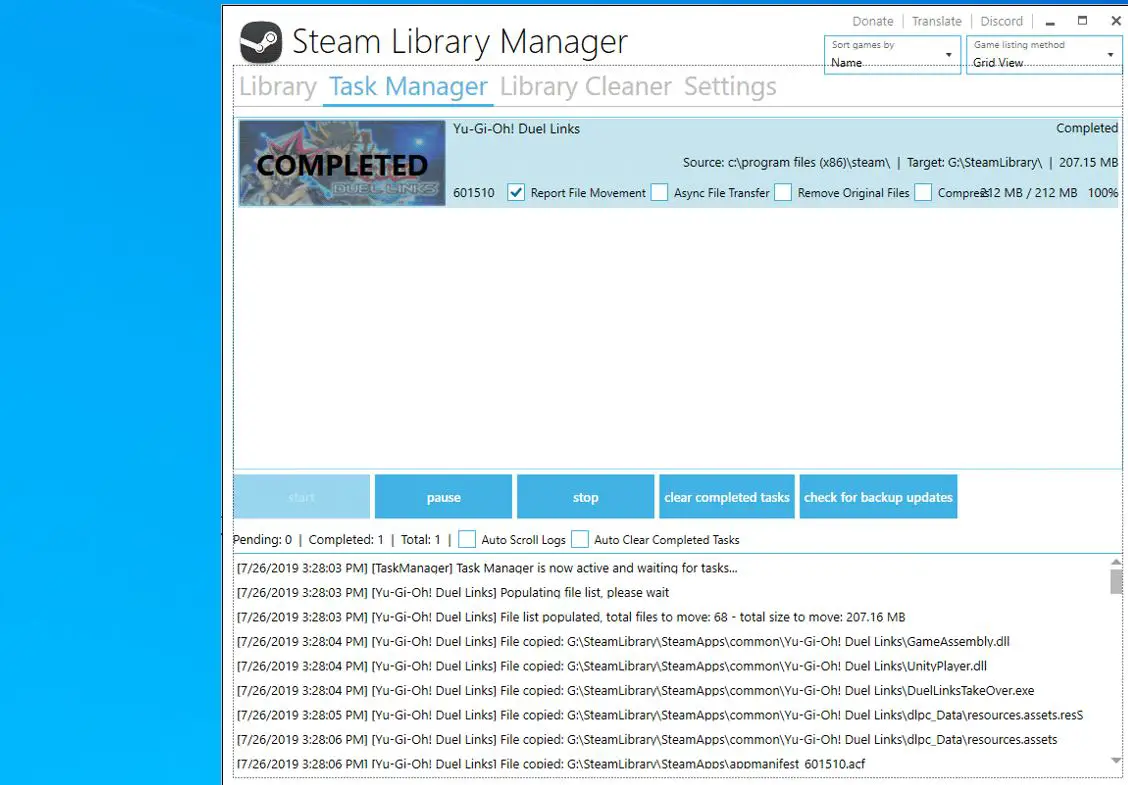
Μετακινήστε την υπάρχουσα εγκατάσταση Steam σε άλλη μονάδα δίσκου
Εάν θέλετε να μετακινήσετε ολόκληρο το Steam σε άλλη μονάδα δίσκου, μετακινήστε όλα τα παιχνίδια Steam σε άλλη μονάδα δίσκου, ανατρέξτε στα παρακάτω βήματα.
- Πρώτα βγείτε από την εφαρμογή πελάτη Steam (αν εκτελείται)
- Βρείτε το φάκελο Steam μέσω του Windows File Explorer
- Περιήγηση σεΘέλεις να μετακινηθείςΟ φάκελος εγκατάστασης Steam της εγκατάστασης Steam (Από προεπιλογήΓ: Πρόγραμμα FilesSteam)
- Αντιγράψτε και επικολλήστε το φάκελο Steam στη νέα μονάδα δίσκου.
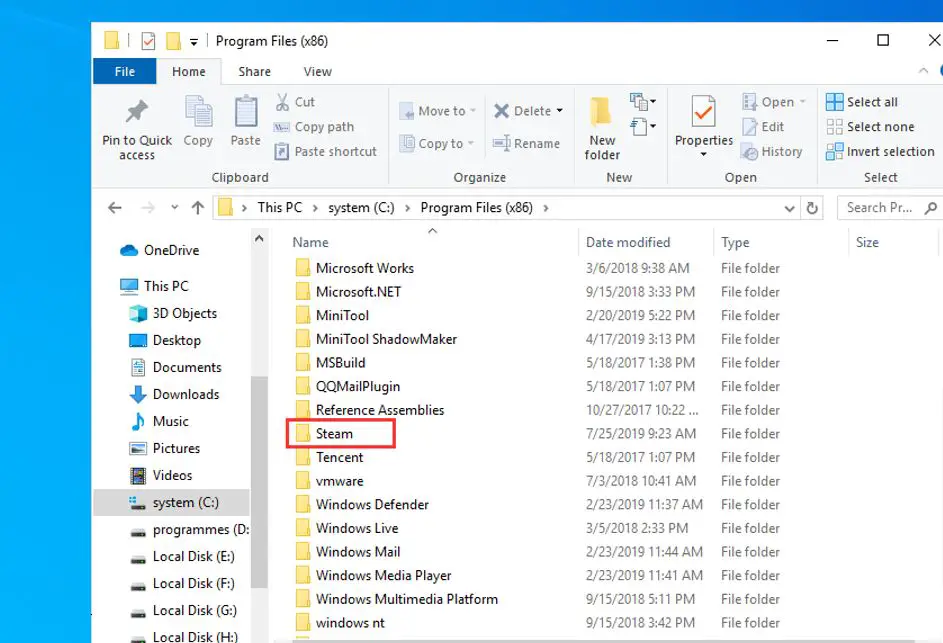
- Τώρα, μετονομάστε τον παλιό φάκελο (για το Steam.bkp) και διατηρήστε τον στον αρχικό κατάλογο ως αντίγραφο ασφαλείας ή μπορείτε να τον διαγράψετε αργότερα.
- Κάντε δεξί κλικ στο Steam.exe στη νέα τοποθεσία και δημιουργήστε μια νέα συντόμευση ή κάντε διπλό κλικ στο Steam.exe για να εκκινήσετε το Steam και να συνδεθείτε στον λογαριασμό σας.
Διαβάστε επίσης δυνατά:
- Πώς να αλλάξετε τη θέση λήψης βίντεο Netflix στα Windows 10/Android
- Πώς να μεταφέρετε λειτουργικό σύστημα Windows 10 από σκληρό δίσκο σε SDD χωρίς απώλεια δεδομένων (ενημέρωση)
- Η γραμμή παιχνιδιών Xbox των Windows 10 δεν λειτουργεί ή δεν ανοίγει;Πώς να λύσετε εδώ
- Λύση: Μετά την ενημέρωση των Windows 10 20H2, η εφαρμογή φωτογραφιών σταματά να λειτουργεί

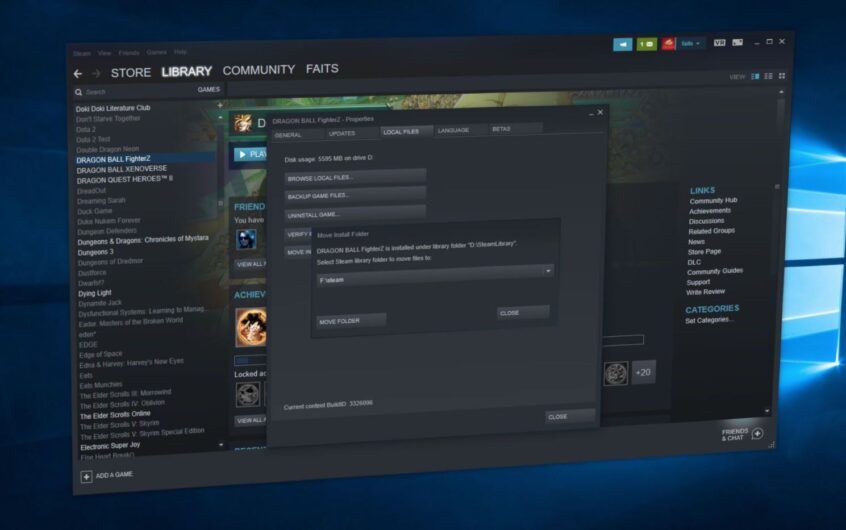
![[Διορθώθηκε] Το Microsoft Store δεν μπορεί να κατεβάσει εφαρμογές και παιχνίδια](https://oktechmasters.org/wp-content/uploads/2022/03/30606-Fix-Cant-Download-from-Microsoft-Store.jpg)
![[Διορθώθηκε] Το Microsoft Store δεν μπορεί να πραγματοποιήσει λήψη και εγκατάσταση εφαρμογών](https://oktechmasters.org/wp-content/uploads/2022/03/30555-Fix-Microsoft-Store-Not-Installing-Apps.jpg)

