Τα Windows 10 συνοδεύονται από πολλές ενσωματωμένες καθολικές εφαρμογές, όπως το Start Menu, το Cortana, το πρόγραμμα περιήγησης Microsoft Edge, το Xbox, το Microsoft Store, το Photos, το Paint 3D, το Single Note, το Skype και άλλα.
Αυτές είναι οι προεπιλεγμένες ενσωματωμένες εφαρμογές που είναι προεγκατεστημένες όταν εγκαθιστάτε μια αναβάθμιση στα Windows 10.
Μερικές φορές μετά από μια πρόσφατη αναβάθμιση των Windows 10, μπορεί να παρατηρήσετε ότι λείπουν ορισμένες εφαρμογές.Ή μετά την εγκατάσταση της πιο πρόσφατης ενημέρωσης, οι εφαρμογές δεν λειτουργούν σωστά, κολλάνε ή δεν αποκρίνονται.Διαφορετικά, ορισμένες εφαρμογές δεν θα λειτουργούν σωστά.
Για τέτοιους λόγους, συνιστούμε να επαναφέρετε την εφαρμογή ακολουθώντας τα παρακάτω βήματα.
- Πατήστε τη συντόμευση πληκτρολογίου Windows + I για να ανοίξετε την εφαρμογή "Ρυθμίσεις",
- Κάντε κλικ στις εφαρμογές και, στη συνέχεια, κάντε κλικ στις εφαρμογές και τις λειτουργίες,
- Τώρα επιλέξτε την εν λόγω εφαρμογή και κάντε κλικ στις σύνθετες επιλογές
- Κάντε κύλιση προς τα κάτω και κάντε κλικ στην επιλογή επαναφοράς,
- Κάντε ξανά κλικ στο Reset για να επαναφέρετε την εφαρμογή στις προεπιλεγμένες ρυθμίσεις της.
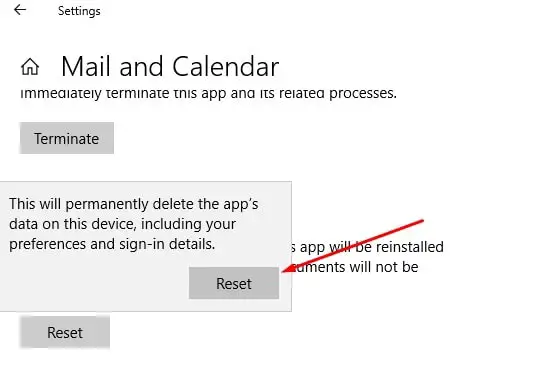
Ωστόσο, εάν η επιλογή επαναφοράς δεν διορθώσει το πρόβλημα ή εάν λείπουν εφαρμογές μετά την αναβάθμιση των Windows 10 1903, δείτε πώς μπορείτε να επαναφέρετε τις διαγραμμένες εφαρμογές στα Windows 10
Περιεχόμενα
Πώς να εγγράψετε ξανά τις προεπιλεγμένες εφαρμογές των Windows
Μπορείτε να επανεγκαταστήσετε ή να εγγράψετε εκ νέου ενσωματωμένες εφαρμογές των Windows εκτελώντας ορισμένες γραμμές εντολών στο Windows PowerShell.Ακολουθεί ένας οδηγός βήμα προς βήμα για την επανεγκατάσταση συγκεκριμένων προεπιλεγμένων εφαρμογών ή όλων των προεπιλεγμένων ενσωματωμένων εφαρμογών σε έναν υπολογιστή Windows 10 χρησιμοποιώντας εντολές PowerShell.
Επανεγκαταστήστε όλες τις ενσωματωμένες εφαρμογές στα Windows 10
Επανεγκαταστήστε όλες τις ενσωματωμένες εφαρμογές των Windows
- Ανοίξτε το Windows PowerShell με δικαιώματα διαχειριστή.
- Μπορείτε να το κάνετε αυτό πατώντας win+X και επιλέγοντας PowerShell (διαχειριστής).
- Τώρα αντιγράψτε/επικολλήστε την εντολή στο PowerShell και πατήστε enter για να κάνετε το ίδιο.
Λήψη-AppXPackage | Foreach {add-AppxPackage-DisableDevelopmentMode-register "$($_.InstallLocation)AppXManifest.xml"}
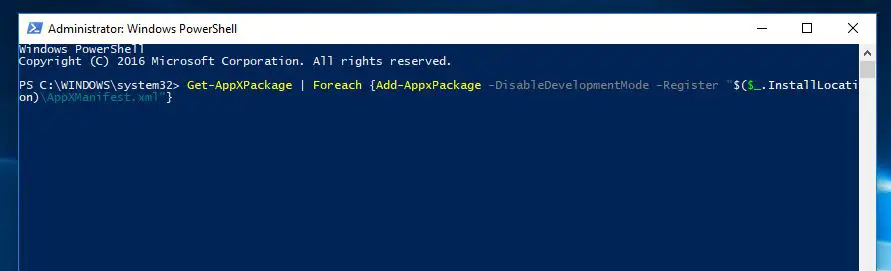
Στη συνέχεια, προσπαθεί να εγκαταστήσει όλες τις προεπιλεγμένες εφαρμογές στα Windows 10 για τον λογαριασμό στον οποίο είστε συνδεδεμένοι αυτήν τη στιγμή.Εναλλακτικά, μπορείτε να εγγράψετε ξανά τις εφαρμογές των Windows για όλους τους χρήστες με την ακόλουθη εντολή:
Get-AppxPackage-Όλοι οι χρήστες| Foreach {Add AppxPackage -Register "$($_.InstallLocation)appxmanifest.xml" -DisableDevelopmentMode}
Εάν μία από τις προεπιλεγμένες εφαρμογές είναι ήδη εγκατεστημένη στον υπολογιστή, το όνομά της θα εμφανίζεται με κόκκινο χρώμα.Αφού ολοκληρώσετε το παράθυρο επανεκκίνησης εντολών, απλώς αγνοήστε την κόκκινη γραμμή για να ξεκινήσετε από την αρχή.Ζητήματα που σχετίζονται με τον έλεγχο της εφαρμογής έχουν πλέον επιλυθεί.
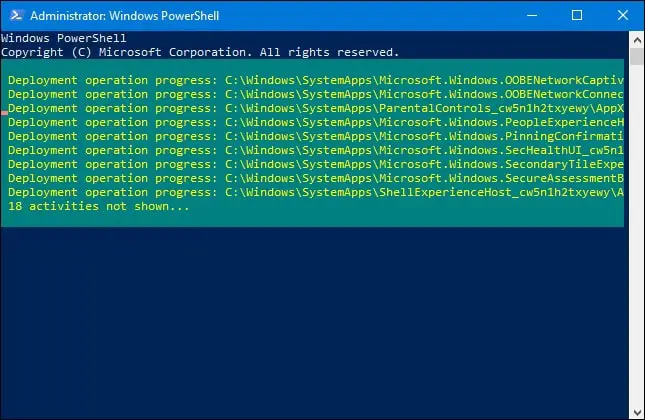
Επανεγκαταστήστε συγκεκριμένες ενσωματωμένες εφαρμογές στα Windows 10
Εάν αντιμετωπίζετε προβλήματα με κάποια συγκεκριμένη εφαρμογή των Windows ενώ άλλες εκτελούνται κανονικά, δεν χρειάζεται να εγγράψετε/επανεγκαταστήσετε όλες τις εφαρμογές εκτελώντας την παραπάνω εντολή.Ελέγξτε τις ακόλουθες εντολές για να εγγράψετε εκ νέου μόνο συγκεκριμένες εφαρμογές των Windows.
- Πατήστε ξανά Win + X για να ανοίξετε το PowerShell (Διαχειριστής) και επιλέξτε.
- Από τη γραμμή εντολών διαχειριστή PowerShell παρακάτω, αντιγράψτε/επικολλήστε την εντολή και πατήστε Enter για να κάνετε το ίδιο.
- 3D Builder:
PowerShell -ExecutionPolicy Unrestricted -Command "&{$manifest=(Get-AppxPackage *3DBuilder*).InstallLocation + 'AppxManifest.xml'; Add-AppxPackage -DisableDevelopmentMode -Εγγραφή $ manifest}”
- Ξυπνητήρια και ρολόγια:
PowerShell -ExecutionPolicy Unrestricted -Command "&{$manifest=(Get-AppxPackage *WindowsAlarms*).InstallLocation + 'AppxManifest.xml'; Add-AppxPackage -DisableDevelopmentMode -Εγγραφή $ manifest}”
- Εφαρμογή σύνδεσης:
PowerShell -ExecutionPolicy Unrestricted -Command "&{$manifest=(Get-AppxPackage *AppConnector*).InstallLocation + 'AppxManifest.xml'; Add-AppxPackage -DisableDevelopmentMode -Εγγραφή $ manifest}”
- Αριθμομηχανή:
PowerShell -ExecutionPolicy Unrestricted -Command "&{$manifest=(Get-AppxPackage *WindowsCalculator*).InstallLocation + 'AppxManifest.xml'; Add-AppxPackage -DisableDevelopmentMode -Εγγραφή $ manifest}”
- Ημερολόγιο και αλληλογραφία:
PowerShell -ExecutionPolicy Unrestricted -Command "&{$manifest=(Get-AppxPackage *windowscommunicationsapps*).InstallLocation + 'AppxManifest.xml'; Add-AppxPackage -DisableDevelopmentMode -Εγγραφή $ manifest}”
- ΦΩΤΟΓΡΑΦΙΚΗ ΜΗΧΑΝΗ:
PowerShell -ExecutionPolicy Unrestricted -Command "&{$manifest=(Get-AppxPackage *WindowsCamera*).InstallLocation + 'AppxManifest.xml'; Add-AppxPackage -DisableDevelopmentMode -Εγγραφή $ manifest}”
- Candy Crush Saga Soda Saga:
PowerShell -ExecutionPolicy Unrestricted -Command "&{$manifest=(Get-AppxPackage *CandyCrushSodaSaga*).InstallLocation + 'AppxManifest.xml'; Add-AppxPackage -DisableDevelopmentMode -Εγγραφή $ manifest}”
- συνδέω-συωδεομαι:
PowerShell -ExecutionPolicy Unrestricted -Command "&{$manifest=(Get-AppxPackage *PPIPprojection*).InstallLocation + 'AppxManifest.xml'; Add-AppxPackage -DisableDevelopmentMode -Εγγραφή $ manifest}”
- Επικοινωνήστε με την υποστήριξη:
PowerShell -ExecutionPolicy Unrestricted -Command "&{$manifest=(Get-AppxPackage *ContactSupport*).InstallLocation + 'AppxManifest.xml'; Add-AppxPackage -DisableDevelopmentMode -Εγγραφή $ manifest}”
- Cortana:
PowerShell -ExecutionPolicy Unrestricted -Command "&{$manifest=(Get-AppxPackage *Windows.Cortana*).InstallLocation + 'AppxManifest.xml'; Add-AppxPackage -DisableDevelopmentMode -Εγγραφή $ manifest}”
- Κέντρο σχολίων:
PowerShell -ExecutionPolicy Unrestricted -Command "&{$manifest=(Get-AppxPackage *WindowsFeedbackHub*).InstallLocation + 'AppxManifest.xml'; Add-AppxPackage -DisableDevelopmentMode -Εγγραφή $ manifest}”
- Αποκτήστε το γραφείο:
PowerShell -ExecutionPolicy Unrestricted -Command "&{$manifest=(Get-AppxPackage *MicrosoftOfficeHub*).InstallLocation + 'AppxManifest.xml'; Add-AppxPackage -DisableDevelopmentMode -Εγγραφή $ manifest}”
- ξεκινήστε να χρησιμοποιείτε:
PowerShell -ExecutionPolicy Unrestricted -Command "&{$manifest=(Get-AppxPackage *GetStarted*).InstallLocation + 'AppxManifest.xml'; Add-AppxPackage -DisableDevelopmentMode -Εγγραφή $ manifest}”
- Ταχυδρομείο και Ημερολόγιο:
PowerShell -ExecutionPolicy Unrestricted -Command "&{$manifest=(Get-AppxPackage *windowscommunicationsapps*).InstallLocation + 'AppxManifest.xml'; Add-AppxPackage -DisableDevelopmentMode -Εγγραφή $ manifest}”
- χάρτης:
PowerShell -ExecutionPolicy Unrestricted -Command "&{$manifest=(Get-AppxPackage *WindowsMaps*).InstallLocation + 'AppxManifest.xml'; Add-AppxPackage -DisableDevelopmentMode -Εγγραφή $ manifest}”
- μήνυμα:
PowerShell -ExecutionPolicy Unrestricted -Command "&{$manifest=(Get-AppxPackage *Messaging*).InstallLocation + 'AppxManifest.xml'; Add-AppxPackage -DisableDevelopmentMode -Εγγραφή $ manifest}”
- Microsoft Edge:
PowerShell -ExecutionPolicy Unrestricted -Command "&{$manifest=(Get-AppxPackage *MicrosoftEdge*).InstallLocation + 'AppxManifest.xml'; Add-AppxPackage -DisableDevelopmentMode -Εγγραφή $ manifest}”
- Microsoft Solitaire Collection:
PowerShell -ExecutionPolicy Unrestricted -Command "&{$manifest=(Get-AppxPackage *MicrosoftSolitaireCollection*).InstallLocation + 'AppxManifest.xml'; Add-AppxPackage -DisableDevelopmentMode -Εγγραφή $ manifest}”
- χρήματα:
PowerShell -ExecutionPolicy Unrestricted -Command "&{$manifest=(Get-AppxPackage *BingFinance*).InstallLocation + 'AppxManifest.xml'; Add-AppxPackage -DisableDevelopmentMode -Εγγραφή $ manifest}”
- Βίντεο:
PowerShell -ExecutionPolicy Unrestricted -Command "&{$manifest=(Get-AppxPackage *ZuneVideo*).InstallLocation + 'AppxManifest.xml'; Add-AppxPackage -DisableDevelopmentMode -Εγγραφή $ manifest}”
- Νέα:
PowerShell -ExecutionPolicy Unrestricted -Command "&{$manifest=(Get-AppxPackage *BingNews*).InstallLocation + 'AppxManifest.xml'; Add-AppxPackage -DisableDevelopmentMode -Εγγραφή $ manifest}”
- Μια σημείωση:
PowerShell -ExecutionPolicy Unrestricted -Command "&{$manifest=(Get-AppxPackage *Office.OneNote*).InstallLocation + 'AppxManifest.xml'; Add-AppxPackage -DisableDevelopmentMode -Εγγραφή $ manifest}”
- Ζωγραφική 3D:
PowerShell -ExecutionPolicy Unrestricted -Command "&{$manifest=(Get-AppxPackage *MSPaint*).InstallLocation + 'AppxManifest.xml'; Add-AppxPackage -DisableDevelopmentMode -Εγγραφή $ manifest}”
- Ανθρωποι:
PowerShell -ExecutionPolicy Unrestricted -Command "&{$manifest=(Get-AppxPackage *People*).InstallLocation + 'AppxManifest.xml'; Add-AppxPackage -DisableDevelopmentMode -Εγγραφή $ manifest}”
- τηλέφωνο:
PowerShell -ExecutionPolicy Unrestricted -Command "&{$manifest=(Get-AppxPackage *CommsPhone*).InstallLocation + 'AppxManifest.xml'; Add-AppxPackage -DisableDevelopmentMode -Εγγραφή $ manifest}”
- Mobile Companion:
PowerShell -ExecutionPolicy Unrestricted -Command "&{$manifest=(Get-AppxPackage *WindowsPhone*).InstallLocation + 'AppxManifest.xml'; Add-AppxPackage -DisableDevelopmentMode -Εγγραφή $ manifest}”
- φωτογραφία:
PowerShell -ExecutionPolicy Unrestricted -Command "&{$manifest=(Get-AppxPackage *Photos*).InstallLocation + 'AppxManifest.xml'; Add-AppxPackage -DisableDevelopmentMode -Εγγραφή $ manifest}”
- στήνω:
PowerShell -ExecutionPolicy Unrestricted -Command "&{$manifest=(Get-AppxPackage *immersivecontrolpanel*).InstallLocation + 'AppxManifest.xml'; Add-AppxPackage -DisableDevelopmentMode -Εγγραφή $ manifest}”
- Skype :
PowerShell -ExecutionPolicy Unrestricted -Command "&{$manifest=(Get-AppxPackage *SkypeApp*).InstallLocation + 'AppxManifest.xml'; Add-AppxPackage -DisableDevelopmentMode -Εγγραφή $ manifest}”
- φυσική αγωγή:
PowerShell -ExecutionPolicy Unrestricted -Command "&{$manifest=(Get-AppxPackage *BingSports*).InstallLocation + 'AppxManifest.xml'; Add-AppxPackage -DisableDevelopmentMode -Εγγραφή $ manifest}”
- Αυτοκόλλητα σημειώματα:
PowerShell -ExecutionPolicy Unrestricted -Command "&{$manifest=(Get-AppxPackage *MicrosoftStickyNotes*).InstallLocation + 'AppxManifest.xml'; Add-AppxPackage -DisableDevelopmentMode -Εγγραφή $ manifest}”
- Microsoft Store:
PowerShell -ExecutionPolicy Unrestricted -Command "&{$manifest=(Get-AppxPackage *microsoftStore*).InstallLocation + 'AppxManifest.xml'; Add-AppxPackage -DisableDevelopmentMode -Εγγραφή $ manifest}”
- κούνια:
PowerShell -ExecutionPolicy Unrestricted -Command "&{$manifest=(Get-AppxPackage *Office.Sway*).InstallLocation + 'AppxManifest.xml'; Add-AppxPackage -DisableDevelopmentMode -Εγγραφή $ manifest}”
- Κελάδημα:
PowerShell -ExecutionPolicy Unrestricted -Command "&{$manifest=(Get-AppxPackage *Twitter*).InstallLocation + 'AppxManifest.xml'; Add-AppxPackage -DisableDevelopmentMode -Εγγραφή $ manifest}”
- μηχάνημα εγγραφής:
PowerShell -ExecutionPolicy Unrestricted -Command "&{$manifest=(Get-AppxPackage *WindowsSoundRecorder*).InstallLocation + 'AppxManifest.xml'; Add-AppxPackage -DisableDevelopmentMode -Εγγραφή $ manifest}”
- καιρός:
PowerShell -ExecutionPolicy Unrestricted -Command "&{$manifest=(Get-AppxPackage *BingWeather*).InstallLocation + 'AppxManifest.xml'; Add-AppxPackage -DisableDevelopmentMode -Εγγραφή $ manifest}”
- Xbox:
PowerShell -ExecutionPolicy Unrestricted -Command "&{$manifest=(Get-AppxPackage *XboxApp*).InstallLocation + 'AppxManifest.xml'; Add-AppxPackage -DisableDevelopmentMode -Εγγραφή $ manifest}”
- Xbox One SmartGlass:
PowerShell -ExecutionPolicy Unrestricted -Command "&{$manifest=(Get-AppxPackage *XboxOneSmartGlass*).InstallLocation + 'AppxManifest.xml'; Add-AppxPackage -DisableDevelopmentMode -Εγγραφή $ manifest}”
Σημείωση: Τα Windows προσθέτουν τακτικά νέες εφαρμογές.Επομένως, εάν η εφαρμογή με την οποία αντιμετωπίζετε πρόβλημα δεν αναφέρεται παραπάνω, μπορείτε να ακολουθήσετε τα παρακάτω βήματα για να εγγράψετε ξανά τη συγκεκριμένη εφαρμογή.
Στο Admin PowerShell, πληκτρολογήστε Get-AppxPackage -AllUsers| Επιλέξτε "Name", "PackageFullName",Στη συνέχεια πατήστε Enter.Αυτό θα εμφανίσει τα διαθέσιμα πακέτα (για εγκατάσταση) στον υπολογιστή σας.Βρείτε την εφαρμογή για επανεγγραφή (επανεγκατάσταση) για τον τρέχοντα χρήστη.(Για παράδειγμα, θέλουμε να επανεγκαταστήσουμε την εφαρμογή Skype)
Εδώ, πρώτα αντιγράψτε το όνομα του πακέτου επιλέγοντάς το, μετά πατώντας Ctrl+C και μετά πληκτρολογώντας το παρελθόν στο Σημειωματάριο.(Για παράδειγμα: Microsoft.SkypeApp_11.8.204.0_x64__kzf8qxf38zg5c) και την παρακάτω εντολή εκτέλεσης.
Λήψη-AppXPackage | Foreach {Add-AppxPackage -DisableDevelopmentMode -Register "C:Program FilesWindowsAppsPackageFullNameappxmanifest.xml" -DisableDevelopmentMode
Σημείωση: Αντικαταστήστε το όνομα πακέτου που αντιγράφηκε από το PowerShell.σημαίνει ότι η εντολή θα είναι όπως παρακάτω
Λήψη-AppXPackage | Foreach {Add AppxPackage -DisableDevelopmentMode -Register "C:ProgramFilesWindowsAppsMicrosoft.SkypeApp_11.8.204.0_x64__kzf8qxf38zg5cappxmanifest.xml" -DisableDevelopment
Πατήστε Enter και περιμένετε μέχρι να εκτελεστεί η εντολή.Μετά από αυτό, επανεκκινήστε τα παράθυρα και ελέγξτε εάν η συγκεκριμένη συσκευή που επανεγκαταστήσατε πρόσφατα λειτουργεί.
Επαναφέρετε τον υπολογιστή σας στις προεπιλεγμένες ρυθμίσεις του
Εάν οι παραπάνω λύσεις δεν επιλύσουν το πρόβλημα, τότε η επαναφορά αυτού του υπολογιστή μπορεί να είναι μια καλή λύση για την επανεγκατάσταση των Windows 10 χωρίς να επηρεαστούν τα αρχεία και οι φάκελοί σας.
- Ανοιξε στήνω.
- Κάντε κλικ στο Ενημέρωση και ασφάλεια.
- Κάντε κλικ στο αναρρώνω.
- Στην περιοχή Επαναφορά αυτού του υπολογιστή, κάντε κλικ ξεκινώντας" Κουμπί.
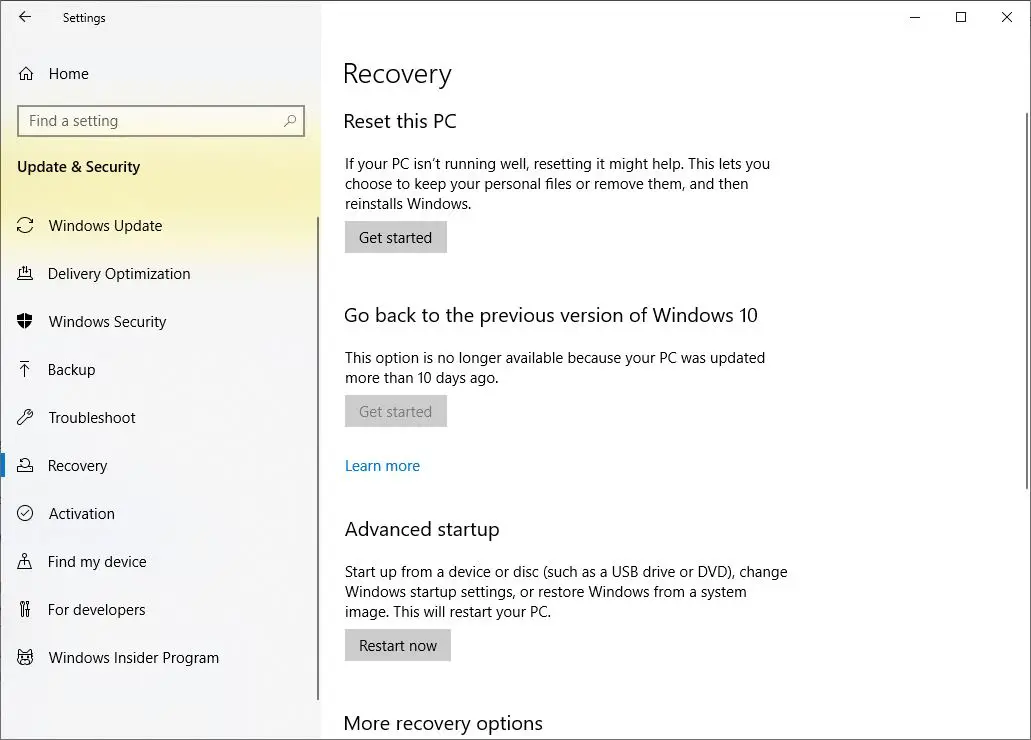
επιλέγω" Διατήρηση πιθανών αρχείων"Επιλογές.Και ακολουθήστε τις οδηγίες που εμφανίζονται στην οθόνη για να επαναφέρετε τα Windows 10 χωρίς να επηρεαστούν τα αρχεία.
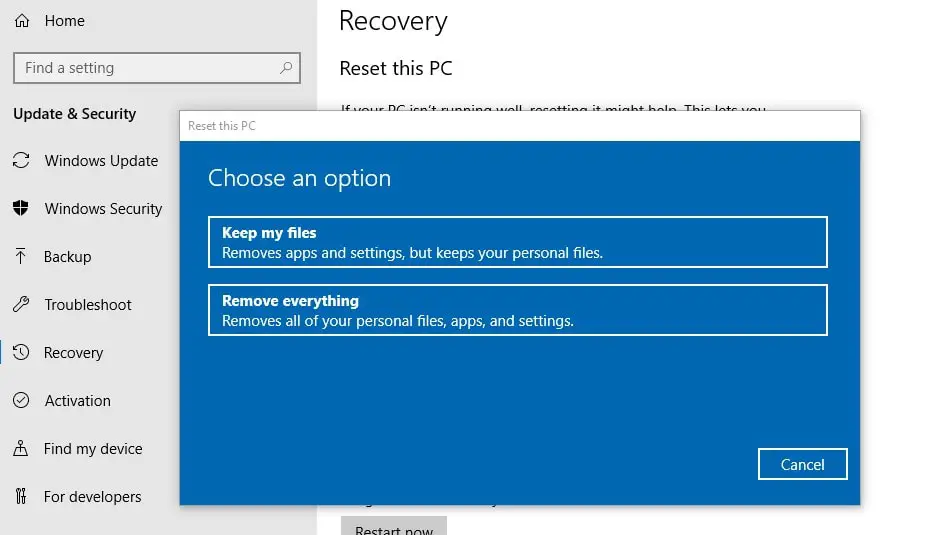
Βοηθά αυτό στην επανεγκατάσταση των προεγκατεστημένων εφαρμογών Windows 10;Ας καταλάβουμε τα παρακάτω σχόλια.

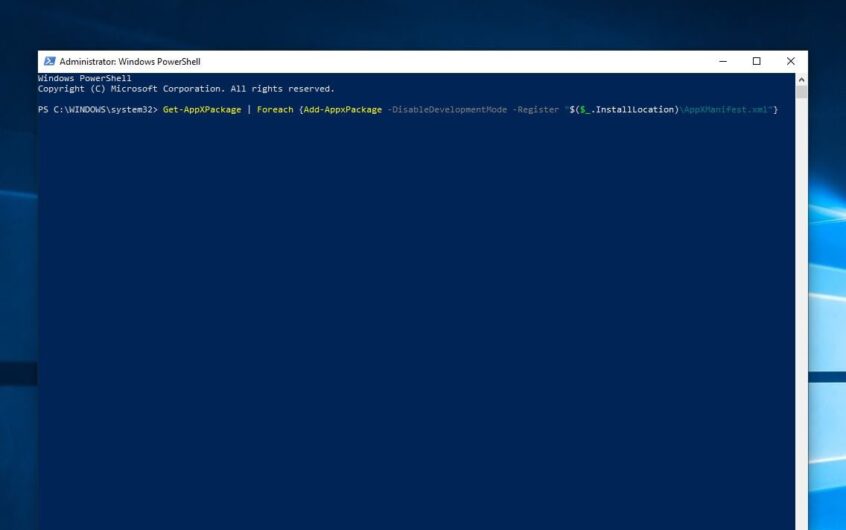
![[Διορθώθηκε] Το Microsoft Store δεν μπορεί να κατεβάσει εφαρμογές και παιχνίδια](https://oktechmasters.org/wp-content/uploads/2022/03/30606-Fix-Cant-Download-from-Microsoft-Store.jpg)
![[Διορθώθηκε] Το Microsoft Store δεν μπορεί να πραγματοποιήσει λήψη και εγκατάσταση εφαρμογών](https://oktechmasters.org/wp-content/uploads/2022/03/30555-Fix-Microsoft-Store-Not-Installing-Apps.jpg)

