Θέλετε να εκτελέσετε μια διανομή Linux σε υπολογιστή με Windows;Ναι, τα πιο πρόσφατα Windows 10 μπορεί να φαίνεται ότι παρουσίασε η MicrosoftΥποσύστημα Windows για LinuxΉ WSL,Οι χρήστες μπορούν να εκτελέσουν την αγαπημένη τους διανομή Linux απευθείας από τα Windows 10 χωρίς διπλή εκκίνηση ή χρήση εικονικών μηχανών.Αξίζει να σημειωθεί ότι υπάρχουν ορισμένοι περιορισμοί.
Για παράδειγμα, δεν λειτουργούν σωστά όλες οι εγγενείς εντολές Linux, επομένως δεν θα μπορείτε να εκτελέσετε το περιβάλλον επιφάνειας εργασίας από αυτήν την εφαρμογή.Μπορείτε ακόμα να εγκαταστήσετε το περιβάλλον επιφάνειας εργασίας (όπως το Xfce) και στη συνέχεια να εγκαταστήσετε την υπηρεσία απομακρυσμένης επιφάνειας εργασίας, η οποία σας επιτρέπει να συνδεθείτε στο περιβάλλον επιφάνειας εργασίας που λειτουργεί με Linux μέσα από την εφαρμογή και όλα τα Windows 10.
Εδώ, έχουμε βήματα για να εγκαταστήσετε το kali Linux (μία από τις πιο ασφαλείς διανομές) στα Windows 10.
Περιεχόμενα
Εγκαταστήστε το WSL στα Windows 10
Με την ενημέρωση των δημιουργών των Windows 10, η Microsoft εισήγαγε το Windows Subsystem for Linux (WSL) ως προαιρετική δυνατότητα, η οποία παρέχει ένα επίπεδο συμβατότητας για την τοπική εκτέλεση δυαδικών εκτελέσιμων αρχείων Linux σε υπολογιστές Windows 10.Αυτό σημαίνει ότι η υπηρεσία Enable WSL παρέχει έναν πυρήνα συμβατό με Linux για την εκτέλεση διαφορετικών διανομών Linux στα Windows 10, όπως το Ubuntu, το OpenSUSE, το Debian και το Kali.
- Ας περιηγηθούμε στον πίνακα ελέγχου.
- Μεταβείτε στις Εφαρμογές και δυνατότητες και, στη συνέχεια, επιλέξτε Προγράμματα και δυνατότητες.
- Κάντε κλικ στην επιλογή "Ενεργοποίηση ή απενεργοποίηση λειτουργιών των Windows" στο αριστερό μενού.
- Τώρα, επιλέξτε WSL και κάντε κλικ στο "OK" για να επιτρέψετε τη λήψη και την εγκατάσταση των απαιτούμενων αρχείων από τον διακομιστή της Microsoft.
- Επανεκκινήστε τον υπολογιστή για να εφαρμόσετε τις αλλαγές
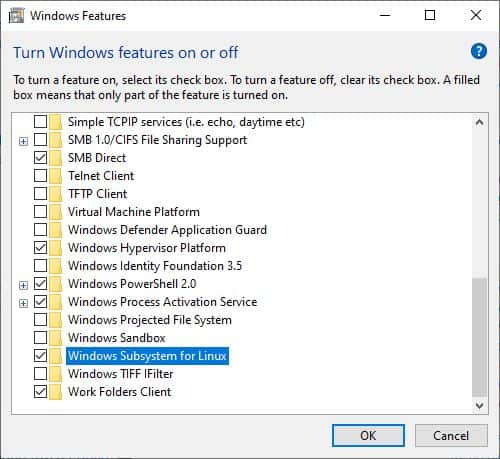
Ή μπορείςΣτο παράθυρο διαχείρισης PowerShellΕκτέλεση εντολήςΕνεργοποίηση-WindowsOptionalFeature -Online -FeatureName Microsoft-Windows-Subsystem-LinuxΓια να εγκαταστήσετε το WSL στα Windows 10.
Ενεργοποίηση πλατφόρμας εικονικής μηχανής
Στη συνέχεια, πρέπει να ακολουθήσουμε τα παρακάτω βήματα για να ενεργοποιήσουμε την εικονικοποίηση στις ρυθμίσεις BIOS του υπολογιστή.
- Ενεργοποιήστε το μηχάνημα και μετά ενεργοποιήστε το BIOS (πατήστε το πλήκτρο Del).
- Χρησιμοποιήστε τα πλήκτρα βέλους στο πληκτρολόγιο για να μεταβείτε στη διαμόρφωση του συστήματος,
- Ενεργοποιήστε την τεχνολογία Intel Virtualization Technology (γνωστή και ως Intel VT) ή AMD-V, ανάλογα με τη μάρκα του επεξεργαστή.
- Πατήστε το πλήκτρο F10 για να αποθηκεύσετε τις αλλαγές και, στη συνέχεια, αφήστε τα Windows να ξεκινήσουν κανονικά.
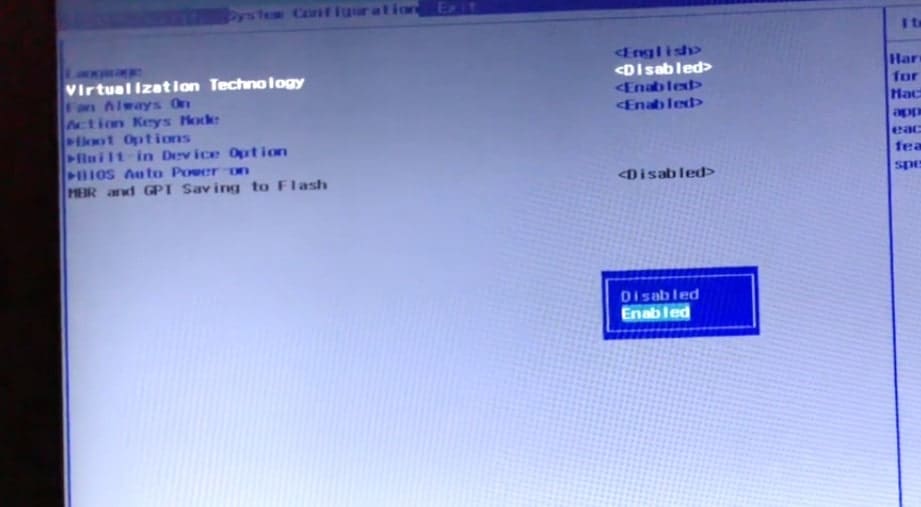
- Τώρα, ανοίξτε το PowerShell ως διαχειριστής και εκτελέστε τις ακόλουθες εντολές.
Ενεργοποίηση-WindowsOptionalFeature -Online -FeatureName VirtualMachinePlatform
- Όταν τελειώσετε, επανεκκινήστε τον υπολογιστή για να εφαρμόσετε τις αλλαγές.
Κατεβάστε την εφαρμογή Kali Linux
- Ανοίξτε το Microsoft Store και κάντε κλικ στην επιλογή "Αναζήτηση".
- Πληκτρολογήστε Linux εδώ και ορίστε την επιλογή εκτέλεσης Linux σε Windows.
- Αυτό θα εμφανίζεται μαζί με τη διεπαφή Linux του καταστήματος, η οποία εμφανίζει τις τρέχουσες διαθέσιμες διανομές Linux που μπορείτε να εκτελέσετε στην εφαρμογή.
- Θα εγκαταστήσουμε το Kali Linux στα Windows 10 και, στη συνέχεια, θα επιλέξουμε το Kali Linux από τη λίστα,
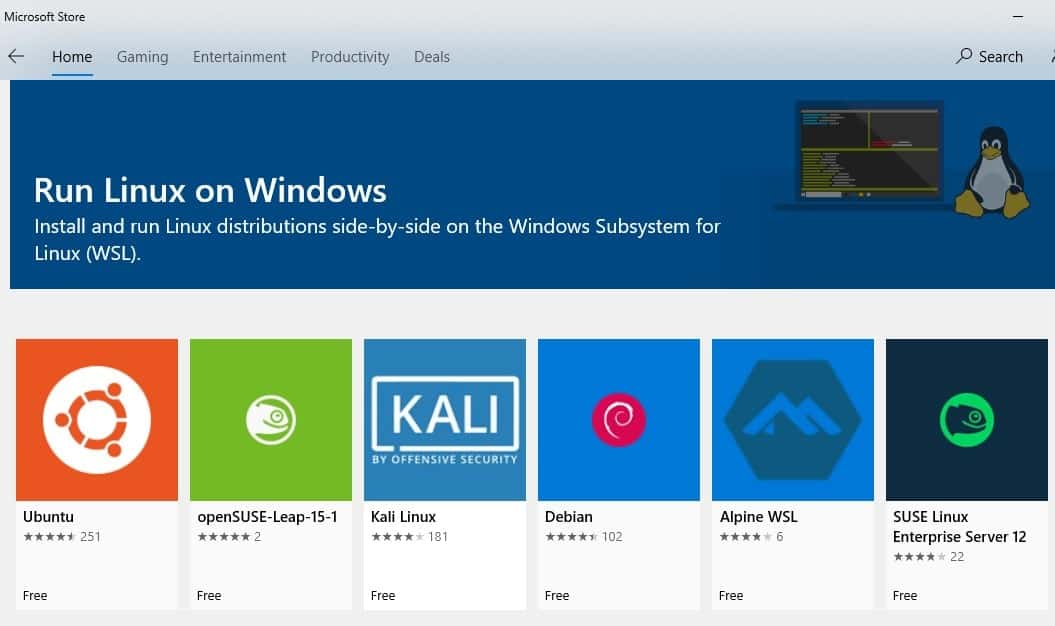
Αφού ολοκληρωθεί η εγκατάσταση, θα λάβετε μια ειδοποίηση και μια επιλογή "έναρξη" και θα πρέπει να το κάνετε.
Στη συνέχεια, η υπόλοιπη εγκατάσταση του Kali Linux θα συνεχιστεί μέσα από την εφαρμογή και, τελικά, θα σας ζητηθεί να δημιουργήσετε έναν νέο λογαριασμό χρήστη και έναν νέο κωδικό πρόσβασης.Αφού δημιουργήσετε έναν λογαριασμό, θα δείτε τις γνωστές ρυθμίσεις της γραμμής εντολών του Linux.
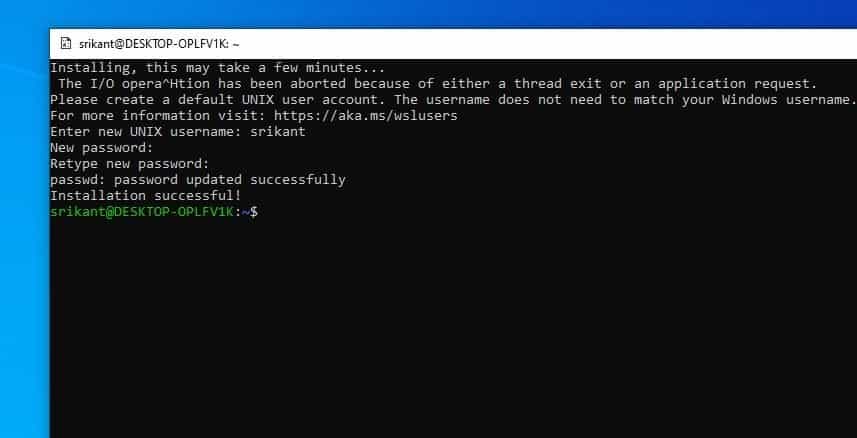
Στη συνέχεια, πρέπει να βεβαιωθείτε ότι το βασικό σύστημα Kali Linux είναι ενημερωμένο.Για να το κάνετε αυτό, μεταβείτε στη γραμμή εντολών και εισάγετεsudo apt-get ενημέρωση && sudo apt-get αναβάθμιση.
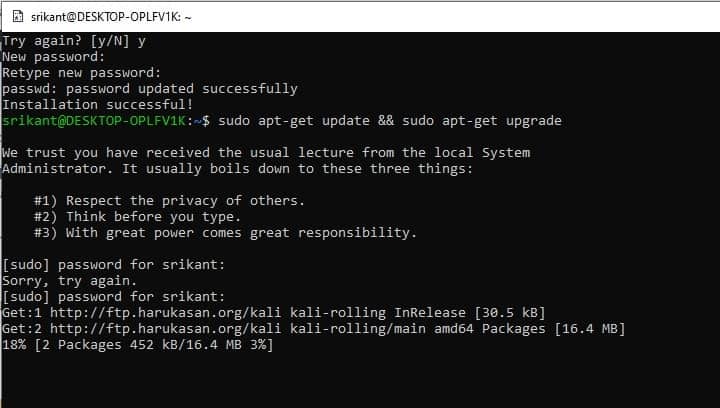
Εγκαταστήστε το περιβάλλον επιφάνειας εργασίας Xfce
Τώρα, ας ρυθμίσουμε το XFCE Desktop Manager.Είναι γρήγορο, ελαφρύ και δεν χρειάζεται να ξοδέψετε πολύ χρόνο για την εγκατάσταση και την εργασία.
τρέξιμοsudo apt-get εγκατάσταση xfce4Για να εγκαταστήσετε το xfce.
Σημείωση: Θα χρειαστεί λίγος χρόνος για τη λήψη και την εγκατάσταση του xfce4, ανάλογα με τη διαμόρφωση του υλικού του υπολογιστή και την ταχύτητα Internet.
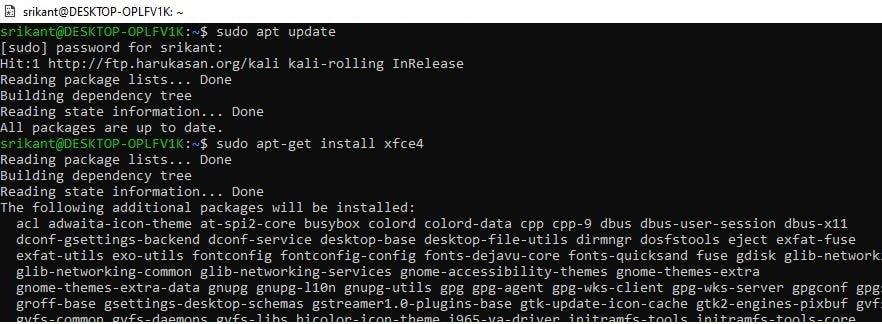
Στη συνέχεια, τρέξτεsudo apt-get install xrdp,Μετά τρέξεsudo apt εγκατάσταση kali-desktop-xfce xorg xrdpΓια να εγκαταστήσετε το xrdp.
Αφού ολοκληρωθεί η εγκατάσταση, θα πρέπει να εκτελέσετευπηρεσία sudo xrdp startΓια να ξεκινήσετε το xrdp .
Σας συνιστούμε να ανατρέξετε σε αυτό το βίντεο και να αλλάξετε τον αριθμό θύρας από 3389 σε 3390
Μόλις ο διακομιστής xrdp αρχίσει να συνδέεται με το Kali,
Ανοίξτε την απομακρυσμένη επιφάνεια εργασίας (mstsc) στον υπολογιστή σας
Εφόσον ο υπολογιστής εκτελείται σε localhost, η IP προς σύνδεση είναι η localhost:3390 (με θύρα 3390) ή η 127.0.0.1:3390.
Θα πρέπει τώρα να δείτε ένα νέο παράθυρο σύνδεσης.Βεβαιωθείτε ότι έχετε ορίσει τη συνεδρία σε Xorg και εισαγάγετε το όνομα χρήστη και τον κωδικό πρόσβασής σας στο Kali Linux και, στη συνέχεια, κάντε κλικ στο κουμπί OK.
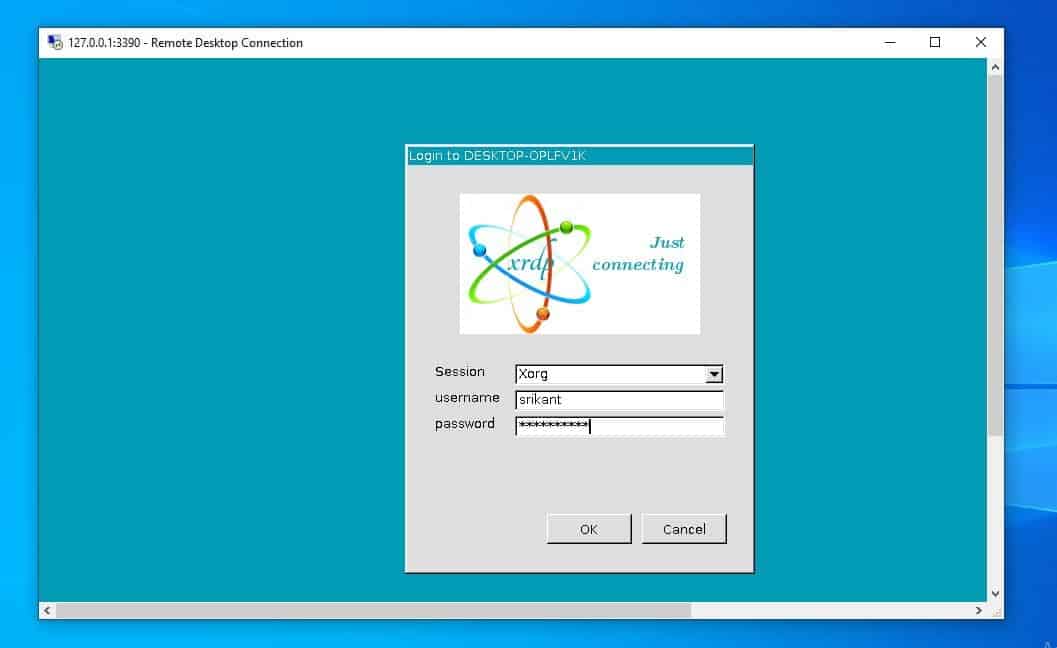
Αυτό είναι το Kali σας είναι έτοιμο.Χρησιμοποιείτε το Desktop Environment που είναι εγκατεστημένο στο Kali Linux, το οποίο είναι μια εφαρμογή εγκατεστημένη στα Windows 10.
Για περισσότερες πληροφορίες, μπορείτε να διαβάσετε την τεκμηρίωση στον ιστότοπο του Kali Linux στη διεύθυνση https://www.kali.org/.

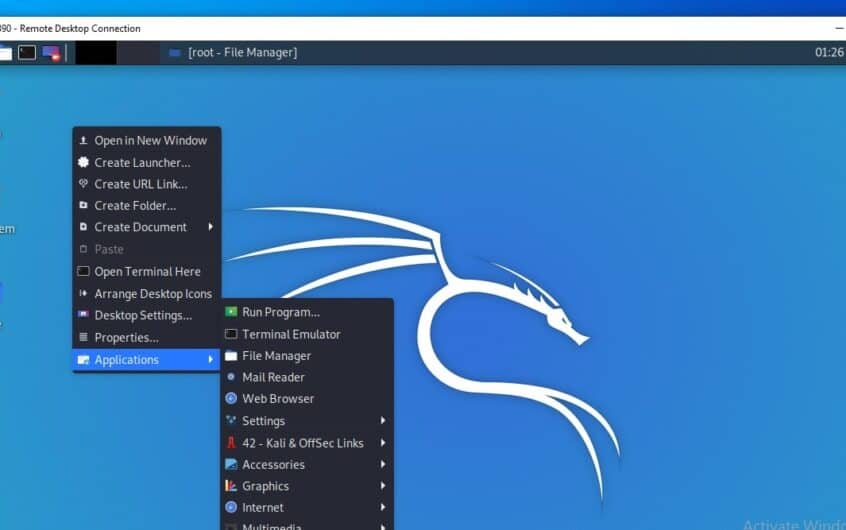
![[Διορθώθηκε] Το Microsoft Store δεν μπορεί να κατεβάσει εφαρμογές και παιχνίδια](https://oktechmasters.org/wp-content/uploads/2022/03/30606-Fix-Cant-Download-from-Microsoft-Store.jpg)
![[Διορθώθηκε] Το Microsoft Store δεν μπορεί να πραγματοποιήσει λήψη και εγκατάσταση εφαρμογών](https://oktechmasters.org/wp-content/uploads/2022/03/30555-Fix-Microsoft-Store-Not-Installing-Apps.jpg)
