Υπάρχει πρόβλημα με το φορητό υπολογιστή Windows 10;Δεν δουλεύει καλά,Θα παγώσουν τα Windows 10 μετά την ενημέρωση του Μαΐου 2020;
Δοκίμασα διαφορετικές λύσεις, αλλάΗ απόδοση των υπολογιστών με Windows 10 χειροτερεύει;
Σε αυτήν την περίπτωση, μπορείτε να εξετάσετε το ενδεχόμενο επαναφοράς αυτής της επιλογής υπολογιστή σεΑνανεώστε τα Windows 10 έκδοση 2004 χωρίς απώλεια δεδομένων και εφαρμογών.
Εάν ζητήματα προγραμμάτων οδήγησης ή άλλα σφάλματα λογισμικού προκαλούν προβλήματα με τον υπολογιστή σας, αυτός είναι επίσης ένας καλός τρόπος αντιμετώπισης προβλημάτων.ΕναςεπαναφοράΑυτό το πρόβλημα θα επιλύεται συχνά, επιτρέποντάς σας να συνεχίσετε την ενοχλητική εργασία χωρίς κόστος και να επισκευαστείτε.ειναι εδω,本分Ο οδηγός βήμα προς βήμα θα είναι μέσαΧωρίς απώλεια προγραμμάτων και δεδομένωνΑνανεώστε τα Windows 10.
Επαναφέρετε τον υπολογιστή Windows 10 χωρίς απώλεια αρχείων
Εάν αντιμετωπίζετε προβλήματα απόδοσης με τη σταθερότητα, κάντε κλικ εδώ, πώς να επαναφέρετε τα Windows 10 στις εργοστασιακές ρυθμίσεις χωρίς να χάσετε αρχεία και εφαρμογές.
Σημείωση:
- Η χρήση του εργαλείου ανανέωσης θα διαγράψει όλες τις εφαρμογές που δεν είναι τυπικές στο λειτουργικό σύστημα.Αυτό σημαίνει ότι οι εφαρμογές που περιλαμβάνονται στον κατασκευαστή, όπως προγράμματα οδήγησης, εφαρμογές υποστήριξης και άλλες εφαρμογές θα διαγραφούν επίσης.
- Επίσης, δημιουργήστε αντίγραφα ασφαλείας/καταγράψτε τα κλειδιά προϊόντος των Windows και του Office, τις ψηφιακές άδειες χρήσης, το περιεχόμενο που έχει ληφθεί ψηφιακά και διάφορα άλλα ψηφιακά δικαιώματα για ορισμένες εφαρμογές.
Επανεγκαταστήστε τα Windows 10
- Χρησιμοποιήστε τη συντόμευση πληκτρολογίου Windows + I για να ανοίξετε την εφαρμογή "Ρυθμίσεις",
- Κάντε κλικ στην Ενημέρωση και ασφάλεια και, στη συνέχεια, κάντε κλικ στην επιλογή Επαναφορά.
- Στην ενότητα "Επαναφορά αυτού του υπολογιστή", επιλέξτε "Κάντε κλικ για να ξεκινήσετε", όπως φαίνεται στην παρακάτω εικόνα.
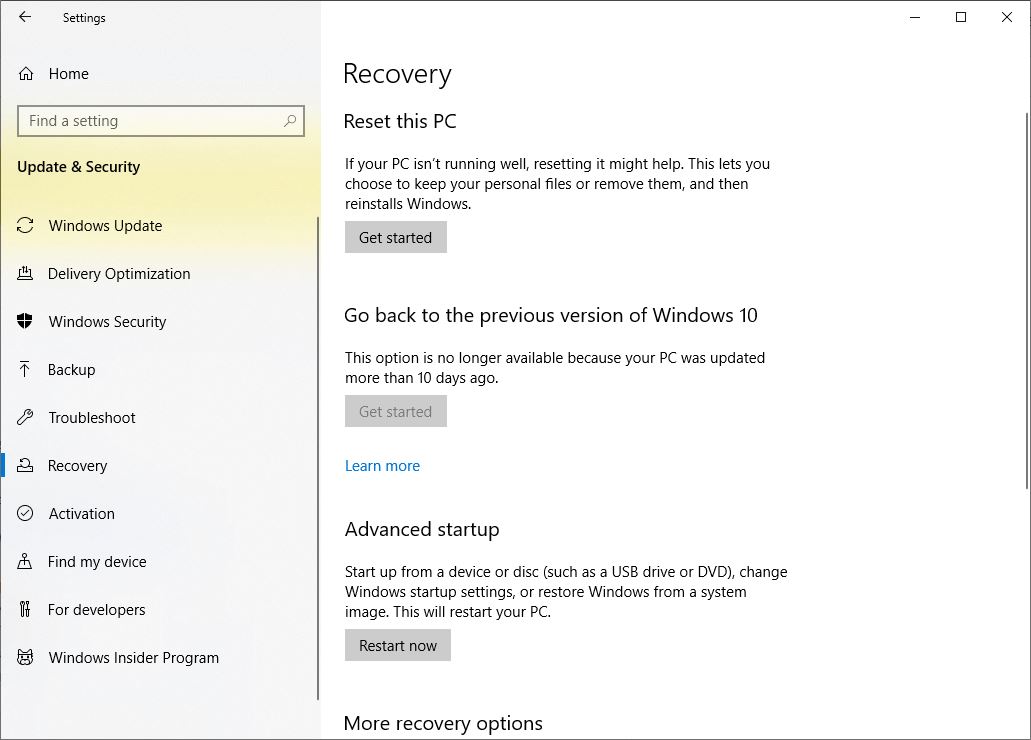
Μετά από αυτό, μπορείτε να κάνετε λήψη από Επιλέξτε ανάμεσα σε δύο επιλογές.Η Microsoft περιγράφει τις επιλογές ως εξής: διατήρηση αρχείων ή διαγραφή όλων
- Εάν δεν θέλετε να χάσετε αρχεία και δεδομένα, επιλέξτε "Κρατήστε τα αρχεία μου"Προαιρετικά, τα Windows θα διαγράψουν τις εφαρμογές και τις ρυθμίσεις σας, αλλά θα διατηρήσουν τα προσωπικά σας αρχεία και δεδομένα αμετάβλητα.
- Εάν θέλετε να διαγράψετε τα πάντα και να ξεκινήσετε από την αρχή, επιλέξτε "Διαγραφή όλου του περιεχομένου"Επιλογές.Λοιπόν, τα Windows θα σας ρωτήσουν εάν θέλετε να διαγράψετε όλα τα αρχεία από όλες τις μονάδες δίσκου ή μόνο από τη μονάδα όπου είναι εγκατεστημένα τα Windows.Θα ερωτηθείτε επίσης εάν θέλετε να καθαρίσετε τη μονάδα.
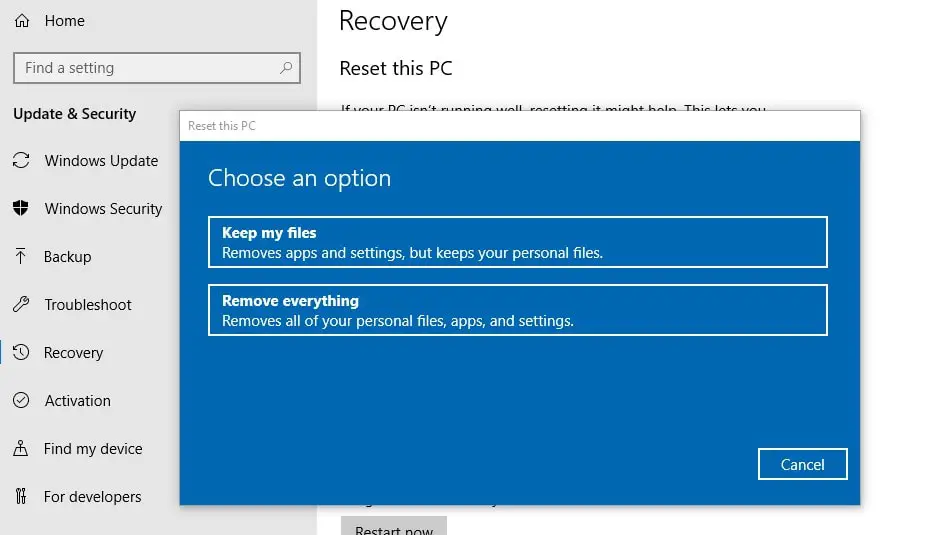
- Σε αυτό το άρθρο, θα εξηγήσουμε την ανανέωση των Windows 10 χωρίς απώλεια δεδομένων και εφαρμογών, κάτι που θα μας κάνει να επιλέξουμε την επιλογή "Διατήρηση των αρχείων μου".
- Στην επόμενη οθόνη, θα εμφανιστεί μια λίστα με εφαρμογές τρίτων που έχετε εγκαταστήσει, οι οποίες θα αφαιρεθούν κατά τη διαδικασία επαναφοράς.
- Καλό είναι να γράψετε όλες τις εγκατεστημένες εφαρμογές για να τις εγκαταστήσετε αργότερα.
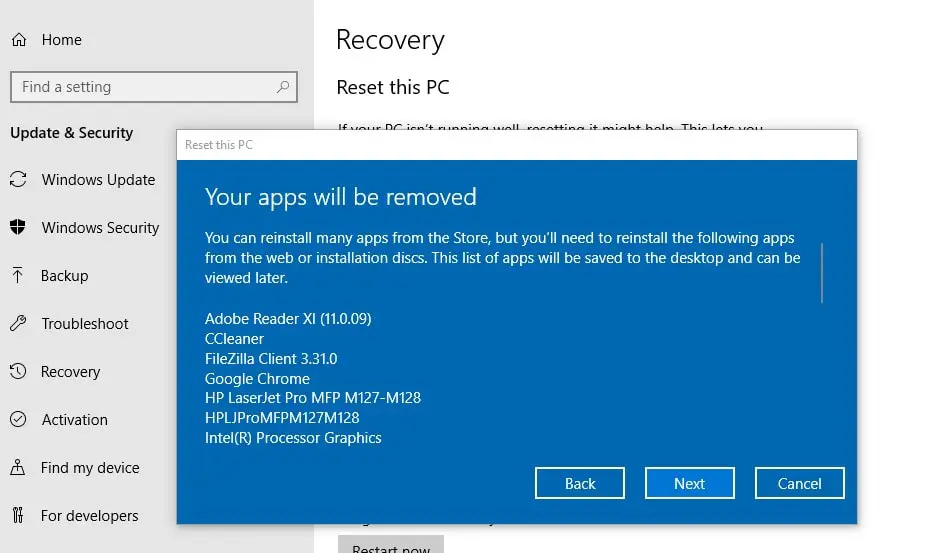
- Όταν κάνετε κλικ στο επόμενο παράθυρο, θα εμφανιστεί η ένδειξη "Έτοιμος για επαναφορά αυτού του υπολογιστή".
Διαβάστε προσεκτικά τις οδηγίες, η "Επαναφορά" θα διαγράψει όλες τις εφαρμογές και τα προγράμματα (προγράμματα που εγκαθίστανται χειροκίνητα μετά την εγκατάσταση ή την αναβάθμιση των Windows 10).Από προεπιλογή, οι προκατασκευασμένες εφαρμογές θα παραμείνουν σε αυτήν τη θέση.
Και πάλι, αυτό θα αλλάξει τις ρυθμίσεις των Windows στις προεπιλεγμένες ρυθμίσεις τους και θα επανεγκαταστήσει τα Windows χωρίς να διαγράψει τα προσωπικά σας αρχεία.
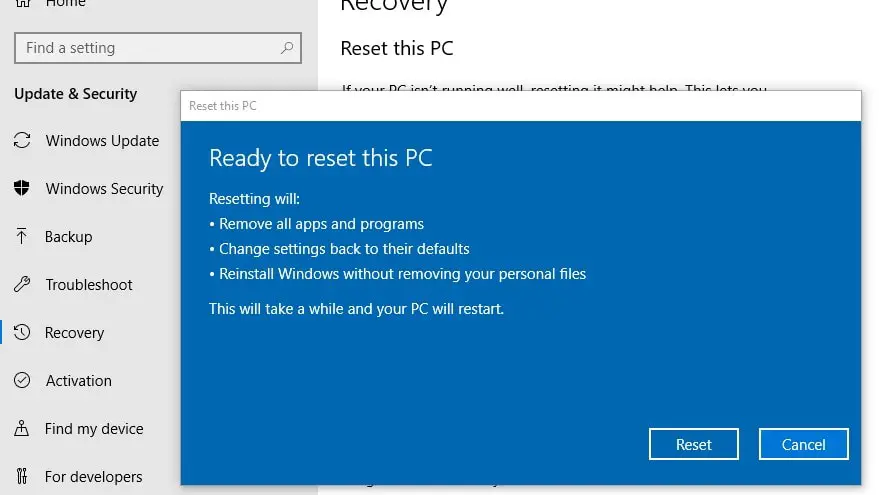
Όταν κάνετε κλικ στο Reset, το παράθυρο θα επανεκκινήσει.Απλώς καθίστε αναπαυτικά και χαλαρώστε, αφήστε τα Windows να το κάνουν αυτό και μετά από λίγο, θα δείτε μια ωραία νέα εγκατάσταση ή νέα εγκατάσταση των Windows 10.
Windows 10 επαναφορά εργοστασιακών ρυθμίσεων
Ο υπολογιστής σας δεν λειτουργεί σωστά και δεν μπορείτε να ανοίξετε την εφαρμογή "Ρυθμίσεις" για να επαναφέρετε αυτόν τον υπολογιστή;Μην ανησυχείτε, μπορείτε επίσης να επαναφέρετε τα Windows 10 από την οθόνη σύνδεσης.Για να το κάνετε αυτό, εάν δεν έχετε τη μέθοδο δημιουργίας USB εκκίνησης των Windows 10 εδώ, χρειάζεστε μέσα εγκατάστασης.
- Εκκινήστε το μέσο εγκατάστασης με τη μορφή υπολογιστή/φορητού υπολογιστή,
- Παραλείψτε την πρώτη οθόνη και κάντε κλικ στο "Επισκευή υπολογιστή",
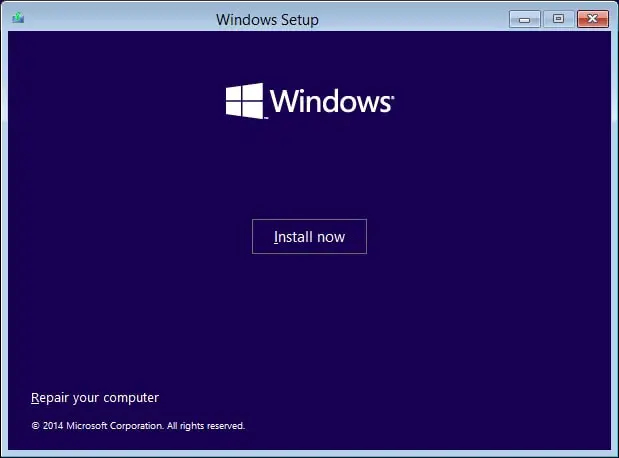
Στη συνέχεια, πρέπει να κάνετε κλικ στην "Αντιμετώπιση προβλημάτων" και στη συνέχεια να επαναφέρετε αυτόν τον υπολογιστή,
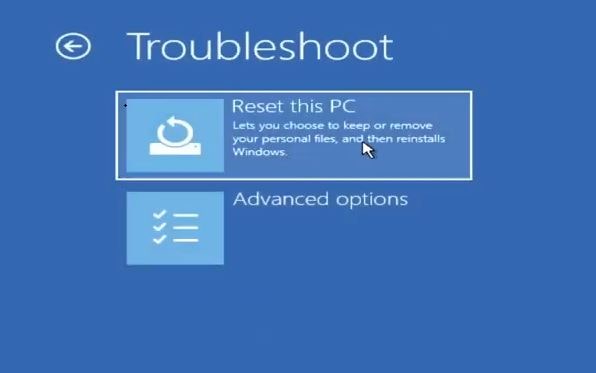
Στη συνέχεια, ορίστε μια επιλογή διατήρησης των αρχείων μου και ακολουθήστε τις οδηγίες στην οθόνη για να επαναφέρετε τα Windows 10 στις προεπιλεγμένες εργοστασιακές ρυθμίσεις.
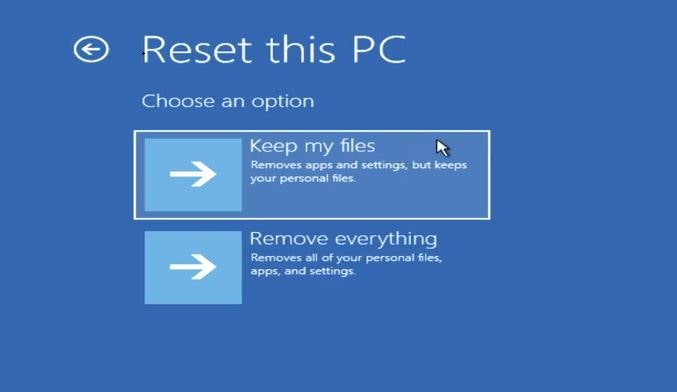
Μετά την ολοκλήρωση της διαδικασίας, τίποτα περισσότερο. Τα Windows θα επανεκκινηθούν μέσω μιας καθαρής εγκατάστασης.Το εκπαιδευτικό βίντεο εδώ εισάγει την "Επαναφορά υπολογιστή Windows 10 χωρίς απώλεια δεδομένων"

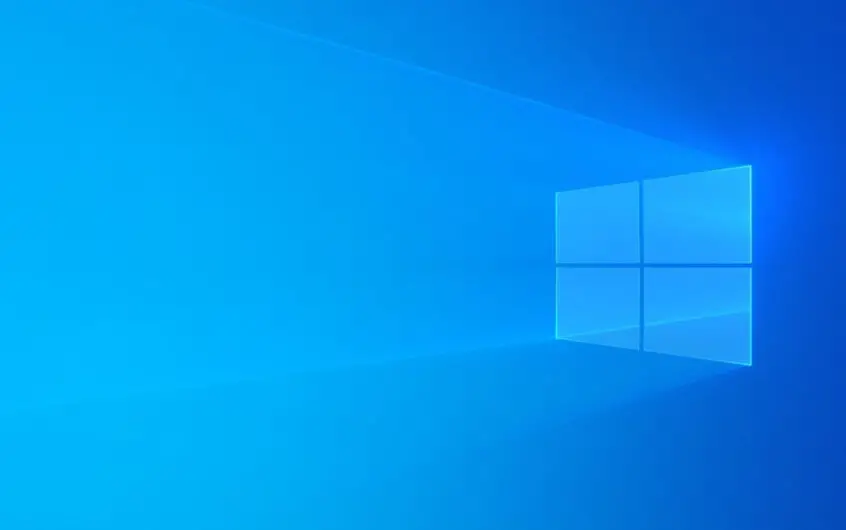
![[Διορθώθηκε] Το Microsoft Store δεν μπορεί να κατεβάσει εφαρμογές και παιχνίδια](https://oktechmasters.org/wp-content/uploads/2022/03/30606-Fix-Cant-Download-from-Microsoft-Store.jpg)
![[Διορθώθηκε] Το Microsoft Store δεν μπορεί να πραγματοποιήσει λήψη και εγκατάσταση εφαρμογών](https://oktechmasters.org/wp-content/uploads/2022/03/30555-Fix-Microsoft-Store-Not-Installing-Apps.jpg)
