Η κατάσταση αδρανοποίησης είναι μια κατάσταση κατά την οποία ο υπολογιστής με Windows αποθηκεύει την τρέχουσα κατάσταση και κλείνει μόνος του, ώστε να μην χρειάζεται πλέον ρεύμα.
Όταν το παράθυρο τίθεται σε κατάσταση αδρανοποίησης, κλείνει το στιγμιότυπο των αρχείων συστήματος και των προγραμμάτων οδήγησης, το αποθηκεύει στο σκληρό δίσκο και μετά το κλείνει.Όταν ο υπολογιστής ενεργοποιηθεί ξανά την επόμενη φορά, όλα τα ανοιχτά αρχεία και τα προγράμματα θα επανέλθουν στην ίδια κατάσταση όπως πριν από την αδρανοποίηση.
Τα Windows 10 δεν περιλαμβάνουν από προεπιλογή την επιλογή "Hibernate" στο μενού τροφοδοσίας, αλλά υπάρχει ένας εύκολος τρόπος για να την ενεργοποιήσετε.Συνεχίστε να διαβάζετε αυτό το άρθρο για να καταλάβετεπως είναιΜέσα από απλά απλά βήματαΕνεργοποίηση ή απενεργοποίησηΕπιλογές αδρανοποίησης των Windows 10.
Περιεχόμενα
Λειτουργία αδρανοποίησης Windows 10
Σε κατάσταση αδρανοποίησης, ο υπολογιστής σας χρησιμοποιεί μηδενική ισχύ.Στα Windows, αυτή είναι μια καλή επιλογή. Μπορείτε να εξοικονομήσετε ενέργεια απενεργοποιώντας τον υπολογιστή, αλλά όχι κλείνοντας όλες τις εφαρμογές που μπορούν να σας βοηθήσουν να συνεχίσετε την εργασία μετά την ενεργοποίηση του υπολογιστή.Επιπλέον, επειδή αυτά τα αρχεία και οι ρυθμίσεις δεν χρειάζεται να αποκατασταθούν, ο υπολογιστής μπορεί να ξεκινήσει πιο γρήγορα.Το μόνο μειονέκτημα της κατάστασης αναστολής λειτουργίας είναι ότι χρειάζεται περισσότερος χρόνος για την εκκίνηση σε σύγκριση με τη λειτουργία αδράνειας.
Ενεργοποιήστε τη λειτουργία αδρανοποίησης στα Windows 10
Μπορείτε να χρησιμοποιήσετε τις επιλογές τροφοδοσίας των Windows 10 για να ενεργοποιήσετε την επιλογή "αδρανοποίηση", απλώς πληκτρολογήστε μια γραμμή εντολών στη γραμμή εντολών των Windows ή μπορείτε να χρησιμοποιήσετε το μητρώο των Windows για προσαρμογή.Ελέγξτε και τις τρεις επιλογές εδώ για να ξεκινήσετε τη φόρμα Επιλογές ενέργειας των Windows 10.
Χρησιμοποιήστε επιλογές ισχύος
- Από το μενού έναρξης αναζητήστε τον τύπο ως πίνακα ελέγχου και, στη συνέχεια, επιλέξτε την πρώτη επιλογή
- Στο παράθυρο "Πίνακας Ελέγχου", αναζητήστε και επιλέξτε "Επιλογές τροφοδοσίας".
- Εδώ, επιλέξτε τη λειτουργία του κουμπιού λειτουργίας από την αριστερή στήλη.
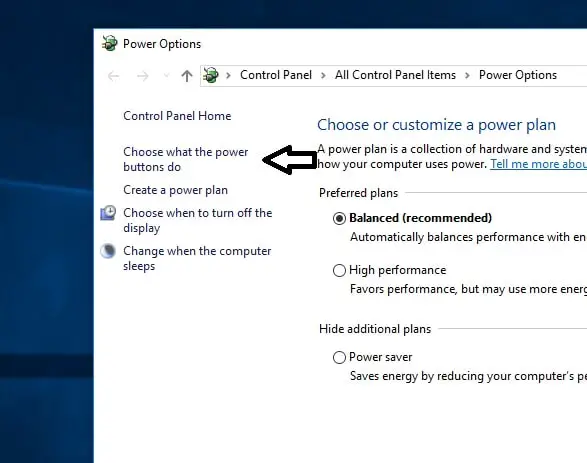
- Τώρα, στο παράθυρο "Ρυθμίσεις συστήματος", θα δείτε τις επιλογές για ενεργοποίηση γρήγορης εκκίνησης, αναστολής λειτουργίας, αδρανοποίησης και κλειδώματος στις ρυθμίσεις τερματισμού λειτουργίας.
- Εάν η επιλογή είναι γκριζαρισμένη, επιλέξτε "Αλλάξτε τις ρυθμίσεις που δεν είναι διαθέσιμες αυτήν τη στιγμή".
- Επιλέξτε το πλαίσιο "Αδρανοποίηση" εδώ και κάντε κλικ στο "Αποθήκευση αλλαγών".
- Κλείστε το ανοιχτό παράθυρο.
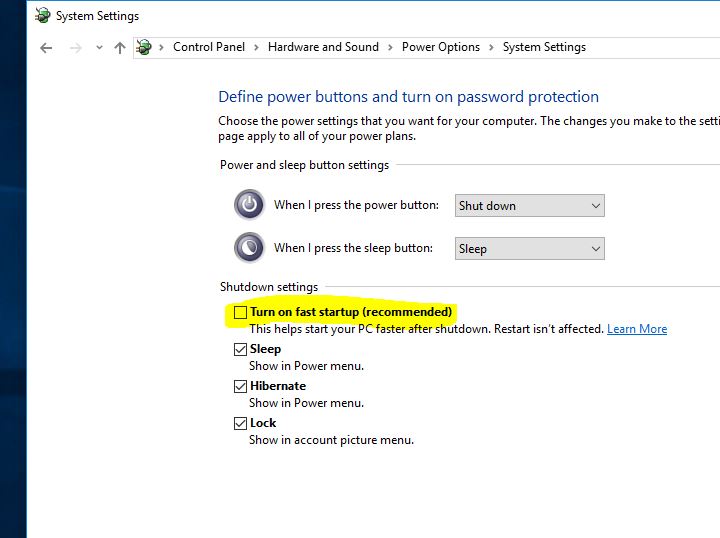
- Τώρα, όταν ανοίξετε το μενού έναρξης και επιλέξετε το κουμπί λειτουργίας, η επιλογή αδρανοποίησης θα είναι διαθέσιμη.
Χρησιμοποιήστε τη γραμμή εντολών
Η χρήση της γραμμής εντολών για την ενεργοποίηση της επιλογής αδρανοποίησης είναι μια πολύ απλή μέθοδος.Χρειάζεται μόνο να πληκτρολογήσετε μια γραμμή εντολών και να πατήσετε Enter για να ενεργοποιήσετε την επιλογή αδρανοποίησης.Χαλαρώστε εδώ.
- Αρχικά, ανοίξτε τη γραμμή εντολών "Elevated Command".
- Τώρα, στη γραμμή εντολών, πληκτρολογήστε κάτω από την εντολή και πατήστε Enter.
powercfg -h ενεργοποιημένο
Μετά από αυτό, δεν θα δείτε καμία επιτυχή επιβεβαίωση, αλλά θα πρέπει να δείτε ένα σφάλμα (αν δεν μπορεί να χρησιμοποιηθεί για οποιονδήποτε λόγο).Τώρα, όταν επιλέγετε την επιλογή τροφοδοσίας, θα δείτε μια επιλογή αδρανοποίησης στην καταχώρηση διαμόρφωσης ισχύος.
Εάν θέλετε να απενεργοποιήσετε την επιλογή "Αδρανοποίηση", πληκτρολογήστε την ακόλουθη εντολή και πατήστε Enter.
powercfg -h off
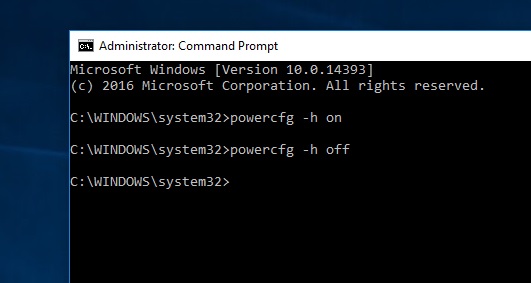
μητρώο των Windows
Και οι δύο παραπάνω μέθοδοι είναι οι καλύτερες επιλογές για την ενεργοποίηση της λειτουργίας αδρανοποίησης στα Windows 10.Ωστόσο, εάν αντιμετωπίσετε σφάλματα κατά την εκτέλεση αυτών των βημάτων, μπορείτε να χρησιμοποιήσετε τον Επεξεργαστή Μητρώου των Windows για να ενεργοποιήσετε τη λειτουργία αδρανοποίησης.Ακολουθήστε τα παρακάτω εδώ
- Πρώτα πατήστε Win + R για να ανοίξετε το "Run", πληκτρολογήστεRegeditΚαι πατήστε Enter.
- Στο παράθυρο "Μητρώο των Windows", μεταβείτε στα εξής:
- HKEY_LOCAL_MACHINESYSTEMCcurrentControlSetControlPower.
- Τώρα, στο δεξί παράθυρο του πλήκτρου λειτουργίας, κάντε διπλό κλικ στο δευτερεύον κλειδί "Ενεργοποίηση αδρανοποίησης".
- Αυτό θα ανοίξει την τιμή DWORD για επεξεργασία.Στο πλαίσιο Ημερομηνία τιμής, πληκτρολογήστε 1 για να ενεργοποιήσετε την επιλογή αδρανοποίησης και, στη συνέχεια, κάντε κλικ στο OK.
- Επανεκκινήστε το παράθυρο για να τεθούν σε ισχύ οι αλλαγές.Απλώς αλλάξτε "δεδομένα τιμής 0" σε "απενεργοποίηση λειτουργίας αδρανοποίησης των Windows".
Απενεργοποιήστε την αδρανοποίηση στα Windows 10
Μπορείτε να απενεργοποιήσετε την επιλογή "Hibernate" ανά πάσα στιγμή ακολουθώντας την ίδια διαδικασία.Απλώς καταργήστε την επιλογή "Όλα τα στοιχεία του πίνακα ελέγχου", "Επιλογές ενέργειας" "Ρυθμίσεις συστήματος" στην επιλογή "Αδρανοποίηση" στον "Πίνακα ελέγχου".

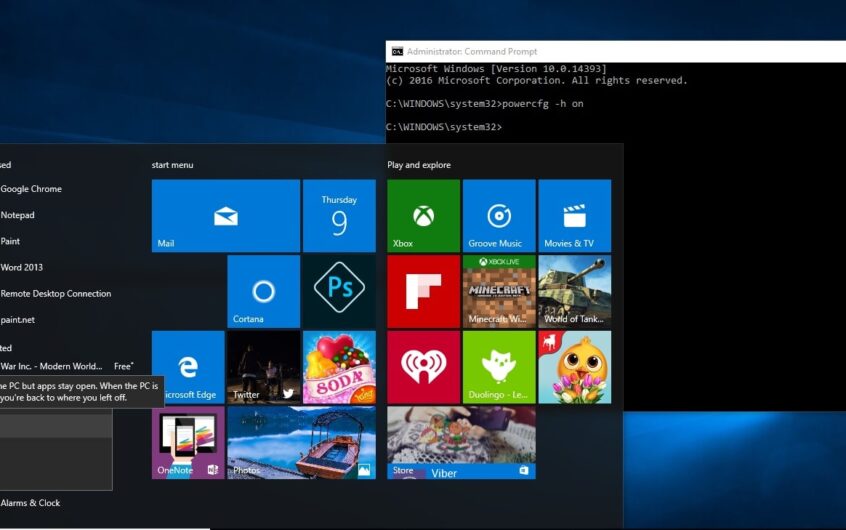
![[Διορθώθηκε] Το Microsoft Store δεν μπορεί να κατεβάσει εφαρμογές και παιχνίδια](https://oktechmasters.org/wp-content/uploads/2022/03/30606-Fix-Cant-Download-from-Microsoft-Store.jpg)
![[Διορθώθηκε] Το Microsoft Store δεν μπορεί να πραγματοποιήσει λήψη και εγκατάσταση εφαρμογών](https://oktechmasters.org/wp-content/uploads/2022/03/30555-Fix-Microsoft-Store-Not-Installing-Apps.jpg)

